容器
容器是由可见边框环绕的形状集合。
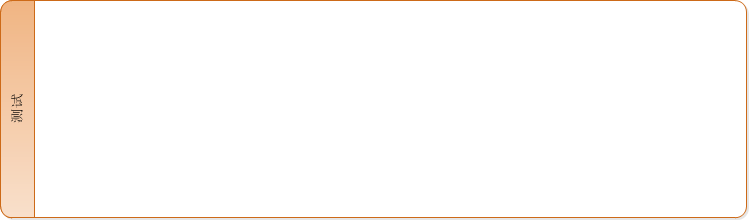
添加容器
-
选择要包含的形状。
-
在"插入"选项卡上的"图表部件"组中,单击"容器"。
-
将指针放在容器样式上以查看页面上容器的预览。
-
单击以插入容器。
-
选中容器后,键入形状组的标题。
如果在插入容器时未选择任何形状,则在当前视图的中间添加该容器。 它实际上不包含任何形状,即使其内部的形状看起来也一样。 这些形状只是在同一位置,但容器中不包含它们。
包含的形状的行为
包含的形状与容器具有特定关系,并且受对容器执行的操作的影响:
-
移动容器会随容器移动包含的形状。
-
复制容器也会复制包含的形状。
-
删除容器会删除包含的形状。
向容器添加形状
将形状放在容器中,将形状添加到容器中。 可以通过选择形状来判断该形状是否包含 – 容器在选中包含的形状时以略微突出显示形式发光。
如果选择容器内的形状时未突出显示,请稍微在容器内移动该形状;这的效果与放置形状的效果相同。 也可以右键单击形状,指向"容器",然后单击"添加到基础容器"。
还可以将形状附加到容器的边缘。 将形状放在边缘上时,突出显示将只出现在该边缘上。 放置形状后,形状将保留在边缘上,同时移动容器或调整其大小。
设置容器格式
选中容器后,功能 区 上会提供名为 "格式 "的"容器工具"选项卡。 此选项卡包含用于自定义容器外观和行为的命令。
-
设置边距和自动调整大小。
-
增强样式。
-
指定成员资格命令。
-
锁定容器 使形状无法添加到所选容器或删除。 但是,仍然可以在容器内移动形状。 此外,形状可以放到容器中,但它们不会包含在内。
-
选择"内容" 只需选择所有包含的形状。
-
Disband Container 删除所选容器,但保留其中包含的形状。 (如果选择容器并按 DELETE,则包含的形状也被删除。)
-
此外,可以使用"主页"选项卡上的格式 命令 。 例如,可以使用段落对齐命令控制容器标题文本的位置。
转自: https://support.microsoft.com/zh-cn/office/%E4%BD%BF%E7%94%A8%E5%AE%B9%E5%99%A8%E5%92%8C%E5%88%97%E8%A1%A8%E9%98%90%E6%98%8E%E5%9B%BE%E8%A1%A8%E7%BB%93%E6%9E%84-4da621a4-3572-4c9b-9559-bbe4f6c9b08f