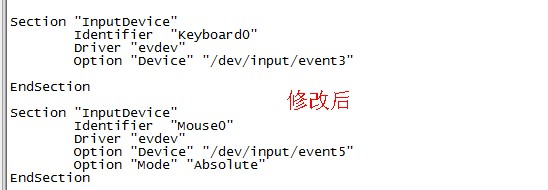因硬件需求需要安装低内核版本的红帽类操作系统,选择了Centos6.5(红帽的衍生版本)安装在Dell服务器上,实现VNC的远程连接,记录下此过程,文中的处理方法仅供参考。
一、需要下载的东西。
1、Centos 6.5 64位系统:http://vault.centos.org/6.5/isos/x86_64/
下载的是CentOS-6.5-x86_64-bin-DVD1.iso 和CentOS-6.5-x86_64-bin-DVD2.iso
据说DVD1是系统安装必备,需要烧录到U盘,DVD2则是一些软件,可以不用下载。点击iso发现由于该镜像太旧节省服务器资源,Centos官方的Ftp已经不提供。
点击USA或者Europe这些替代镜像地址,iso的文件在/centos-vault/6.X(版本号)/isos下,x86_64表示64位,i386表示32位。
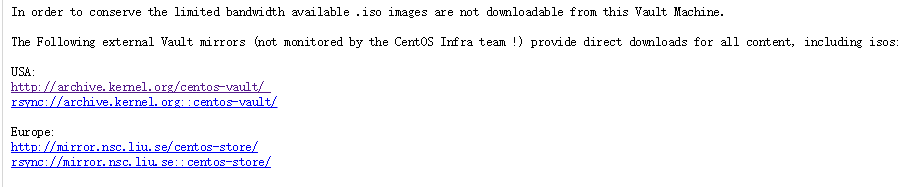
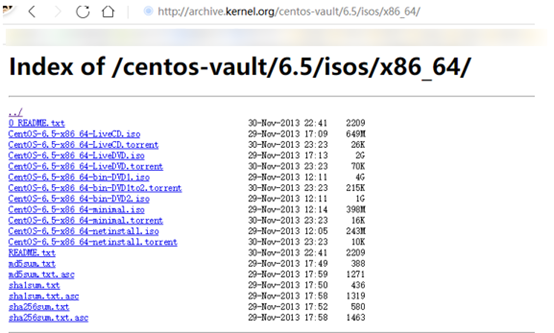
2、Ultraiso软碟通 进行U盘自启动的制作,只需要烧录CentOS-6.5-x86_64-bin-DVD1.iso ,写入方式采用的是USB-HDD+。有的U盘烧录了好像也启动不起来(我的U盘烧录Centos启动不起来,烧Ubuntu却没问题),会进入Grub的命令模式,现象如下图,原因未知。这种情况就换一个U盘吧。正常的启动现象应该是类似右图这种。
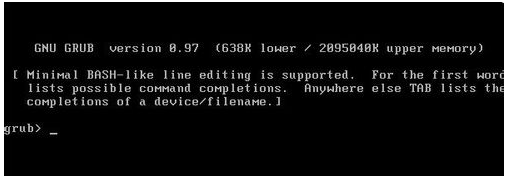
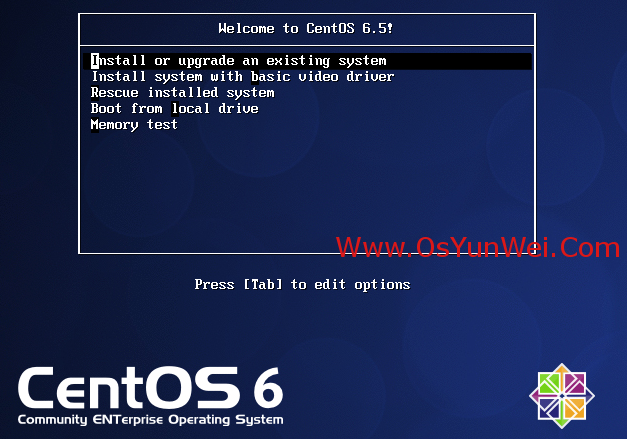
二、开始安装
(一) 图形界面
U盘启动后,Centos有两种安装模式:文本模式、图形模式。只要内存大于628M都可以启动图形模式。但是在实际的安装中发现Centos出现类似Xstart failed的字样,无法启动图形模式,且报警告unsuported hardware(网上搜集的资料来看是因为硬件比较新而Centos6.5比较老,识别有问题,但是直接选择OK后还是可以安装的,安装好后使用也没问题),这样安装好后Centos只有命令行模式,只能手动安装图形界面了。
安装图形界面有两种方法:1)联网输命令安装(有网络的话推荐,比较快) 2)挂载DVD盘安装 。
Centos的网络配置
Centos安装好后默认无法上网,需要进行相应配置。
sudo vim /etc/sysconfig/networt-scripts/if-cfg-em1 #服务器的网卡命名是emN
DEVICE=em1 TYPE=Etherne
tUUID=58d64342-xxxx-xxxx-8d4b-3bb092190644 ONBOOT=yes #默认是no,即开机不启动该网卡 应该改成yes NM_CONTROLLED=yes BOOTPROTO=dhcp #dhcp动态获取地址,如果是静态IP需要设置BOOTPROTO=static 然后设置相应的IPADDR(ip地址) NETMASK(子网掩码) GATEWAY(网关)等
设置好后重启网络服务马上生效。
sudo service network restart
本次是网络安装,输入下列命令:
yum groupinstall "Desktop" yum groupinstall "X Window System" yum groupinstall "Chinese Support"(不建议安装,中文可能对Centos不友好) yum groupinstall "Font" startx(启动图形界面)
由于是root用户启动图形界面,Centos予以警告,同时发现鼠标键盘无法使用,推测是驱动有问题。网上找到解决方法,引用如下,修改后可以正常使用鼠标键盘。
桌面安装好以后,startx,进去后发现鼠标和键盘都是无法使用的:
这个是由于键盘和驱动的原因,改成evdev就可以了,具体操作方法如下:
1、安装 evdev
yum install xorg-x11-drv-evdev2、生成/etc/X11/xorg.conf
这个文件默认是没有的,要通过Xorg -configure 命令生成一个xorg.conf.new,然后把这个文件拷贝到/etc/X11/,并且命名为xorg.conf
3、修改/etc/X11/xorg.conf,配置鼠标和键盘的驱动为 evdev 就可以了,具体配置如下:
Section "InputDevice" Identifier "Keyboard0" Driver "evdev" Option "Device" "/dev/input/event3" EndSection Section "InputDevice" Identifier "Mouse0" Driver "evdev" Option "Device" "/dev/input/event5" Option "Mode" "Absolute" EndSection
4、修改好以后重启下服务器,重新进入桌面就可以使用鼠标和键盘了。
(二)系统的一些配置
新建账户
安装好系统后必做的就是建立账户。
groupadd group1 #新建名为group1的用户组
useradd -g group1 -m user1 #添加用户user1并加入到组group1中
passwd user1 #为user1设置密码
..... 以此类推
usermod -g group1 user2 #如果user2之前创建的时候没有加入group1,用这个命令进行加入
挂载NTFS格式的文件系统
NTFS的硬盘插在服务器上发现Centos报错,无法识别,通过安装ntfs-3g软件解决。
1.gcc和libc-dev环境配置
因为要安装ntfs-3g软件,要有必要的环境才行。配置这个环境也很简单,在centos机子联网的情况下,使用root用户执行下面的命令可以完成相关的环境配置:
yum -y install gcc yum -y install gcc-c++ yum install make注意:如果提示没有安装有yum源的话,要先更新yum源:
yum -y update #升级所有包,改变软件设置和系统设置,系统版本内核都升级 或 yum -y upgrade #升级所有包,不改变软件设置和系统设置,系统版本升级,内核不改变如果查看自己的系统版本类型,可以使用下面命令查看:
lsb_release -a2.下载ntfs-3g软件
安装好运行环境之后,可以通过以下链接直接下载最新的稳定版本:
http://www.tuxera.com/community/open-source-ntfs-3g/这里面包含了历史版本的软件,而且都有安装方法。
3.安装ntfs-3g
使用root用户获取最高权限,执行下面三个命令:
./configure make make install如果三个命令都安装没有问题,则安装成功。如果有问题,注意查看是不是之前环境配置的问题,或者查看报错原因再找相应的解决办法。
注:有的网友在联网机子上执行“apt-get -y install ntfs-3g”就可以完成安装,不用本文的第一第二步操作。本人没有尝试过,有兴趣的同学可以验证。
4.使用ntfs-3g挂载移动硬盘
安装结束,就可以开始挂载硬盘了,可以正常对硬盘进行读写操作。
在挂载之前,要查看自己的硬盘符:
[root@master ntfs-3g]# fdisk -l ... Device Boot Start End Blocks Id System /dev/sdc1 1 243198 1953480704 7 HPFS/NTFS # /dev/sdc1这就是我的硬盘我创建了一个目录/mnt/mydisk,想挂载到这里,挂载命令如下:
mount -t ntfs-3g /dev/sdc1(这里是你的硬盘符) /mnt/mydisk(这里是你要挂载的目录)卸载命令:
umount /mnt/ntfs(这里是你的硬盘符或挂载目录)
(三)VNC服务安装
参考了 https://www.cnblogs.com/fefjay/p/6065750.html
查询是否安装
[root@master /]# rpm -qa | grep vnc #执行查询命令 tigervnc-1.1.0-18.el6.x86_64 #有内容说明已经安装了服务。我这里已经安装,所以会有结果出来。 tigervnc-server-1.1.0-18.el6.x86_64
下载安装
yum install tigervnc tigervnc-server -y
配置VNC
vim /etc/sysconfig/vncserver #打开配置文件 #在文件修改为下面两行代码:
VNCSERVERS="1:root" VNCSERVERARGS[1]="-geometry 1024x768 -alwaysshared -depth 24"
常用参数
-geometry 是分辨率
-alwaysshared表示同一个显示端口允许多用户同时登录
-depth代为色深,参数有8、16、24、32;
-nolisten tcp -localhost 表示不支持tcp,只能在本地测试访问;
VNCSERVERS=是设定可以使用VNC服务器的帐号,可以设定多个,但中间要用空格隔开。注意前面的数字“1”或是“2”,当你要从其它电脑来VNC服务器时,就需要用IP:1这种方法,而不能直接用IP。
配置VNC密码
设定谁的VNC密码,就要使用su 命令先切换到那个账户下。
配置当前用户的vnc登陆密码,连续输入两次即可。修改vnc的登录密码,也是和设置新密码一样的步骤。
这个密码是vnc连接的独立密码,与系统密码没有关系。
[root@master /]# vncpasswd
Password:
Verify:
[root@master /]#
配置防火墙
VNC server监听的端口从5900开始,display:1的监听 5901,display:2监听 5902,以此类推。CentOS 的防火墙缺省是不允许连接这些端口的,需要配置防火墙开放相关端口(root 权限):
[root@master /]# vi /etc/sysconfig/iptables (打开防火墙配置文件) ... -A INPUT -m state --state NEW -m tcp -p tcp --dport 5901 -j ACCEPT #开放 "5901" 端口 -A INPUT -m state --state NEW -m tcp -p tcp --dport 5902 -j ACCEPT #开放 "5902" 端口 ...
[root@master /]# service iptables restart #重启防火墙使更改马上生效
VNC启动方式
启动某个账户的VNC服务,先su 该账户名 切换过去,然后输入 vncserver :该账户的端口号 即可启动。
设置VNC开机自动启动
[root@master /]# chkconfig vncserver on
查看设置是否设置成功:
[root@master /]# chkconfig --list | grep vnc vncserver 0:off 1:off 2:on 3:on 4:on 5:on 6:off
至此,VNC基本配置完毕。
三、Windows下访问VNC客户端。
首先要下载VNC viewer之类的访问软件。比如RealVNC https://www.realvnc.com/en/connect/download/viewer/
下载好后在软件里输入如下地址进行访问。
IP地址:端口号 比如 192.168.1.2:1
四、VNC服务异常的一般解决
有时候远程桌面卡顿或者VNC服务出错,可以通过如下命令解决。
vncserver -kill :端口号 #杀死指定端口的VNC服务
vncserver :端口号 #重新启动VNC服务
上述命令针对的是本机操作的情况。如果是远程桌面执行 -kill命令的话,该界面马上就会消失,也就不能执行开启vncserver的命令了。此时可以使用Putty(需要允许22端口连接)进行命令行模式的远程登录,先登录到相应的账户下,再执行上述两条命令,就可以重新连接VNC远程桌面了。
重启所有VNC服务,会重启所有端口对应的VNC服务
sudo service vncserver restart
五、Centos 6.5 使用过程中记录的问题
1、Centos默认没有压缩软件的图形界面,可以通过 安装带图形界面的压缩file-roller解决。
yum install file-roller
2、安装gvim
yum -y install vim-X11
3、安装vim
yum -y install vim
4、安装office ,pdf
yum install openoffice.org-writer openoffice.org-calc openoffice.org-draw openoffice.org-impress #(office)
yum install evince #(pdf)
5、安装图形界面的FTP客户端 Filezilla
官方网址
https://filezilla-project.org/ -- Windows/Mac/Linux -- https://download.filezilla-project.org/client/
英文 https://filezilla-project.org/ 中文 https://www.filezilla.cn/
一、考虑到下载源码编译需要c++14的编译器,比较麻烦,所以使用在线自动安装的方法:
yum -y install epel-release
yum -y install filezilla
二、安装完成会在桌面主菜单Application->Internet生成filezilla快捷方式。
我们也可以在路径/usr/share/applications/filezilla.desktop复制一份到桌面。
6、NetworkManager 和network
都是网路服务,但是似乎有冲突。基本上的建议做法都是chkconfig NetworkManager off把NetworkManager关掉,但是发现这样关掉只用network dhcp获取IP有点问题,改成静态IP后问题解决。
7、Authentication is required to set the network proxy
非root用户登陆linux服务器,总是弹出一个对话框,而且关闭之后,过一段时间还会弹出来。对话框的内容是:Authentication is required to set the network proxy used for downloading packages。然后提示你输入root密码。
解决办法:
1、在终端窗口(右键,open in terminal)输入“gnome-session-properties”。然后把“PackageKit Update Applet”前面的勾去掉就行了。 2 vi /etc/xdg/autostart/gpk-update-icon.desktop, 在底部添加X-GNOME-Autostart-enabled=false
8、no protocol specified E233 cannot open displayNo protocol specified
这是因为Xserver默认情况下不允许别的用户的图形程序的图形显示在当前屏幕上. 如果需要别的用户的图形显示在当前屏幕上, 则应以当前登陆的用户, 也就是切换身份前的用户执行如下命令
xhost +(单词和+之间有空格)
远程访问时也会出现类似问题:
第一步:用root登陆linux
第三步:执行xhost +,并且提示“access control disabled, clients can connect from any host”才正确。
9、VNC远程登录 一直需要授权 authentication is required to set the network proxy...等等