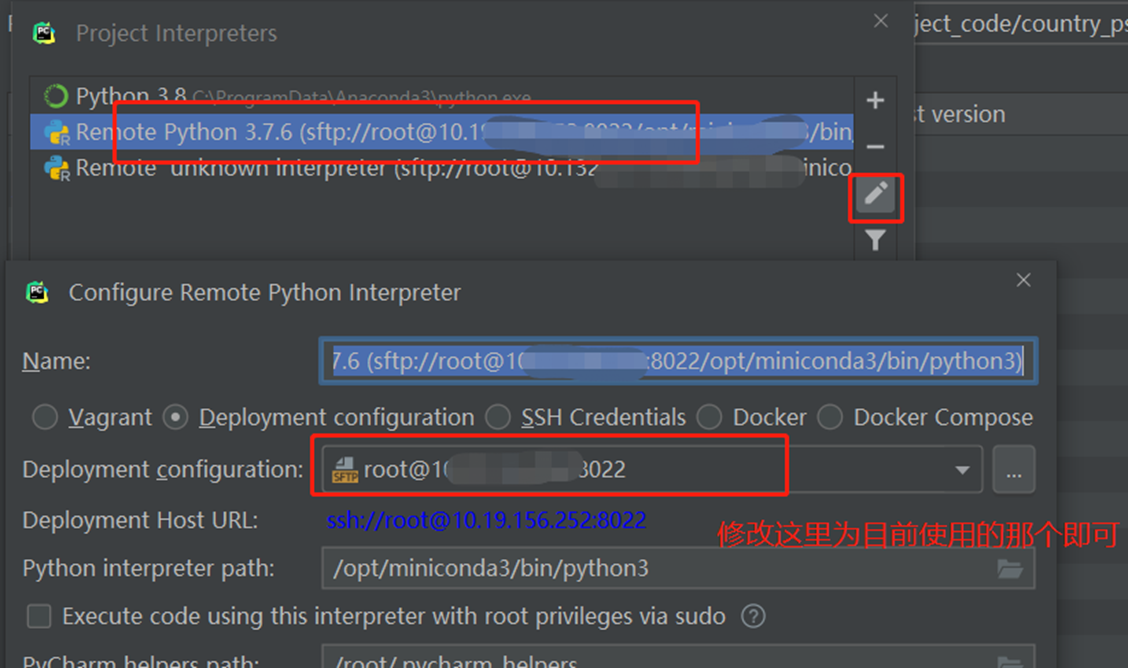目录
一、创建容器
sudo nvidia-docker run -it --name 容器名称 -p 宿主机: docker端口 -v 宿主机: docker内文件 镜像:版本 bash
示例一:
sudo nvidia-docker run -it -p 5592:5592 -p 5593:5593 -p 8022:22\ --name="tf_yifan"\
-v /u02/yifan/project:/project\
-v /u02/yifan/data:/data tensorflow/tensorflow:latest-gpu-py3-jupyter /bin/bash
示例二:
sudo nvidia-docker run -it -p 5592:5592 -p 5593:5593 -p 8022:22 -p 5014:5014 --name pytorch_yifan -v /u02/yifan/project_addr_3:/project -v /u02/yifan/addr_3:/data pytorch_xgboost_gpu:V4 /bin/bash
示例三:
sudo docker run -it -p 5592:5592 -p 5593:5593 -p 1229:1229 -p 1234:8888 -p 8022:22 --name psm_fasttext_wb -v /project_addr_psm/data:/project_addr_psm/data -v /project_addr_psm/code:/project_addr_psm/code wb_fasttext:V1 /bin/bash
说明:-v作用就是宿主机和容器的映射。这个功能很有用,不过需要在创建容器的时候规划好,在后期开发的时候就不用cp宿主机和容器的文件了。
二、配置 SSH 服务
接着我们在刚刚新建的容器里配置 SSH 服务,首先安装 openssh-server:
$ apt-get update
$ apt-get install -y openssh-server
若这个不行,需要考虑离线安装:具体方法可见另一篇文章。
然后建立一个配置文件夹并进行必要的配置:
1、配置密码
$ mkdir /var/run/sshd
$ echo 'root:passwd' | chpasswd # 这里使用你自己想设置的用户名和密码
--这个我通过 passwd 回车后输入密码来实现。
2 、 设置/etc/ssh/sshd_config
$ apt-get install vim
$ vim /etc/ssh/sshd_config
PermitRootLogin yes
PasswordAuthentication yes
PubkeyAuthentication yes
AuthorizedKeysFile .ssh/authorized_keys
下面这个没有配置也行:
$ sed 's@session\s*required\s*pam_loginuid.so@session optional pam_loginuid.so@g' -i /etc/pam.d/sshd
$ echo "export VISIBLE=now" >> /etc/profile
$ mv /etc/bash.bashrc /etc/bash.bashrc.bak
注意:修改还是不行,建议copy一个可行的进去替换 /etc/ssh/sshd_config 。
重启 SSH 激活配置:【查看是否启动:sudo ps -e |grep ssh】
3、重启ssh
$ service ssh restart
以上方式,在重启容器后会失效,建议写到文件内:
vi /etc/rc.local
service ssh start
在服务器(宿主机)上(不是服务器的 docker 里)测试刚刚新建 docker 容器中哪个端口转发到了服务器的 22 端口:
$ sudo docker port [your_container_name] 22
# 如果前面的配置生效了,你会看到如下输出
# 0.0.0.0:8022
最后在本地(通常是win)测试能否用 SSH 连接到远程 docker:
$ ssh root@[your_host_ip] -p 8022
# 密码是你前面自己设置的
到这里说明服务器的 docker 端已经完成配置。
4、问题
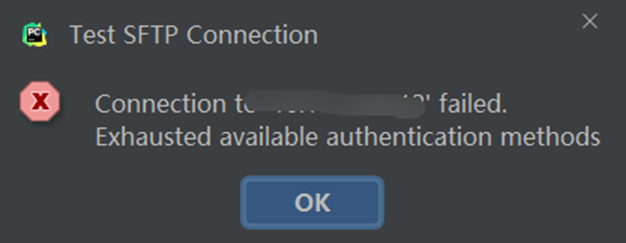
解决方法:检查2,授权的问题。再来一遍2和3。
三、在 PyCharm 里配置部署环境
打开 PyCharm Tools > Deployment > Configuration, 新建一个 SFTP 服务器,名字自己取:
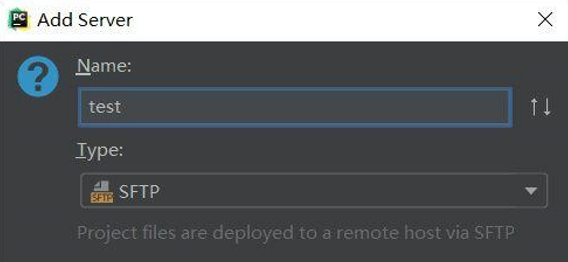
输入如下图配置,注意这里的端口是你刚刚设置的映射到服务器主机 22022(ssh) 端口的 docker 容器中的端口,我这里使用的是 8022,账号密码是你刚刚自己设置的(没有就再创建一个),这里的 Root Path 设置一个远程 docker 容器里的路径,默认是/,点击auto detect会是/root,建议直接空着,在mapping中再作映射。
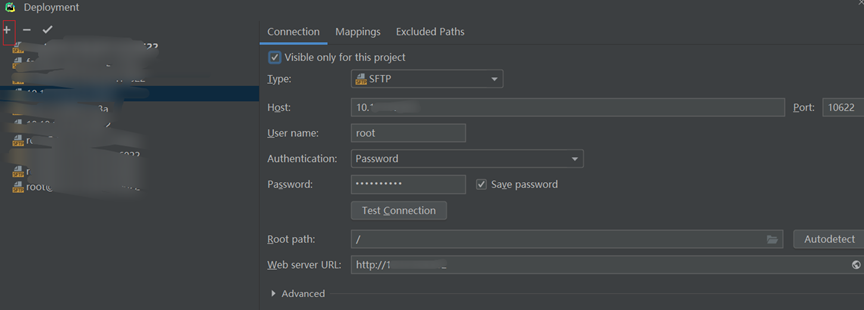
配置完点击 Test SFTP connection, 如果成功就恭喜你,可以进行下一步了。
最后在 Mappings 中配置路径,这里的路径是你本地存放代码的路径,与刚刚配置的 Root Path 相互映射(意思是 Mapping 里本机的路径映射到远程的 Root Path),方便以后在本地和远程 docker 中进行代码和其他文件同步。比如这里设置:
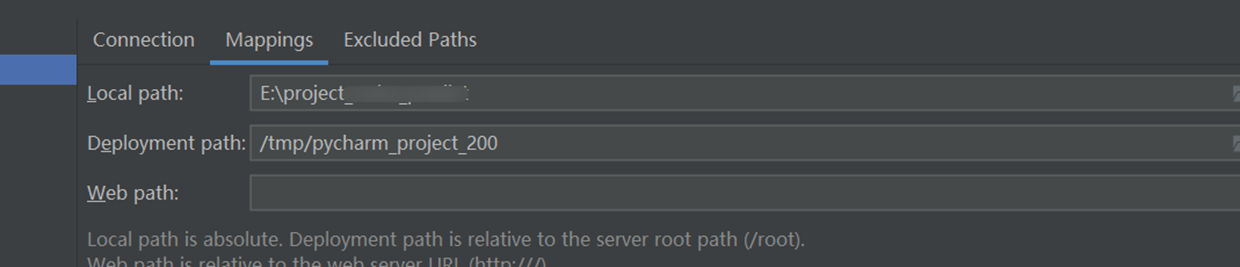
使用后文的上传后会出现以下情绪:
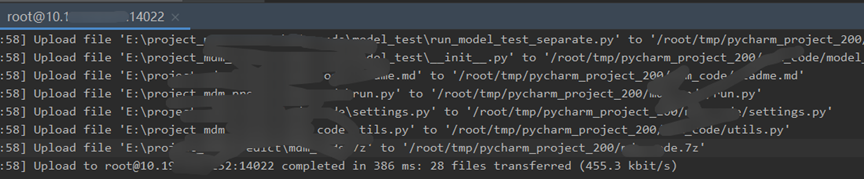
Linux容器内会直接同步出信息:

四、在 PyCharm 里配置远程解释器
4.1 2018年版本
点击 PyCharm 的 File > Setting > Project > Project Interpreter (或者直接下面的小图标)右边的设置按钮新建一个项目的远程解释器:
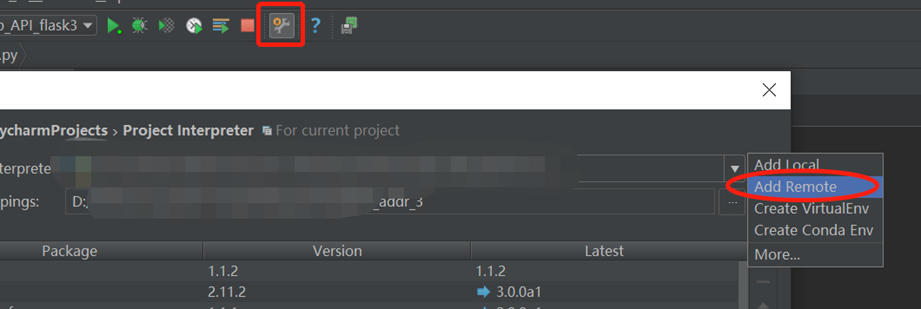
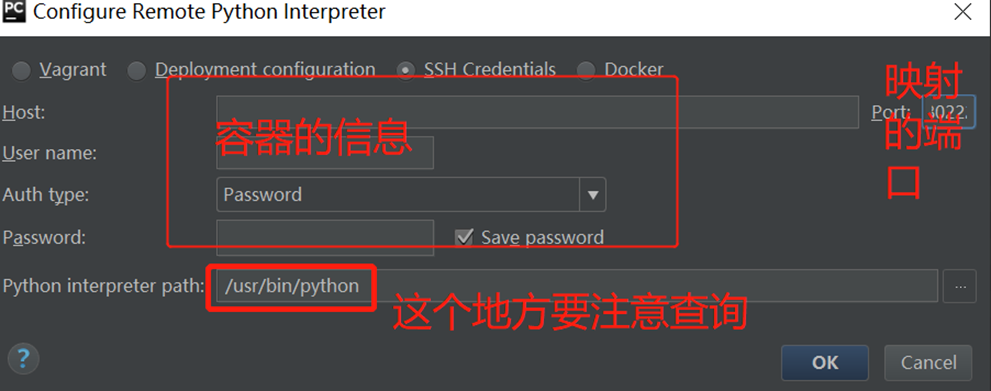
图中所述的查的思路:
python
import sys
sys.executable
例如:
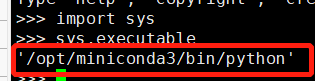
配置完成以后在项目解释器界面就会出现如下图所示,可以看到此时已经完成远程解释器的本地化:
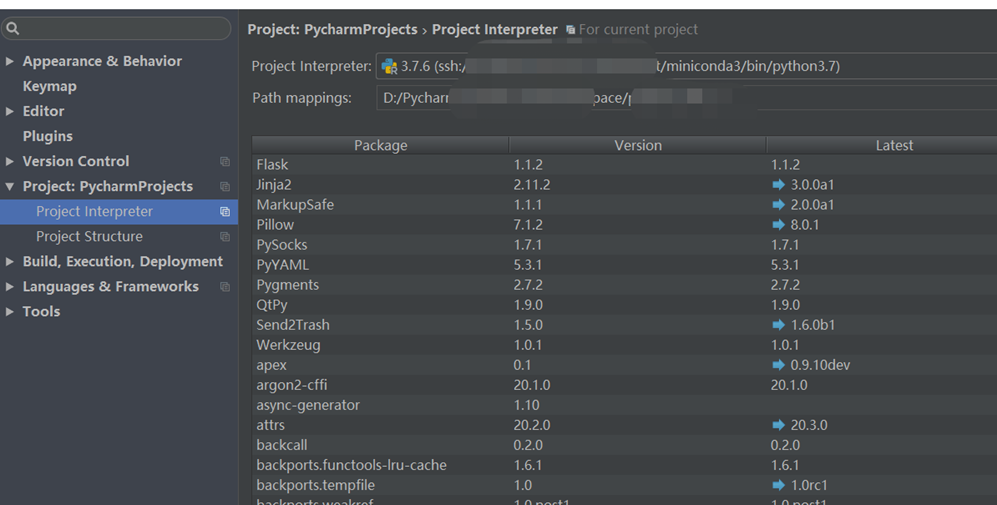
配置完成以后需要等本地和远程的环境同步一下,到这里,恭喜你,可以用最舒服的姿势。。。写代码了。
4.2 2019年版本
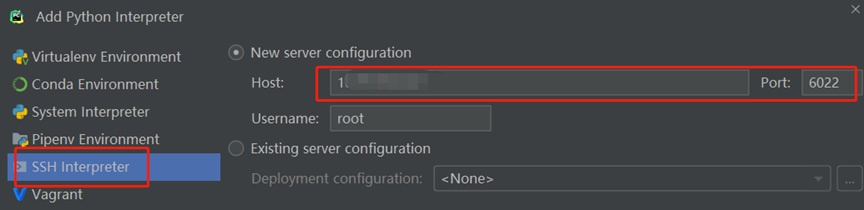
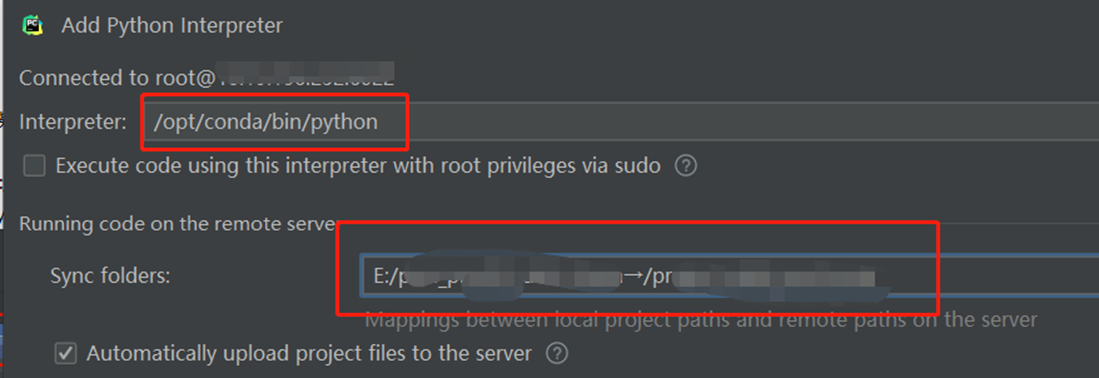
五、操作
上传本地代码到容器
手动设置:
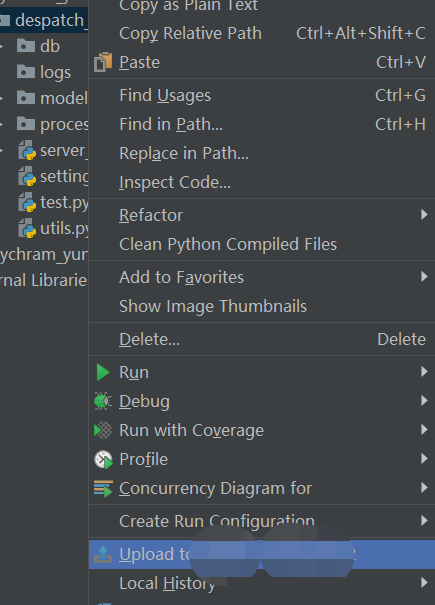
修改之后可以随时右键 deployment->upload 到远程主机,或者直接在本地调试运行;也可以如下图一样,通过tools这里,里面有上传和下载。目前最好的实践是在局域网的服务器上,时延低,同步速度快。
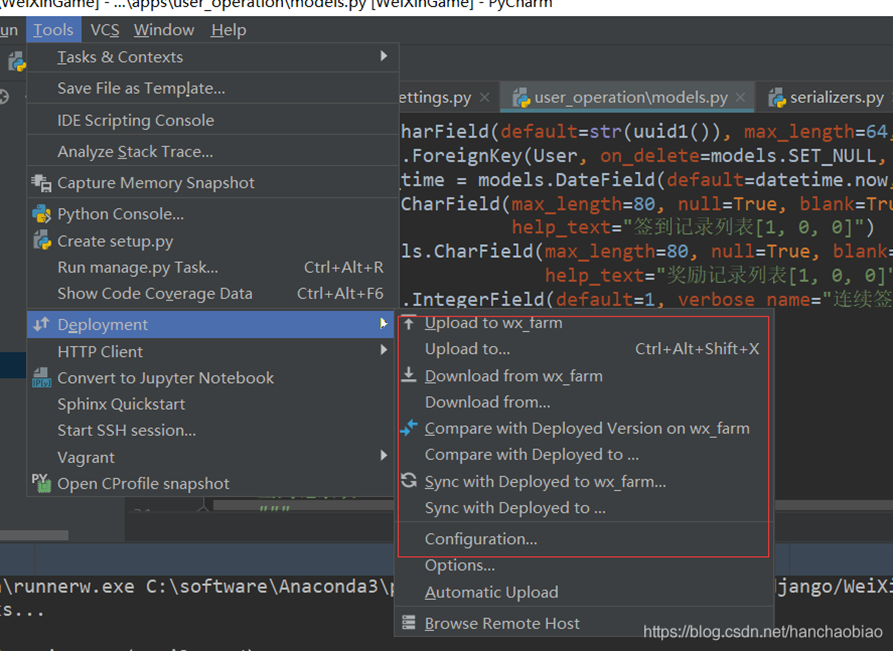
测试上传本地代码到服务器:
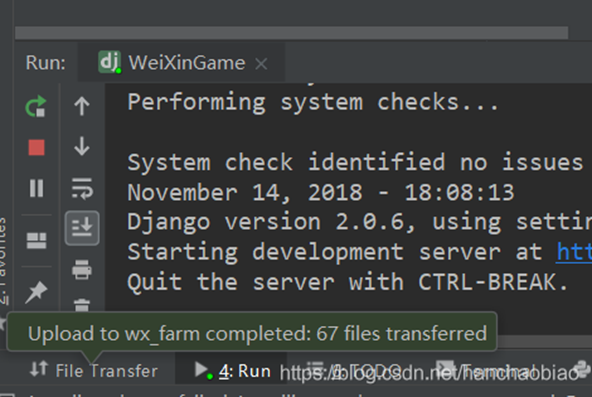
自动设置:后期只要ctrl + s 就能完成上传了。
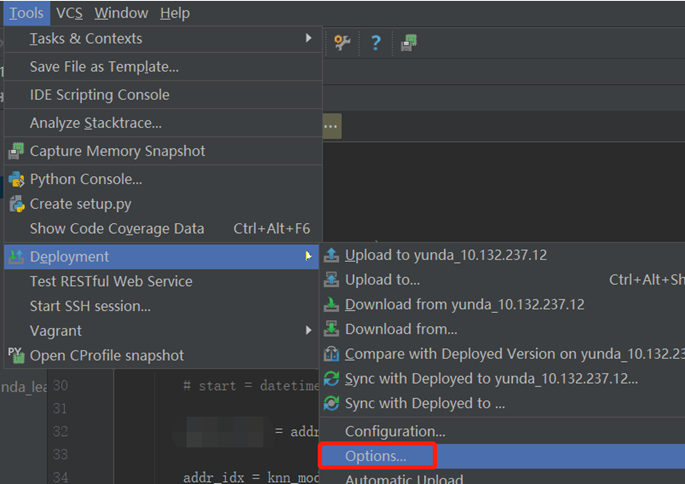
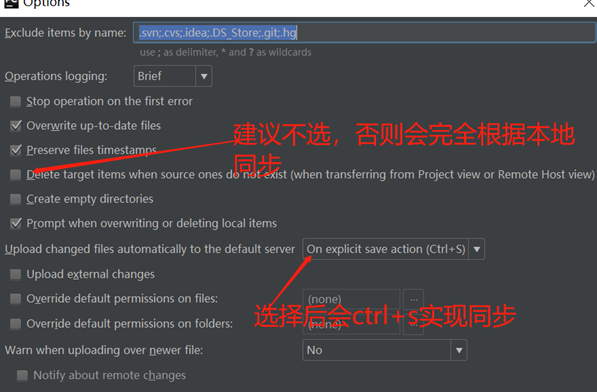
查看远程服务器的文件
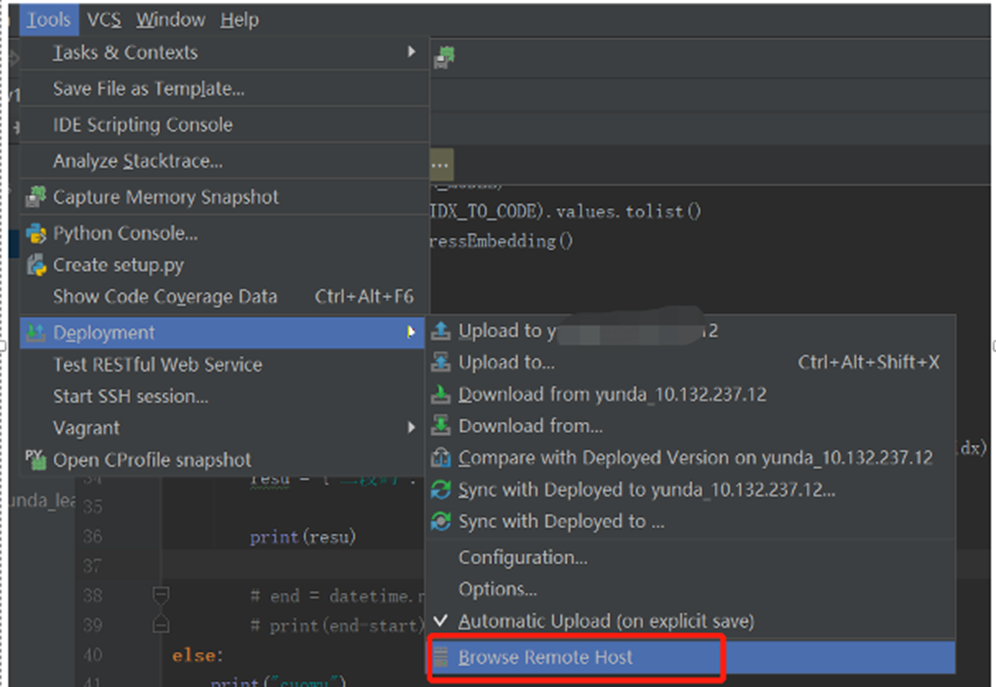
六、注意事项及错误
- 每次需要上传以后运行代码方能生效,刚开始时候经常忘记,导致怀疑自己是不是改错
- 编译时出现错误,因为运行的是本地的为本地路径:
ssh://root@10.132.237.12:8022/opt/miniconda3/bin/python3 -u E:/Pycharm/despatch_code/server_fastapi_post.py
bash: 第 0 行: E:/Pycharm/despatch_code/server_fastapi_post.py