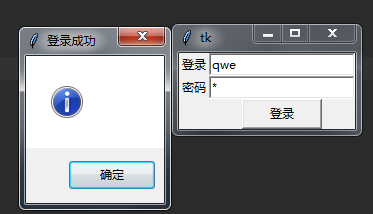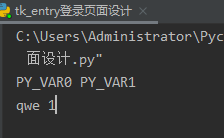Entry控件
Python Tkinter 文本框用来让用户输入一行文本字符串。
-
你如果需要输入多行文本,可以使用 Text 组件。
-
你如果需要显示一行或多行文本且不允许用户修改,你可以使用 Label 组件。
语法
语法格式如下:
w = Entry( master, option, ... )
-
master: 按钮的父容器。
-
options: 可选项,即该按钮的可设置的属性。这些选项可以用键 = 值的形式设置,并以逗号分隔。
| 序号 | 可选项 & 描述 |
|---|---|
| 1 |
bg 输入框背景颜色 |
| 2 |
bd 边框的大小,默认为 2 个像素 |
| 3 |
cursor 光标的形状设定,如arrow, circle, cross, plus 等 |
| 4 |
font 文本字体 |
| 5 |
exportselection 默认情况下,你如果在输入框中选中文本,默认会复制到粘贴板,如果要忽略这个功能刻工艺设置 exportselection=0。 |
| 6 |
fg 文字颜色。值为颜色或为颜色代码,如:'red','#ff0000' |
| 7 |
highlightcolor 文本框高亮边框颜色,当文本框获取焦点时显示 |
| 8 |
justify 显示多行文本的时候,设置不同行之间的对齐方式,可选项包括LEFT, RIGHT, CENTER |
| 9 |
relief 边框样式,设置控件3D效果,可选的有:FLAT、SUNKEN、RAISED、GROOVE、RIDGE。默认为 FLAT。 |
| 10 |
selectbackground 选中文字的背景颜色 |
| 11 |
selectborderwidth 选中文字的背景边框宽度 |
| 12 |
selectforeground 选中文字的颜色 |
| 13 |
show 指定文本框内容显示为字符,值随意,满足字符即可。如密码可以将值设为 show="*" |
| 14 |
state 默认为 state=NORMAL, 文框状态,分为只读和可写,值为:normal/disabled |
| 15 |
textvariable 文本框的值,是一个StringVar()对象 |
| 16 |
width 文本框宽度 |
| 17 |
xscrollcommand 设置水平方向滚动条,一般在用户输入的文本框内容宽度大于文本框显示的宽度时使用。 |
#Entry文本框的使用
windows=tk.Tk()
windows.title('测试Entry文本框')
windows.geometry('600x600')
#文本框属性:
#width=文本框宽度(可以觉得文本框是大小)
# bd=文本框的边框大小(边界框)
# bg、fg=文本框默认背景色、前景色
Entry(width='20',bd='20',bg='yellow',fg='black').grid(row=0,column=0)
#框体限定如斜体font= 字体字形、文字字号、文字字形、字形有overstrike/italic/bold/underline
Entry(font=('宋体','10','overstrike')).grid(row=1,column=0) #划线
Entry(font=('黑体','20','italic')).grid(row=2,column=0) #斜体
Entry(font=('宋体','30','bold')).grid(row=3,column=0)#加粗
Entry(font=('宋体','40','underline')).grid(row=4,column=0) #下划线
#文本框样式:文本框风格,如凹陷、凸起
Label(text='FLAT').grid(row=5,column=0)
Entry(relief=FLAT,bg='red',bd=10).grid(row=5,column=1)
Label(text='sunken').grid(row=6,column=0)
Entry(relief=SUNKEN,bg='yellow',bd=10).grid(row=6,column=1)
Label(text='raised').grid(row=7,column=0)
Entry(relief=RAISED,bg='orange',bd=10).grid(row=7,column=1)
Label(text='groove').grid(row=8,column=0)
Entry(relief=GROOVE,bg='pink',bd=10).grid(row=8,column=1)
#文本框状态:state禁用状态,正常状态
Label(text='禁用状态').grid(row=9,column=0)
Entry(windows,state=DISABLED).grid(row=9,column=1) # 静止写入
Label(text='正常').grid(row=10,column=0)
Entry(windows,state=NORMAL).grid(row=10,column=1) #正常
#对文本框内文字的设定
# Entry(windows,font=20,bd=5,highlightcolor='black').pack()#设置文本框点击后的边框颜色
Label(text='点击后文本框变化').grid(row=11,column=0)
Entry(windows,font=20,highlightthickness=10).grid(row=11,column=1) #设置文本框点击后的边框大小
Label(text='设置选中文字的背景颜色').grid(row=12,column=0)
Entry(windows,selectbackgroun='green').grid(row=12,column=1)#设置选中文字的背景颜色
Label(text='设置选中文字的背景边框宽度').grid(row=13,column=0)
Entry(windows,selectborderwidth=10).grid(row=13,column=1) #设置选中文字的背景边框宽度
Label(text='设置选中文字的颜色').grid(row=14,column=0)
Entry(windows,selectforeground='red').grid(row=14,column=1) #设置选中文字的颜色
windows.mainloop()
#Entry显示输入值如显示(*)
root=tk.Tk()
Label(text='设置show的值').grid(row=15,column=0)
Entry(width=10,show='*').grid(row=15,column=1)
root.mainloop()
#Entryinsert的用法
windows=tk.Tk()
entry1=Entry(windows,width=8,show='#')
entry1.insert(2,'today')
entry1.pack()
windows.mainloop()
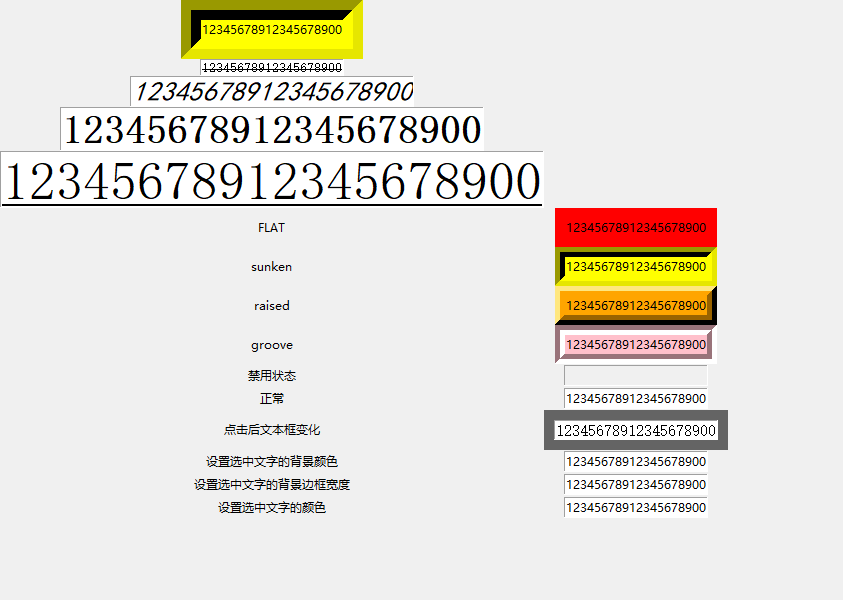




entry的方法:
1.获取文本框的输入值,借助tk模块中的StringVar的实例化对象来实现
textvariale=StringVar()这里StringVar()是不会返回entry中的的值,需要使用get()方法获取
StringVar().set('设置某值')
StringVar().get('获取某值')
#Entry 获取输入框的值 textvariable 这个参数很重要
#通过实例化对象StringVar()来进行值得传导,点击按钮即可实现变化
windows=tk.Tk()
landString=StringVar()
entry1=Entry(windows,width=10,textvariable=landString)
entry1.pack()
resulting=StringVar()
Label(textvariable=resulting).pack()
def change_func():
resulting.set('{}'.format(landString.get()))
Button(text='获取输入的值',command=change_func).pack()
windows.mainloop()
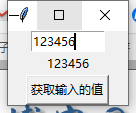
2.获取文本框输入值,通过Entry()实例对象的get方法来实现
def change_value():
print(entry1.get())
win=tk.Tk()
entry1=Entry(win,width=10)
entry1.pack()
Button(win,text='点击改变',width=10,command=change_value).pack()
win.mainloop()
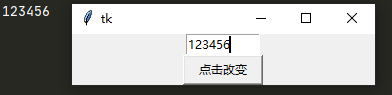
3..获取文本框输入值:通过Variable类的实例化,来实现entry内值的传递 ;通过messagebox里的showinfo函数显示展示功能
#通过Variable类的实例化,来实现entry内值的传递 #通过messagebox里的showinfo函数显示展示功能 from tkinter.messagebox import showinfo windows=tk.Tk() a=Variable(windows,value='') e=Entry(windows,textvariable=a) b=Button(windows,text='get',command=lambda *args:showinfo(message=a.get())) e.pack() b.pack() windows.mainloop()
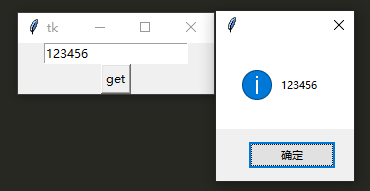
4.insert 与delete方法(但输入密码错误时可以清空文本)
Entry().insert(插入位置=int,插入值=字符串)
Entry().delete(删除起始位置=下标,删除结束位置=下标(END为最后一个默认0,end删除全部)))
#Entry的delete方法和insert方法
#insert方法通过StringVar()传递值
windows=tk.Tk()
cont=StringVar()
entry=Entry(windows,width=15,textvariable=cont)
def insert_func(choice):
if choice==1:
entry.insert(1,'tencent')
elif choice ==2:
entry.delete(0,END) # self.tk.call(self._w, 'delete', first, last)
else:
print('error')
entry.pack()
Button(windows,text='company',width=15,command=lambda :insert_func(1)).pack() #(command=lambda 传值事件)
windows.mainloop()
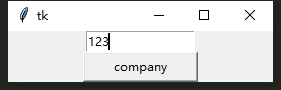
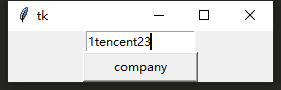
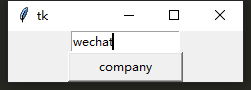
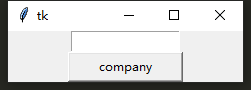
4.简单的登录页面
from tkinter import *
from tkinter import messagebox
class Application(Frame):
def __init__(self,master=None):
super().__init__(master)
self.master=master
self.grid()
self.creatWidget()
def creatWidget(self):
self.label1=Label(self,text='登录')
self.label1.grid(column=0,row=0)
global login
login=StringVar()
self.entry1=Entry(self,bd='2',textvariable=login)
self.entry1.grid(column=1,row=0)
self.label2=Label(self,text='密码')
self.label2.grid(column=0,row=1)
global pw
pw=StringVar()
self.entry2=Entry(self,bd=2,textvariable=pw,show='*')
self.entry2.grid(column=1,row=1)
self.button=Button(self,text='登录',width=10,command=self.login)
self.button.grid(row=2,columnspan=1,column=1)
def login(self):
username=self.entry1.get()
pwd=self.entry2.get()
print(login,pw) #PY_VAR0 PY_VAR1
#如果这里想要 login,pw,这需要login.get() ,pw.get()
#不会直接返回值
print(login.get(),pw.get()) #qwe 12
if username=='qwe'and pwd=='1':
messagebox.showinfo('登录成功')
else:
messagebox.showinfo('未能成功登录')
root=Tk()
app=Application(master=root)
root.mainloop()