网络对抗技术 20181216 Exp4 恶意代码分析原理与实践说明
实践目标
1、 监控你自己系统的运行状态,看有没有可疑的程序在运行。
2、 分析一个恶意软件,就分析Exp2或Exp3中生成后门软件;分析工具尽量使用原生指令或sysinternals,systracer套件。
3、 假定将来工作中你觉得自己的主机有问题,就可以用实验中的这个思路,先整个系统监控看能不能找到可疑对象,再对可疑对象进行进一步分析,好确认其具体的行为与性质。
实践内容概述
1、 系统运行监控
- 使用如计划任务,每隔一分钟记录自己的电脑有哪些程序在联网,连接的外部IP是哪里。运行一段时间并分析该文件,综述一下分析结果。目标就是找出所有连网的程序,连了哪里,大约干了什么(不抓包的情况下只能猜),你觉得它这么干合适不。如果想进一步分析的,可以有针对性的抓包。
- 安装配置sysinternals里的sysmon工具,设置合理的配置文件,监控自己主机的重点事可疑行为。
2、 恶意软件分析,分析该软件在(1)启动回连,(2)安装到目标机(3)及其他任意操作时(如进程迁移或抓屏,重要是你感兴趣)。该后门软件
- 读取、添加、删除了哪些注册表项
- 读取、添加、删除了哪些文件
- 连接了哪些外部IP,传输了什么数据
基础问题回答
1、 如果在工作中怀疑一台主机上有恶意代码,但只是猜想,所有想监控下系统一天天的到底在干些什么。请设计下你想监控的操作有哪些,用什么方法来监控。
- 使用windows自带的schtasks指令设置一个计划任务,每隔一定的时间对主机的联网记录等进行记录。
- 使用Sysmon,通过修改配置文件,记录相关的日志文件。
- 使用Process Explorer工具,监视进程执行情况。
2、 如果已经确定是某个程序或进程有问题,你有什么工具可以进一步得到它的哪些信息。
- 使用systracer工具分析恶意软件,查看其对注册表和文件的修改。
- 使用Wireshark进行抓包分析,监视其与主机进行的通信过程。
- 使用Process Explorer工具或Process Monitor工具,监视文件系统、注册表、进程/线程的活动。
实验内容
任务一:使用schtasks指令监控系统(使用如计划任务,每隔一分钟记录自己的电脑有哪些程序在联网,连接的外部IP是哪里。运行一段时间并分析该文件,综述分析结果)
1、 使用
schtasks /create /TN netstat1216 /sc MINUTE /MO 5 /TR "cmd /c netstat -bn c:
etstatlog.txt"
命令创建计划任务netstat1216
-
TN是TaskName的缩写,我们创建的计划任务名是netstat1216; -
sc表示计时方式,我们以分钟计时填MINUTE; -
TR=Task Run,要运行的指令是 netstat -bn;- b表示显示可执行文件名;
- n表示以数字来显示IP和端口;
-
>表示输出重定向,将输出存放在c: etstatlog.txt文件中

2、 在C盘中创建一个netstat1216.bat脚本文件,写入以下内容:
date /t >c:
etstat5205.txt
time /t >c:
etstat5205.txt
netstat -bn >c:
etstat5205.txt
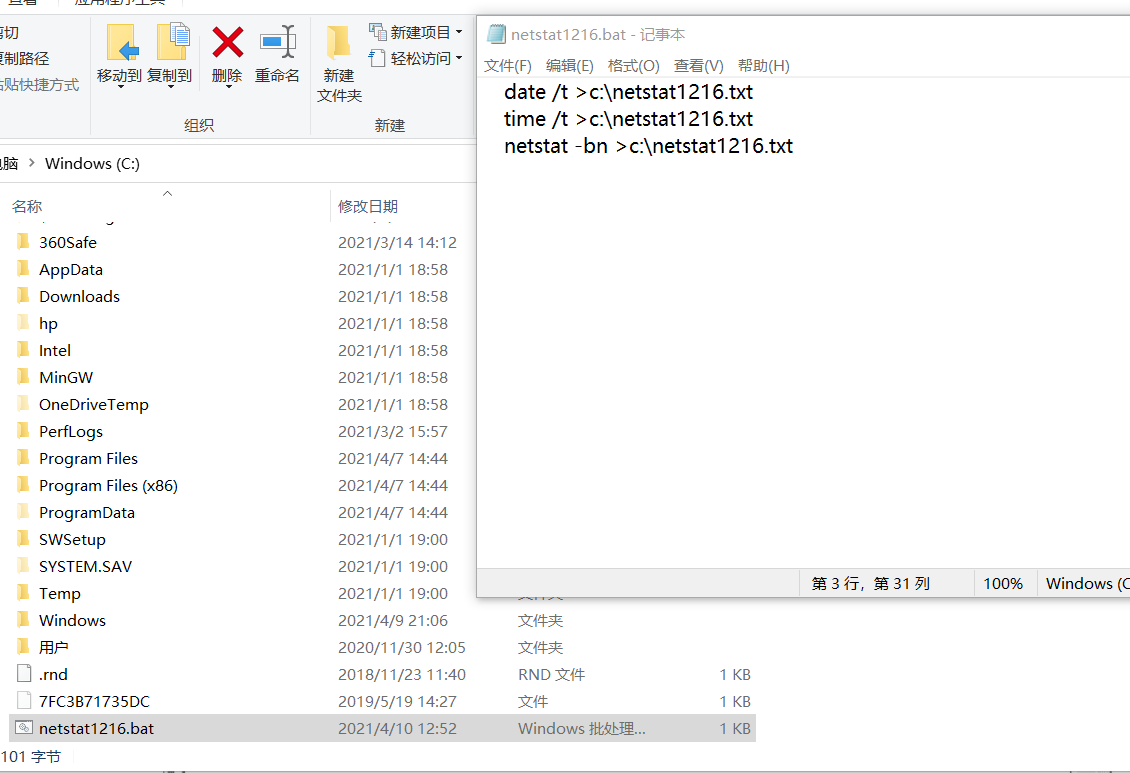
3、 打开任务计划程序,可以看到新创建的这个任务:

4、 编辑这个任务,将“程序或脚本”改为我们创建的netstat1216.bat批处理文件。
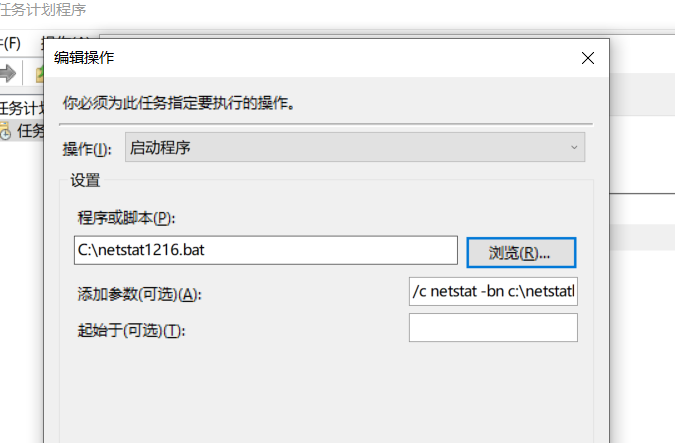
5、 打开条件选项卡,可以进一步更改相关设置。如电源选项中默认操作为“只有在计算机使用交流电源时才启动此任务”,那么使用电池电源时就会停止任务。
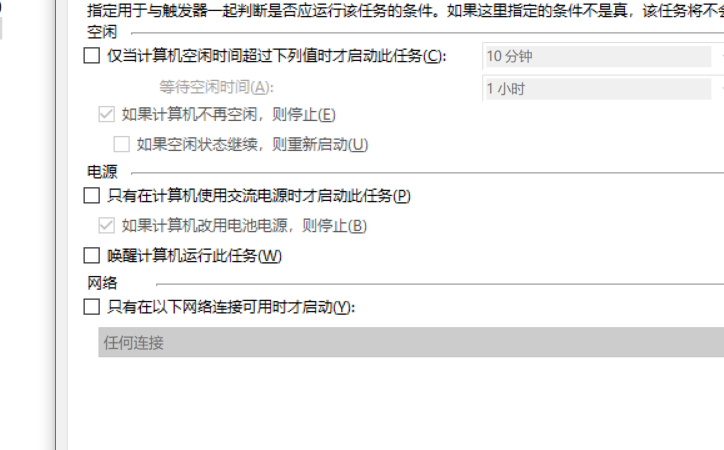
6、运行任务

7、发现运行不了,检查了一下,是没有用管理员权限运行,修改:在常规处勾选管理员最高权限运行。
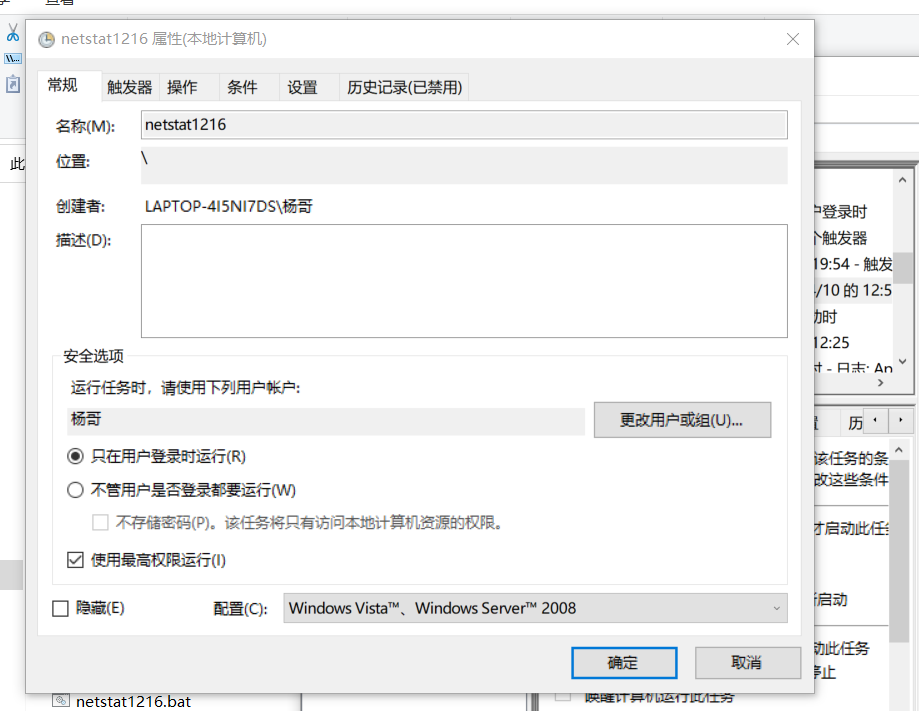
8、 执行此脚本一定时间(默认设置是每五分钟截取一次),就可以在netstat1216.txt文件中查看到本机在该时间段内的联网记录:
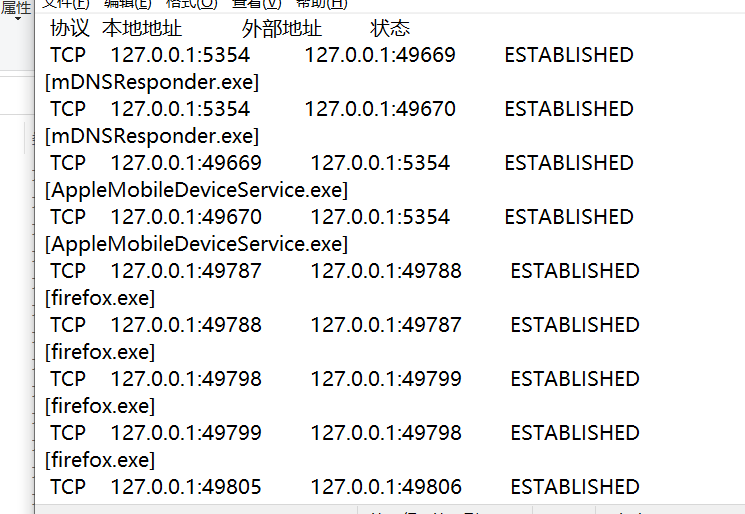
9、 当记录的数据足够丰富时,停止任务,将所得数据用python脚本进行分析
我使用的是王浩博同学的代码,博客链接:https://www.cnblogs.com/wqnmlkb/p/14616844.html#1用wireshark分析tcp包
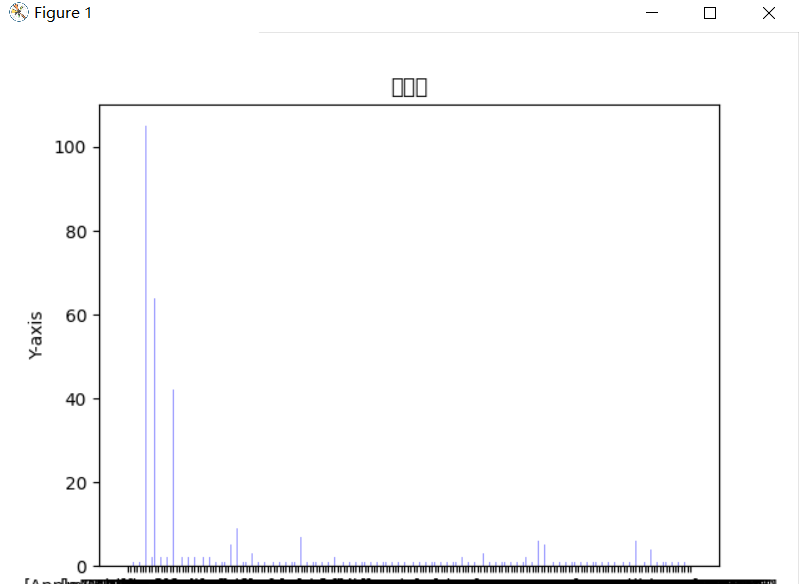
跑出来的值非常多。我用放大镜看了一下,都没啥问题。
任务二:使用sysmon工具监控系统(安装配置sysinternals里的sysmon工具,设置合理的配置文件,监控自己主机的重点事可疑行为。)
1.安装sysmon
<Sysmon schemaversion="13.02">
<!-- Capture all hashes -->
<HashAlgorithms>*</HashAlgorithms>
<EventFiltering>
<!-- Log all drivers except if the signature -->
<!-- contains Microsoft or Windows -->
<ProcessCreate onmatch="exclude">
<Image condition="end with">WeChat.exe</Image>
</ProcessCreate>
<FileCreateTime onmatch="exclude" >
<Image condition="end with">WeChat.exe</Image>
</FileCreateTime>
<NetworkConnect onmatch="exclude">
<Image condition="end with">WeChat.exe</Image>
<SourcePort condition="is">137</SourcePort>
<SourceIp condition="is">192.168.31.63</SourceIp>
</NetworkConnect>
<NetworkConnect onmatch="include">
<DestinationPort condition="is">80</DestinationPort>
<DestinationPort condition="is">443</DestinationPort>
</NetworkConnect>
<CreateRemoteThread onmatch="include">
<TargetImage condition="end with">explorer.exe</TargetImage>
<TargetImage condition="end with">svchost.exe</TargetImage>
<TargetImage condition="end with">winlogon.exe</TargetImage>
<SourceImage condition="end with">powershell.exe</SourceImage>
</CreateRemoteThread>
</EventFiltering>
</Sysmon>
- onmatch选项只能设置为
include或者exclude,exclude相当于白名单,不用记录;include相当于黑名单。 - 在代码中,第一行的sysmon版本号要跟使用的sysmon一致
Image condition需要根据自己使用的浏览器进行更改,火狐浏览器是“firefox.exe”
2、 打开cmd,进入到sysmon所在的文件夹中,输入sysmon.exe -i sysmon1216.xml
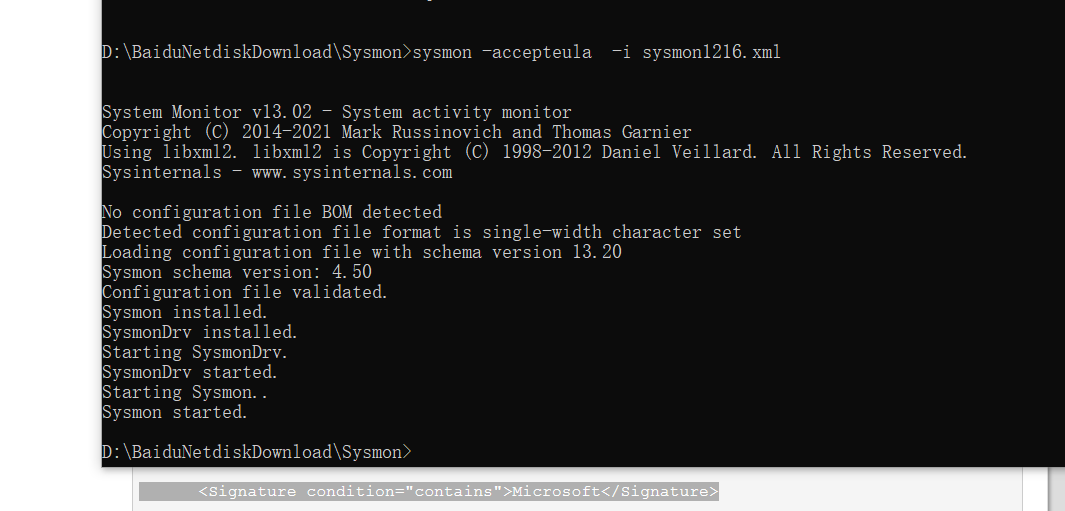
3、 查看事件查看器,选择日志的位置,
应用程序和服务日志/Microsoft/Windows/Sysmon/Operational,在这里,选择其中任一条,我们可以看到按照配置文件的要求记录的新事件,以及事件ID、任务类别、详细信息等。

任务三:恶意软件分析
静态分析
- 文件扫描(VirusTotal、VirusScan工具等)
- 文件格式识别(peid、file、FileAnalyzer工具等)
- 字符串提取(Strings工具等)
- 反汇编(GDB、IDAPro、VC工具等)
- 反编译(REC、DCC、JAD工具等)
- 逻辑结构分析(Ollydbg、IDAPro工具等)
- 加壳脱壳(UPX、VMUnPacker工具等)
1、 使用VirusTotal分析恶意软件
- 把生成的恶意代码放在VirusTotal进行分析,情况如下
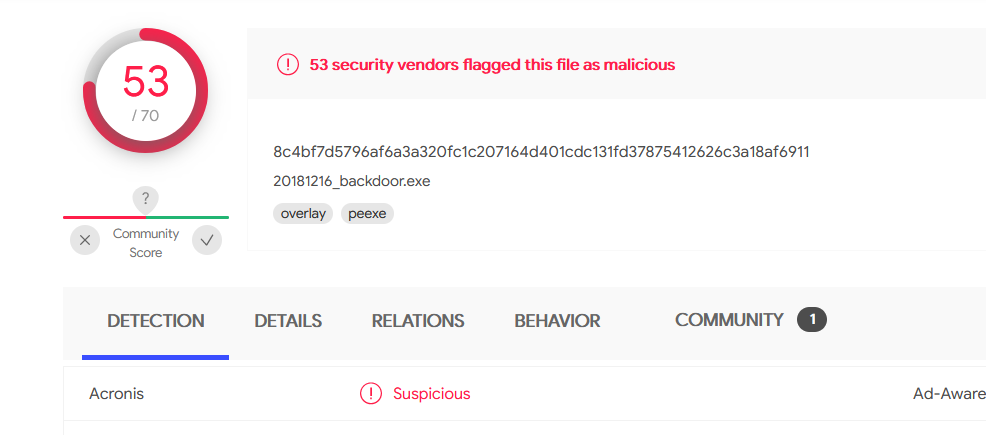
查看这个恶意代码的基本属性,可以看到它的SHA-1、MD5摘要值等结果

2、 使用PEiD分析恶意软件
PEiD(PE Identifier)是一款著名的查壳工具,其功能强大,几乎可以侦测出所有的壳,其数量已超过470种PE文档的加壳类型和签名。
- 先探试一下没加壳的后门程序,结果是什么都没找到
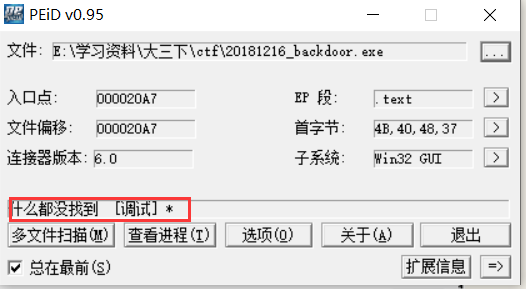
再尝试一下加壳的后门程序,出现了壳的基本信息
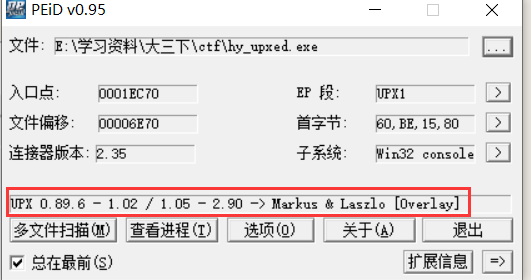
3、 使用PE Explorer分析恶意软件
PE Explorer是功能超强的可视化Delphi、C++、VB程序解析器,能快速对32位可执行程序进行反编译,并修改其中资源。该软件支持插件,你可以通过增加插件加强该软件的功能,原公司在该工具中捆绑了UPX的脱壳插件、扫描器和反汇编器,可以查看程序头部信息(默认界面)、程序静态数据目录、程序结头信息、对程序反汇编等等,非常好用。
-
主要看文件引用的dll库,可以通过
视图->引入
进行查看
- KERNEL32.dll:控制着系统的内存管理、数据的输入输出操作和中断处理。
- msvcrt.dll:是微软编译软件的函数库。
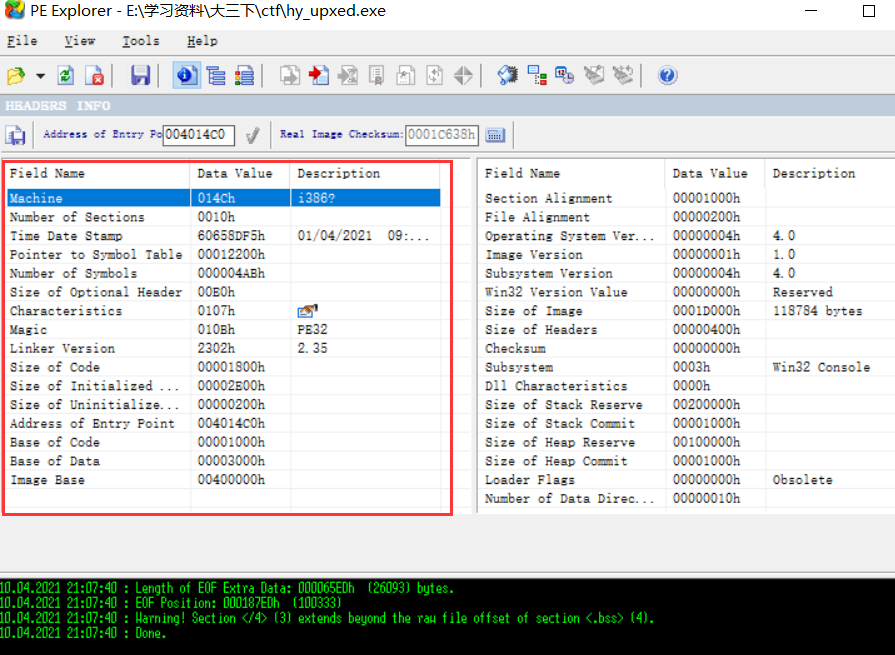
动态分析
- 快照比对(SysTracer、Filesnap、Regsnap工具等)
- 抓包分析(WireShark工具等)
- 行为监控(Filemon、Regmon、ProcessExplorer工具等)
- 沙盒(NormanSandbox、CWSandbox工具等)
- 动态跟踪调试(Ollydbg、IDAPro工具等)
1、 使用Process Monitor分析恶意软件
Process Monitor 是一款由 Sysinternals 公司开发的包含强大的监视和过滤功能的高级 Windows 监视工具,可实时显示文件系统、注册表、进程/线程的活动。
- 打开软件,可以看到各个进程的详细记录

进程的详细信息如下
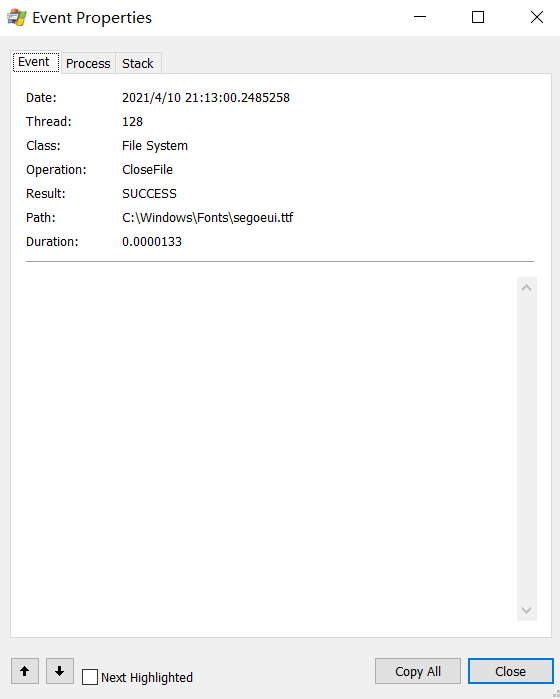
进程的相关信息
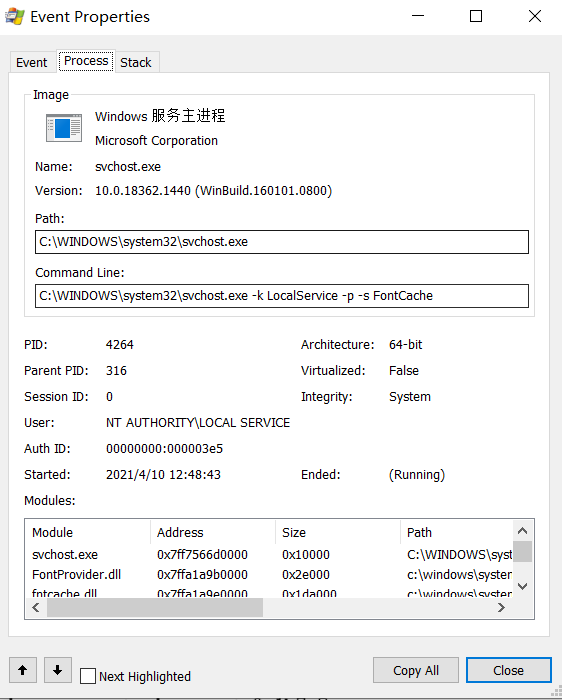
还可以看到相关的库
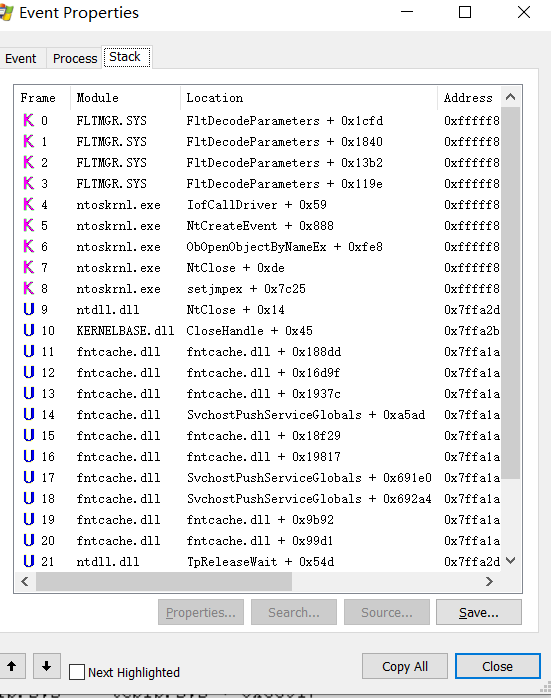
2、 使用wireshark进行抓包分析
-
回连开始开始前开始捕包,获取主机相关权限后结束捕包,并把过滤规则设置为
-
ip.addr == 192.168.62.22 and ip.addr== 192.168.62.1 -
尝试抓包
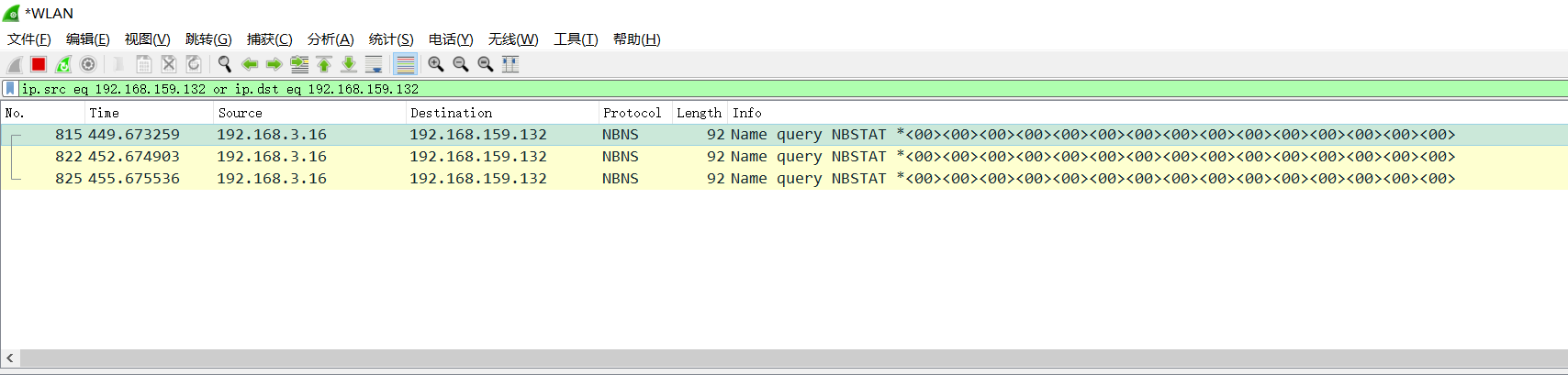
- 发现只抓到三个包,怀疑是进行了ip地址欺骗,取消过滤规则:
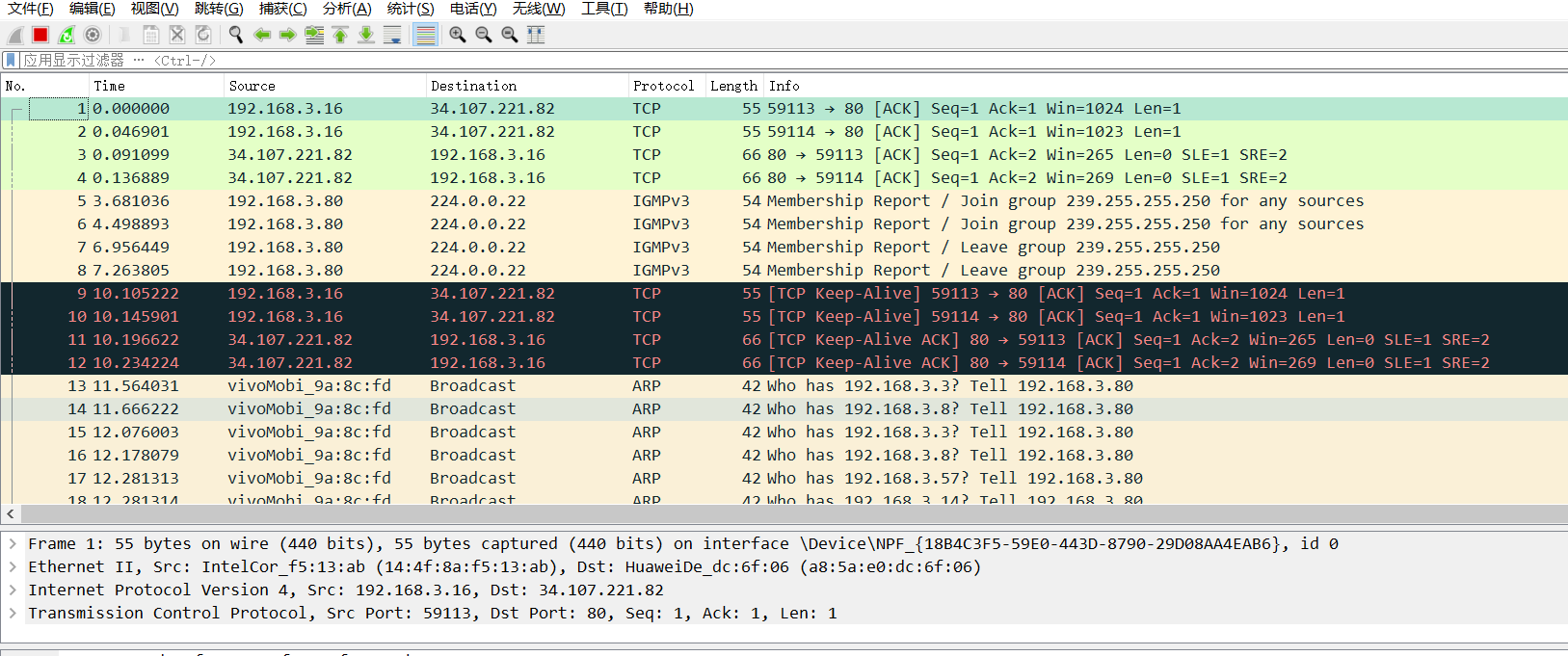
- 发现大量不同的ip地址,在kali端尝试发送截图指令,并观察wireshark抓包情况

-
发现大量tcp包,发送目标是220.194.122.234,怀疑kali在攻击时把自己的ip更改成了这个ip,所以过滤规则不对。
-
通过分析这些包,可以看见主机向kali发送的一些信息,像是长度为1400的应该是刚截的图。
实验感想
本次实验主要学习了恶意代码的分析技术,尝试站在一个分析者而不是攻击者的角度来理解渗透测试这件事。发现还是有很多方法来进行分析的,通过本次实验,我掌握了一些分析工具的使用,可以更加得心应手地分析恶意代码了。