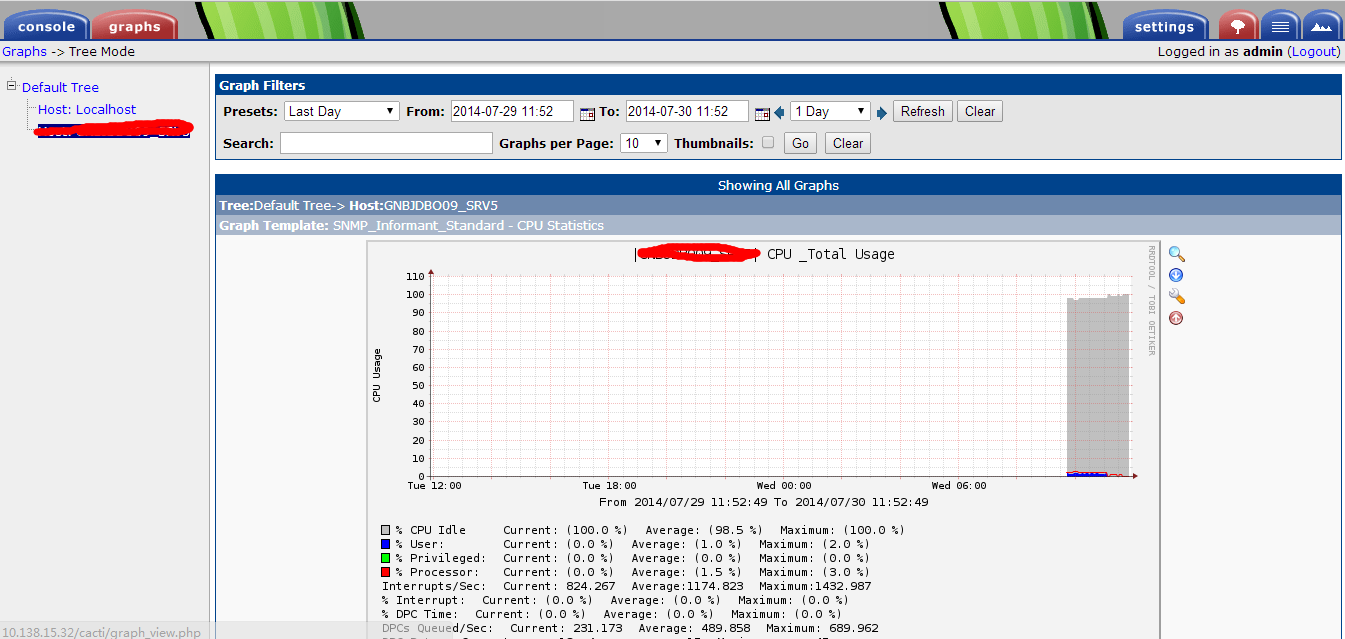参考文献:
通过Cacti监控windows资源
前提条件
一、已安装好Cacti:ubuntu下cacti安装配置
二、准备好以下安装文件:
- Cacti_SNMP_Informant_Standard_Metrics_v13.zip(该cacti监控模板支持WinXP/Vista/Win7/Win2000/2003/2008/2012 x32/x64)
- informant-std-16.zip
配置过程
一、被监控服务器设置(这里是windows服务器)
为window系统配置snmp服务及安装snmp informant(此处以64位的win 2008为例)
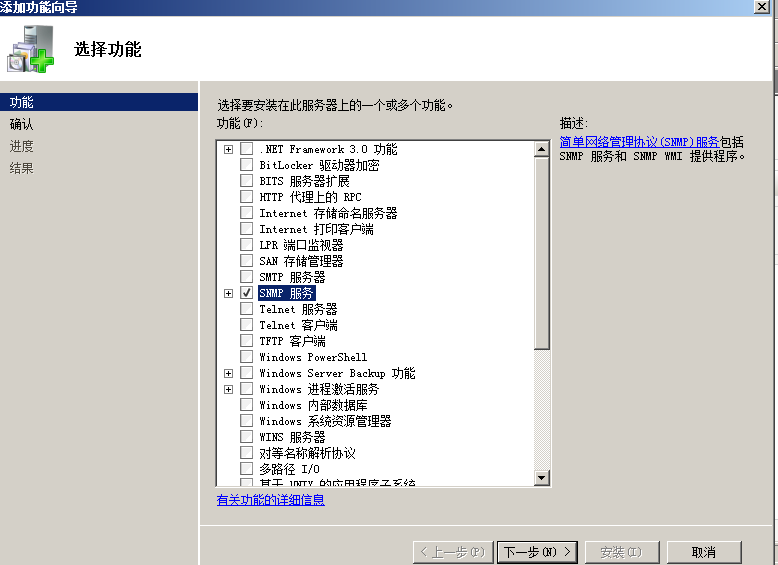
进入功能添加向导,勾选SNMP服务,然后点击”下一步”
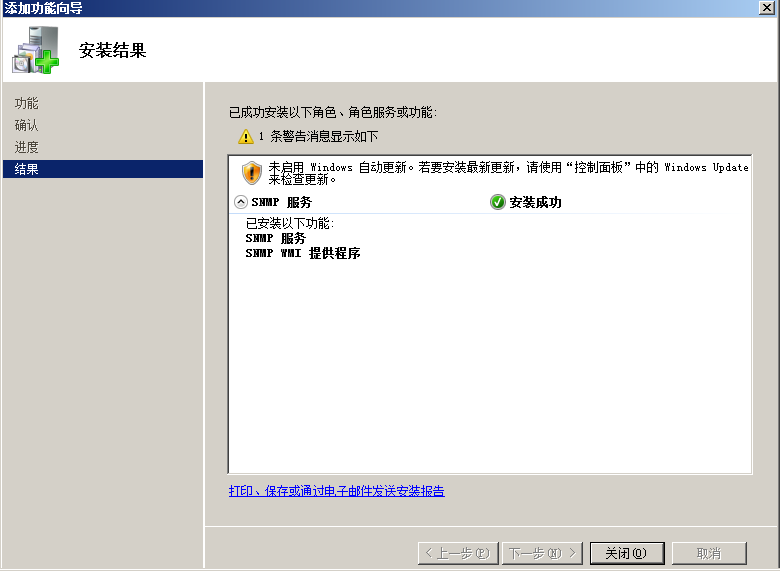
安装完成后,点击关闭.
打开服务管理器,找到SNMP Service项双击

在弹出的窗口中选择”安全”选项卡,并设置社区为:public
按需要可设置“接受来自任何主机的SNMP数据包”或只指定个别机子.
然后确定并重启SNMP Service.
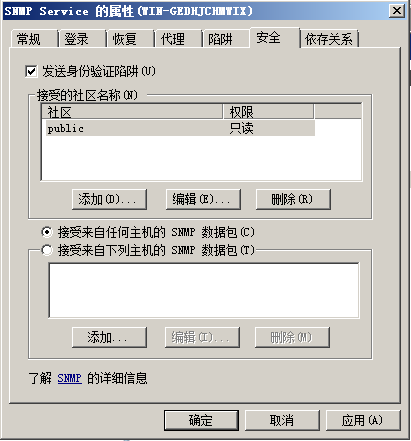
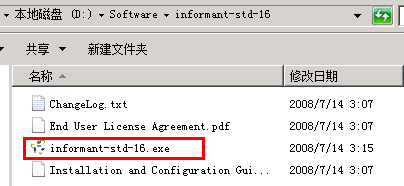
解压文件informant-std-16.zip并安装其中的informant-std-16.exe(双击然后按提示安装即可,默认安装即可,此处不特别介绍。)
开启SNMP服务的防火墙例外,如下图所示,SNMP使用161端口,我们必须开放161端口才可以。

注意:防火墙设置关键点如下图所示,要求全部设置成“任何IP地址”,否则在监控服务器上执行以下命令会得不到任何信息
//修改前 enadmin@ubuntu-server:/etc/smokeping/config.d$ snmpwalk -v 1 -c public 10.138.xx.xx .1.3.6.1.2.1.1.1.0 Timeout: No Response from 10.138.xx.xx //修改后 enadmin@ubuntu-server:/etc/smokeping/config.d$ snmpwalk -v 1 -c public 10.138.xx.xx .1.3.6.1.2.1.1.1.0 iso.3.6.1.2.1.1.1.0 = STRING: "Hardware: Intel64 Family 6 Model 46 Stepping 6 AT/AT COMPATIBLE - Software: Windows Version 6.1 (Build 7600 Multiprocessor Free)"
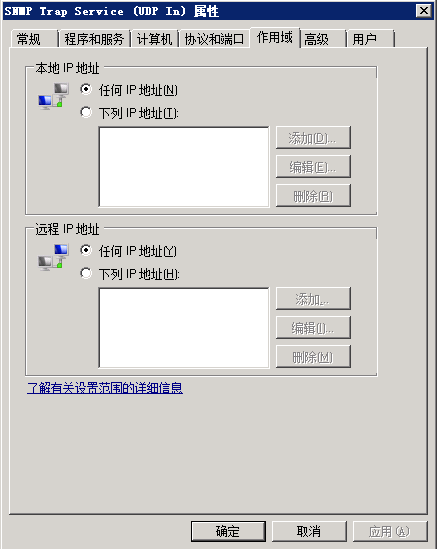
以上被监控的客户端设置完毕
二、监控服务器配置(这里是安装cacti的ubuntu服务器)
1、导入cacti监控模板
解压文件Cacti_SNMP_Informant_Standard_Metrics_v13.zip,把template文件夹中的6个模板文件,通过cacit操作界面导入。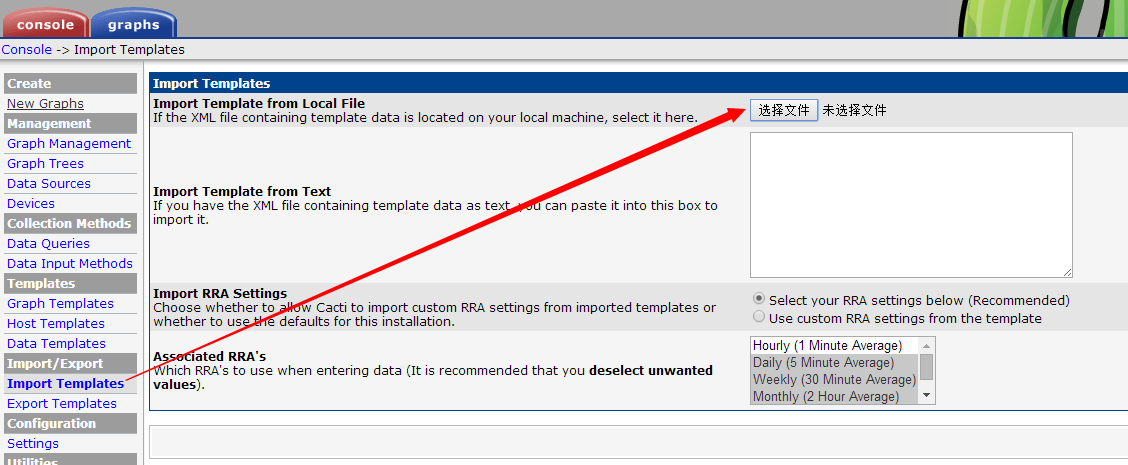
2、然后把文件夹resourcesnmp_queries中的xml文件,放到cacti服务器中的相应目录,我的服务器为/usr/share/cacti/resource/snmp_queries,具体目录根据cacti安装路径会有所变化。还有设定这些文件的访问权限,保证所有用户都有读的权限。以上cacti模板安装完成

三、创建监控主机及监控资源图
点击Devices,添加一台设备,如下图所示。
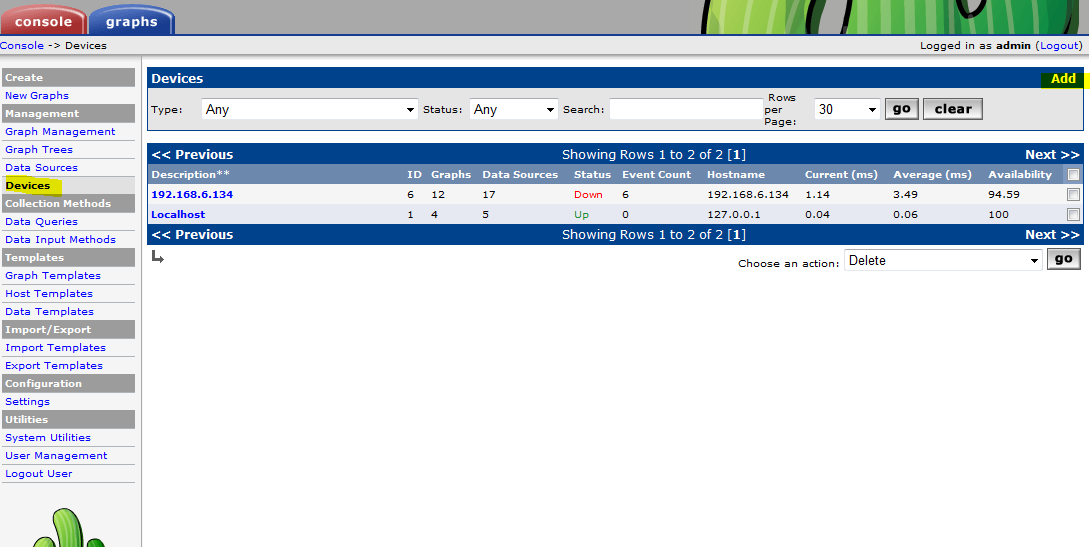
这里输入设备的IP地址和描述,在HostTmeplate当中选择“Windows Host - SNMP Informant”,前天配置如下图所示,重点是黄色底纹标注部分。

注意:
在接下页面中显示的Associated Graph Templates和Associated Data Queries的1至3项是cacti自带的针对linux的模板,与刚才导入的模板无关,所以最好删除了,免得建图时误错了。如下图用黄色底纹标注的内容都删除掉。
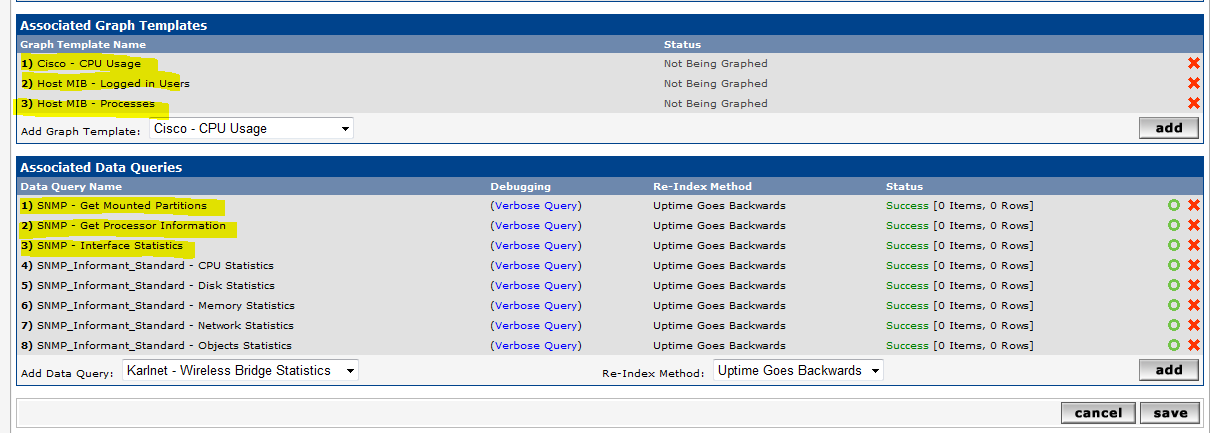
点击Create Graphs for this Host,为主机创建监控图

接下来创建对CPU、磁盘、内存、网卡等内容的监控
CPU
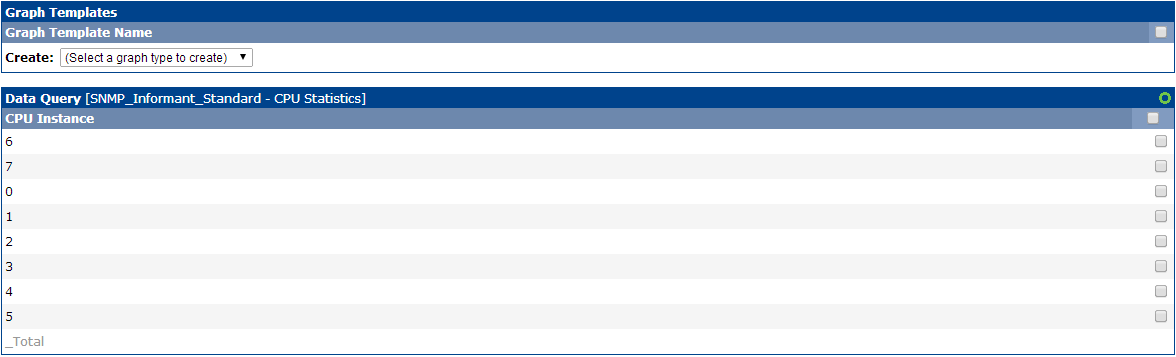
磁盘
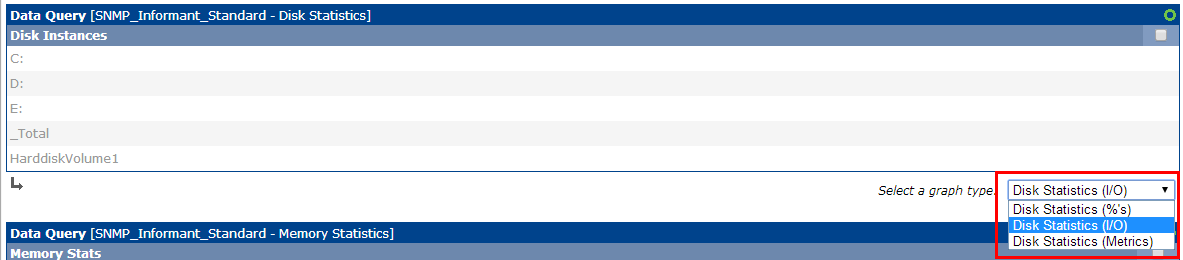
内存

网卡
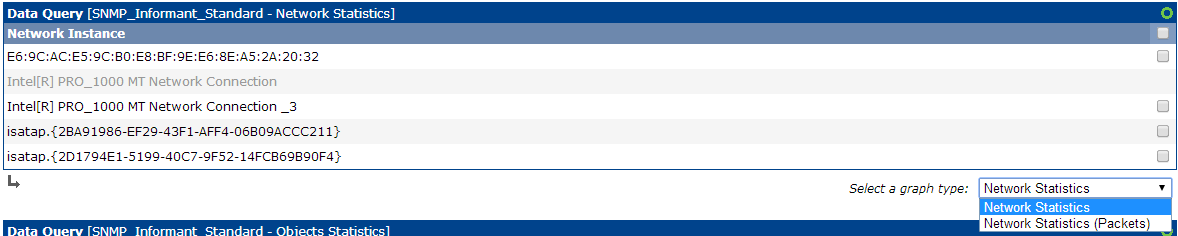
其中说明一下:
- CPU中的0代表第一个CPU,如果是多核的CPU会显示更多选项,Total是对所有CPU的统计.
- 针对磁盘也可以选择对不同盘的监控,如C盘、D盘。另外有Select a graph type选项,比如磁盘使用情况,磁盘IO情况等。我这里只找到DiskReadBytePerSec之类的,没有找到DiskReadPerSec,就是每秒读取、写入的次数,这里只有每秒读取写入的字节数目。
- 勾选需要的监控图,然后点create按钮即可。
图建好后就是把图放到Graph Tree中了,进入Graph Tree菜单,点击Default Tree
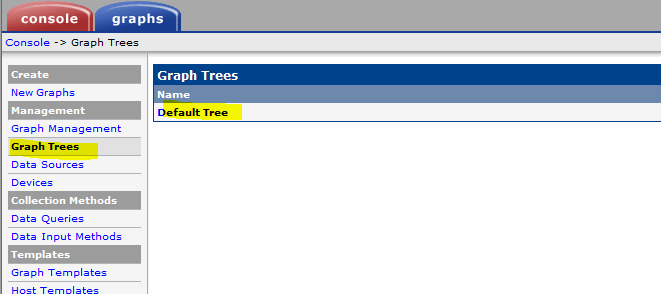
点击Add
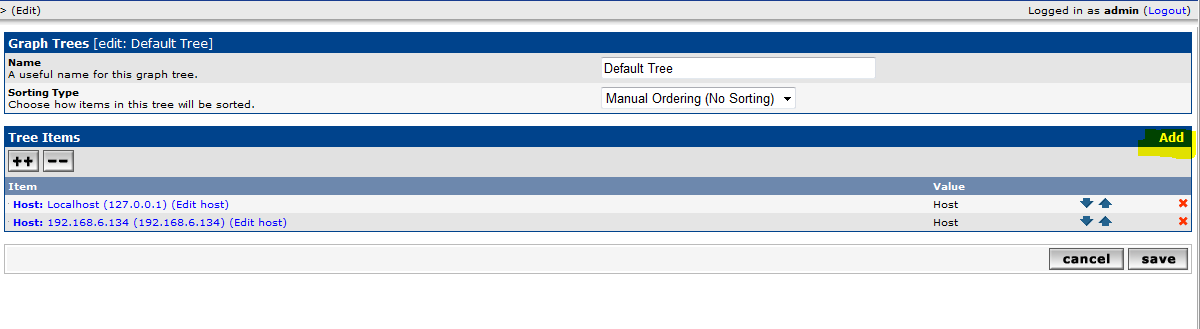
参考下图设置,然后点create按钮.之后在Graph页面就可以看到相应的图了

至此所有内容配置完毕,我们看一下刚刚配置以后产生的图形吧