一、介绍
1、背景
BizCharts 这个其实两年前就用过一次,最近做 dashboard,涉及数据的可视化展示(即图表功能),于是又用了回 BizCharts。这次干脆趁热通读下官方文档,遂成此篇。
2、什么是 BizCharts
首先,AntV 是蚂蚁金服全新一代数据可视化解决方案。
其次,G2是 AntV 旗下,以数据驱动,具有高度的易用性和扩展性的可视化图形语法。
再次,Bizcharts是一款基 于antv 的 G2 进行 react 封装的组件,是以数据为驱动的可视化图表。
3、优势/特点
- (在市面上跟其他类似库相比)跟 react 组件写法结合的最好
- 是 ant design pro 推荐使用的第三方图表库(我司用的即 ant design pro),且 ant design pro 还原生提供了在 BizCharts 基础上二次封装的简化版图表
- 支持 Canvas 及 SVG 两种模式的图表渲染
- 兼容性,支持 Chrome,Safari,IE11+ 浏览器
4、文档
① 官网:
https://bizcharts.net/
② API:
https://bizcharts.net/product/bizcharts/category/7/page/12
③ gallery(demo):
https://bizcharts.net/product/bizcharts/gallery
建议开发的时候,直接翻阅 gallery(demo)拿来主义再修改即可。因为 BizCharts 的有些编码设计(尤其是涉及复杂图表)我觉得并不是很好理解。
gallery 还支持根据 api 筛选 demo,挺好用:
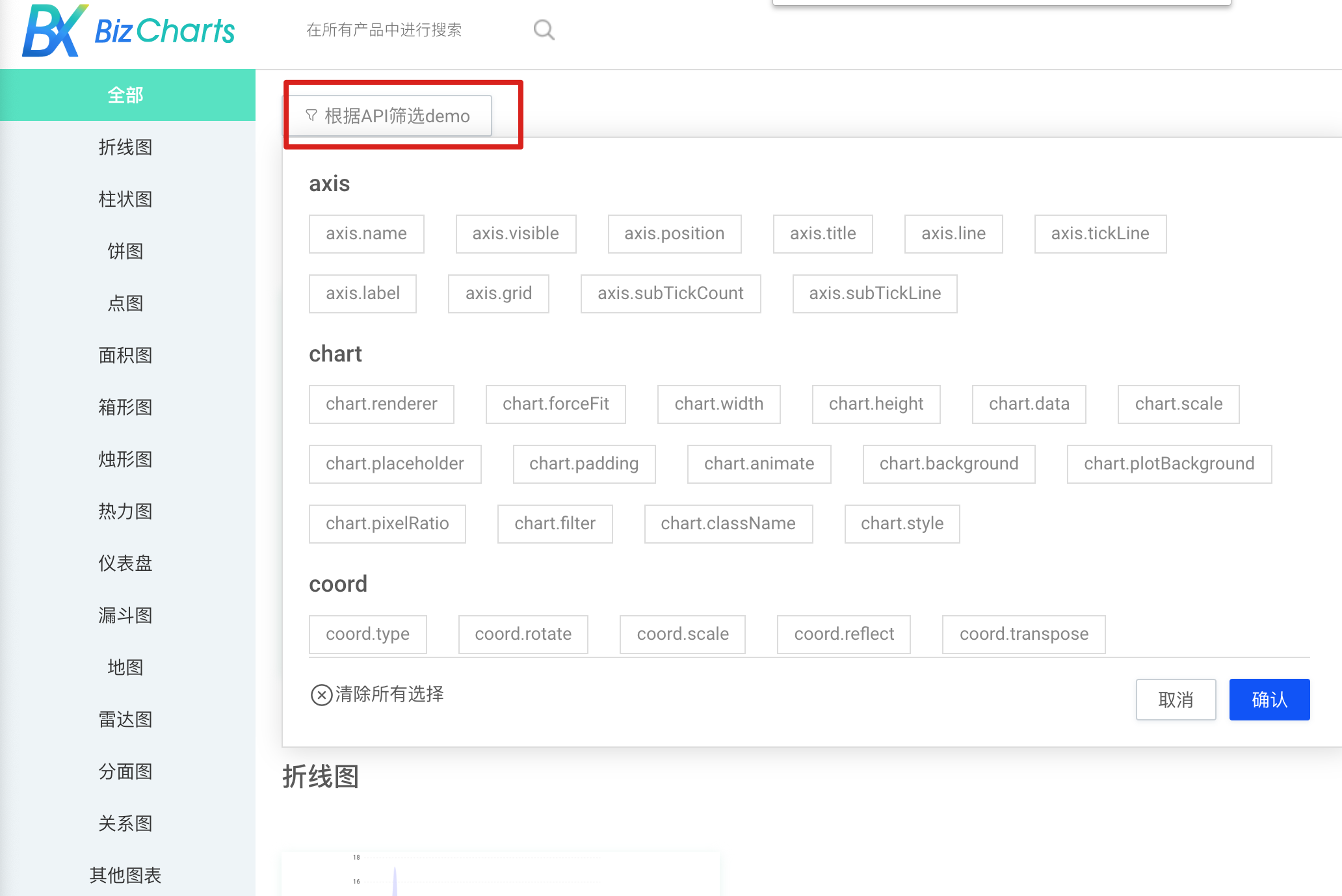
5、安装
npm install bizcharts --save
以最新的 v3.5.8 为例。
二、图表构成
1、组件构成
在 BizCharts 中,图表是由各个组件组合而成的。组件有两种类型:
实体组件:在图表上有对应的图形、文本显示。抽象组件:没有显示,是一种概念抽象组件。
引用组件的方式:
import {
G2,
Chart,
Geom,
Axis,
Tooltip,
Coord,
Label,
Legend,
View,
Guide,
Shape,
Facet,
Util
} from "bizcharts";
2、组件的空间构成
下图所示为常用图表的各组件的空间构成。
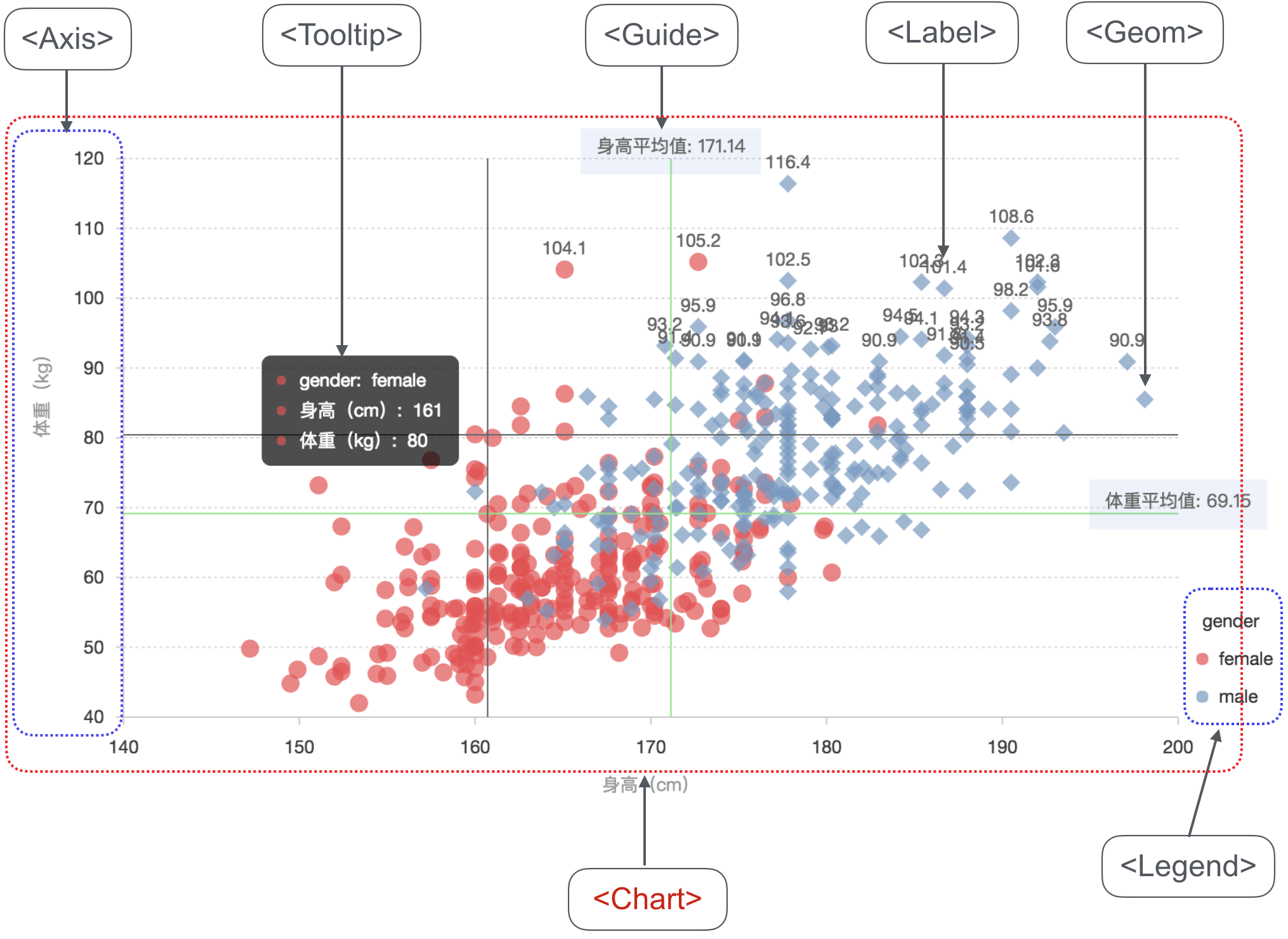
三、组件 - Chart
1、data
BizCharts 支持两种格式的源数据:
- JSON 数组
- DataView 对象 (由 DataSet 创建,下面会专门介绍)
2、width/height + forceFit + padding

① height、width
height、width 未指定时,默认为 500px。
注:只是 Canvas 的宽高,如果
<Chart />内还包含其他标签元素,譬如加上了标题(<h3 />),或者没有数据触发了placeholder属性(下面会介绍),则不算在内。
② forceFit
图表的宽度自适应开关(不能自适应高度),默认为 false,设置为 true 时表示自动取 dom(实例容器)的宽度。
注:当 forceFit: true 时,width 不生效。
② padding
有时候坐标轴、图例等绘图区域外的组件显示不全时,可以通过调整图表各个方向的 padding 来调整最终效果,或者直接用 auto(推荐),它会自动计算边框(仅考虑 axis 和 legend )
<Chart padding="auto" />
<Chart padding={[ 20, 30, 20, 30]} />
<Chart padding={20} />
<Chart padding={{ top: 20, right: 30, bottom: 20, left: 30 }} />
<Chart padding={[20, 'auto', 30, 'auto']} />
<Chart padding={['20%', '30%']} />
3、选择 Canvas 还是 SVG ?
默认使用 Canvas 渲染,可以改用 SVG 版本、
如何选择:如果单就图表库的视角来看,选择 Canvas 和 SVG 各有千秋。小画布、大数据量的场景适合用 Canvas,譬如热力图、大数据量的散点图等。如果画布非常大,有缩放、平移等高频的交互,或者移动端对内存占用量非常敏感等场景,可以使用 SVG 的方案。
4、scale
度量 Scale,是数据空间到图形空间的转换桥梁,负责原始数据到 [0, 1] 区间数值的相互转换工作,从原始数据到 [0, 1] 区间的转换我们称之为归一化操作。
更多资料,可看:https://bizcharts.net/product/bizcharts/category/7/page/35
const scale = {
'sales': {
type: 'identity' | 'linear' | 'cat' | 'time' | 'timeCat' | 'log' | 'pow', // 指定数据类型
alias: string, // 数据字段的别名,会影响到轴的标题内容
formatter: () => {}, // 格式化文本内容,会影响到轴的label格式
range: array, // 输出数据的范围,默认[0, 1],格式为 [min, max],min 和 max 均为 0 至 1 范围的数据。
tickCount: number, // 设置坐标轴上刻度点的个数
ticks: array, // 用于指定坐标轴上刻度点的文本信息,当用户设置了 ticks 就会按照 ticks 的个数和文本来显示
sync: boolean // 当 chart 存在不同数据源的 view 时,用于统一相同数据属性的值域范围
}
};
常用的:
- formatter:
formatter: (item) => {return item + "%"}, // 格式化 label 文本内容 - alias:修改 lable 的 title
注:通过 Chart 的 scale ,可以直接对 Chart 下的子组件,如 Axis、Label 进行配置(当然也可以单独在 Axis、Label 上设置)。
5、placeholder
没有数据,即 data 属性传了 null or [],应该显示什么?
默认值: <div style={{ position: 'relative', top: '48%', textAlign: 'center' }}>暂无数据</div>
6、theme
默认 "default" ,可开启 "dark" 样式。
此功能可以作用于全局或者作用在单独的 Chart 上。
四、组件 - Coord
1、介绍
BizCharts 将坐标系抽象为 Coord 组件,并且包含两种:
- 笛卡尔坐标系(又名直角坐标系)(rect)【默认】
- 极坐标系(polar、theta、helix)
注:目前所有的坐标系均是 2 维的。
可通过 type 属性改变坐标系类型。
五、组件 - Axis
1、介绍
坐标轴由如下五部分组成:
- 标题 title
- 文本 label
- 坐标轴线 line
- 刻度线 tickLine
- 网格 grid

2、使用
// 只显示其中一条坐标轴
<Chart width={600} height={400} data={data}>
<Axis name="sold" />
<Axis name="genre" visible={false} />
<Geom type="interval" position="genre*sold" color="genre" />
</Chart>
1、name 属性必填
2、如果不用<Axis/>组件,默认不显示坐标轴,但一旦使用,所有的坐标轴都会显示,这时如若需要隐藏某一个坐标轴,务必将visible参数置为false。
3、更多设置
Axis 的很多属性,在<Chart /> 中的 scale 中也可以设置。大致分为三类:
- 1、只能在 Axis 中设置
- 2、只能在
<Chart />中的 scale 设置:坐标轴设置别名 - 3、两者都能设置:刻度线(tickLine)等
六、组件 - Geom
1、介绍
Geom 为几何标记对象,决定创建图表的类型。
BizCharts 生成的图表的类型,是由
几何标记(Geom 的 type 属性)和坐标系(Coord)共同决定的。
2、几何标记类型:type
例如:
- point:点,用于点图的构建。
- line:线,点按照 x 轴连接成一条线,构成线图。
还可以自定义 shape。
3、数据映射相关的属性
包含:position, color, shape, size, opacity。
① position
位置属性的映射,用于确定由数据中的哪几个字段来确定数据在平面坐标系的位置。通俗地解释,即确定 x 轴和 y 轴的数据字段。
写法:
<Geom position="x*y" />
<Geom position={['x', 'y']} />
② color
将数据值映射到图形的颜色上的方法。
'field',field 为数据字段名,内部会使用主题中的默认颜色进行数据值到颜色值的映射;
//代码示例
<Geom color='cut'/>
['field', colors],将数据值映射至指定的颜色值 colors(可以是字符串也可以是数组),此时用于通常映射分类数据;
//代码示例
<Geom color={['city', ['#ff0000', '#00ff00']]}/>
['field', 'color1-color2-colorN')],指定颜色的渐变路径,用于映射连续的数据;
//代码示例
<Geom color={['price', '#ff0000-#00ff00']}/>
['field', callback)],使用回调函数进行颜色值的自定义;可以使用多个字段使用*号连接 注意: color 属性的回调函数一般返回的单个颜色,因为 G2 中所有的 shape 仅支持单个颜色 color 属性的回调函数也可以返回数组,数组中有多个颜色,但是这时候需要 shape 支持多颜色的解析,详细情况查看 自定义shape。
//代码示例
<Geom
color={['cut', (cut)=>{
//some code
if(cut < 1000)
return '#00ff00';
else
return '#ff0000';
}]}
/>
color('#ffffff'), 直接指定颜色常量,不进行数据映射。
//代码示例
<Geom color='#ffffff'/>
color('l(0) 0:#ffffff 0.5:#7ec2f3 1:#1890ff'),支持线性渐变和放射渐变,具体参见渐变色
③ shape、size、opacity 同 color 的写法,略
4、更多属性
- 显示辅助信息的属性:style, tooltip
- 额外的控制属性:adjust, select, setSelect, active, hide
七、组件 - Label
1、介绍

2、使用
① 在每个几何标记 Geom 内使用 Label 组件。
② 一旦使用 <Label/> 组件,那么所有的图例都会显示,如若需要隐藏某一个图例,将那一个的 visible 参数配置为 false。
③ content 指定 label 上显示的文本内容。
<Label content="常量字符串" />
// 使用数据
<Label content="sales*date"/>
// 使用回调函数
<Label content={["sales*date", (sales, date)=>{
return ${data}:${sales};
}]}
/>
八、组件 - Legend
1、介绍
图例分为两种:
分类图例连续图例
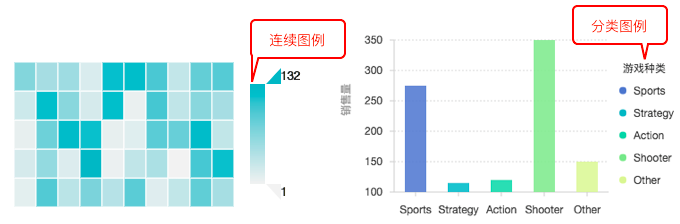
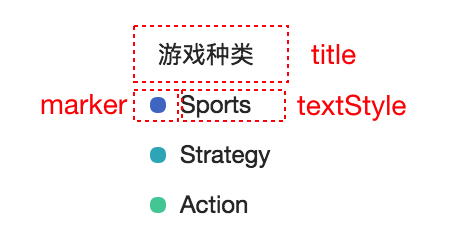
2、怎么才能有 Legend
① 只有当 <Geom /> 组件上有 shape、color、size 中任意一个属性时,并且将 <Legend /> 组件的 name 属性跟这个属性的字段关联上,才会正常显示 Legend。
② 一旦使用 <Legend /> 组件,那么所有的图例都会显示,如若需要隐藏某一个图例,将那一个 visible 参数配置为 false。
3、自定义图例
把 custom 设为 ture,表示不使用默认生成的图例,允许用户自定义图例,包括具体的图例项以及 click、hover 交互。
如果不是特别需要,建议别轻易的开启 custom,这会让你多写很多代码。
例如:
<Legend
custom={true}
items={[
{ value: 'waiting', fill: '#3182bd', marker: 'shape' },
{ value: 'call', fill: '#99d8c9', marker: 'shape' },
{ value: 'people', fill: '#fdae6b', marker: 'shape' },
]}
onHover={ev => {console.log(ev)}} // 自定义 hover 事件
onClick={ev => {console.log(ev)}} // 自定义 click 事件
/>
更详细的例子,可参考 柱线混合图 的例子(https://bizcharts.net/product/bizcharts/demo/8)
九、组件 - Tooltip
1、介绍
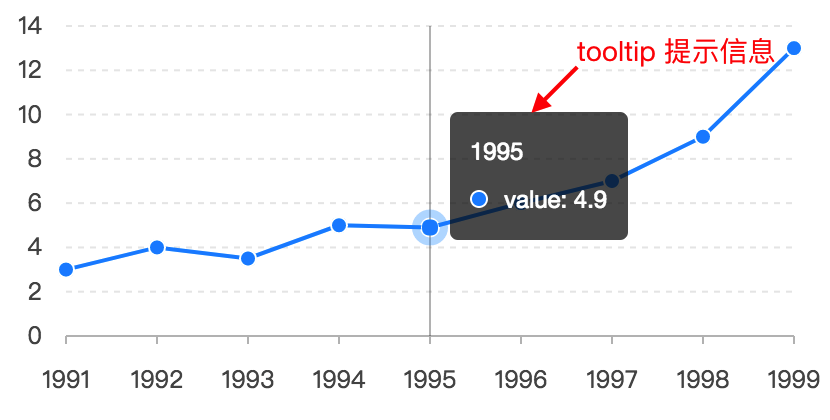

BizCharts 默认不展示。
2、crosshairs - 辅助线
<Tooltip crosshairs={{
//rect: 矩形框,x: 水平辅助线,y: 垂直辅助线,cross: 十字辅助线。
type: 'rect' || 'x' || 'y' || 'cross',
style: {
// 图形样式
fill: {string}, // 填充的颜色
stroke: {string}, // 边框的颜色
strokeOpacity: {number}, // 边框颜色的透明度,数值为 0 - 1 范围
fillOpacity: {number}, // 填充的颜色透明度,数值为 0 - 1 范围
lineWidth: {number}, // 边框的粗细
lineDash: {number} | {array} // 线的虚线样式
}}/>
如下图,右边的默认的,左边是 type='cross'。
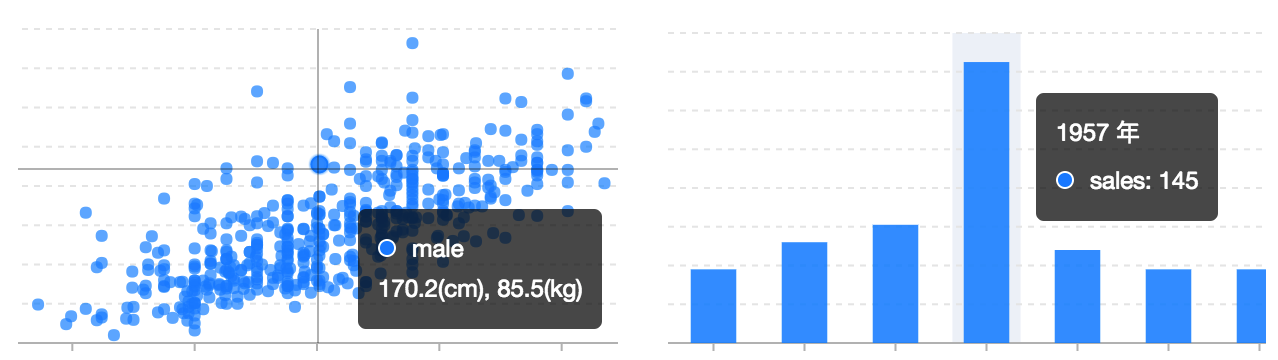
3、格式化显示内容
有几种方法:
- 通过
<Geom />上的 tooltip 属性的回调函数来配置。 - 通过
<Tooltip />上的 itemTpl 来格式化显示内容。 - 特别复杂的场景可以通过
<Chart>上的 onTooltipChange 事件来格式化<Tooltip />显示内容。
十、组件 - Guide
用于绘制图表的辅助元素。

十一、组件 - Facet
分面组件,将一份数据按照某个维度分隔成若干子集,然后创建一个图表的矩阵,将每一个数据子集绘制到图形矩阵的窗格中,所有子图采用相同的图表类型,并进行了一定的设计,使得它们之间方便进行比较。
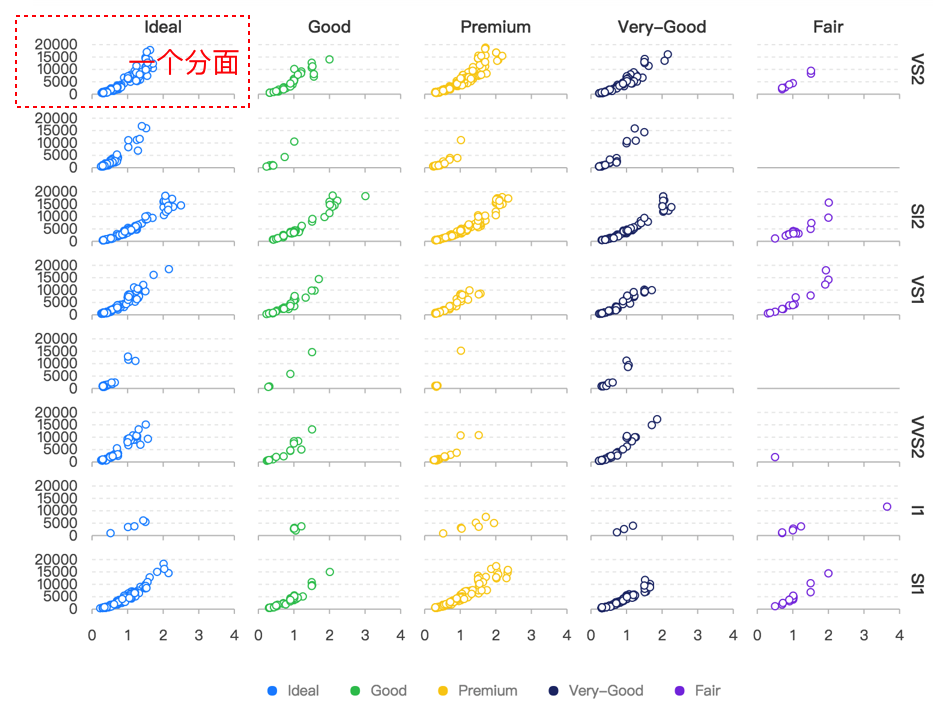
十二、组件 - View
视图,由 Chart 生成和管理,拥有自己独立的数据源、坐标系和图层,用于异构数据的可视化以及图表组合。
一个 Chart 由一个或者多个视图 View 组成。因此 view 上的 api 同 chart 基本相同。
可参考 多层饼图 的例子(https://bizcharts.net/product/bizcharts/demo/124)
十三、DataSet
1、介绍
DataSet 主要完成了以下功能:
① Connector + Transform
-
源数据的解析,将 CSV, DSV, GeoJSON 转成标准的JSON,查看
Connector -
加工数据,包括 filter, map, fold(补数据) 等操作,查看
Transform -
统计函数,汇总统计、百分比、封箱 等统计函数,查看
Transform -
特殊数据处理,包括 地理数据、矩形树图、桑基图、文字云 的数据处理,查看
Transform
Transform基于的 lodash 的封装。
② state 状态量
使用 DataSet 的状态量可以很容易的实现图表的联动。
类似 react 里的 state 概念。
这边就牵扯一个问题,就是数据的状态更新到底是托管在 react 的 state 里,还是托管在 DataSet 的 state 里 ?后者的好处是,可以跟Connector+Transform的功能融为一套数据处理流,一改则改,很方便维护。
2、安装
npm install @antv/data-set --save
3、使用
方法一:不用 DataSet 的 state,直接创建 DataView,传入 <Chart />
import { View } from '@antv/data-set';
const data = [
{
item: '事例一',
count: 40,
},
{
item: '事例二',
count: 21,
},
{
item: '事例三',
count: 17,
},
{
item: '事例四',
count: 13,
},
{
item: '事例五',
count: 9,
},
];
const dv = new View();
dv.source(data).transform({
type: 'percent',
field: 'count',
dimension: 'item',
as: 'percent',
});
上面的例子,即 基础环图(饼图)。
我们可以后台先构造一个简单的数据类型:
{
item: '事例一',
count: 40,
},
因为不用 DataSet 的 state,我们就直接创建 DataView 。
再通过 DataView 里的 Transform,改造数据为:
item: "事例一"
count: 40
percent: 0.4
最后塞给 <Chart />。
方法二:使用 DataSet 的 state,实现图表的联动
import DataSet from '@antv/data-set';
// step1:创建 dataset (指定 state)
const ds = new DataSet({
state: {
year: '2010'
}
});
// step2:创建 DataView
const dv = ds.createView().source(data);
// step3:使用 transform 改造数据
dv.transform({
type: 'filter',
callback(row) {
return row.year === ds.state.year; //(取 state)
}
});
// step4:引用 DataView
<chart data={dv}>...</chart>
// step5:更新 state
ds.setState('year', '2012');
十四、图表(组件)事件 - Event
Chart组件上提供了各种事件支持,以响应用户的操作,方便用户扩展交互。开发者可以监听这些事件,然后通过回调函数做相应的处理,比如跳转到一个地址,或者弹出对话框,或者做数据下钻等等。
事件用法如下:
<Chart
eventType={eventCallback}
>
...
</Chart>
具体介绍,略。