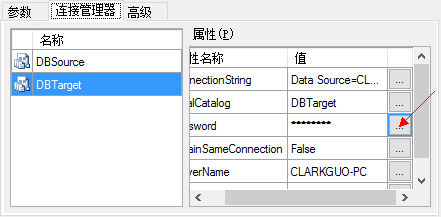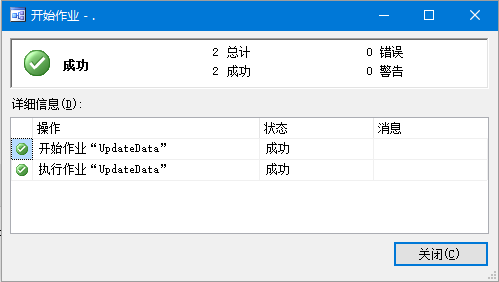在上一篇博客中,我们成功的把包导进了SQL Server中,那么接下来我们就为其创建作业,使数据库能够自动执行我们的任务。
首先,我们需要启动“SQL Server 代理”。如图1:
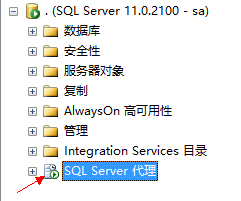
在“SQL Server 代理”的子节点中,选中“作业”,右键“新建作业”。打开“新建作业”对话框。如图2:
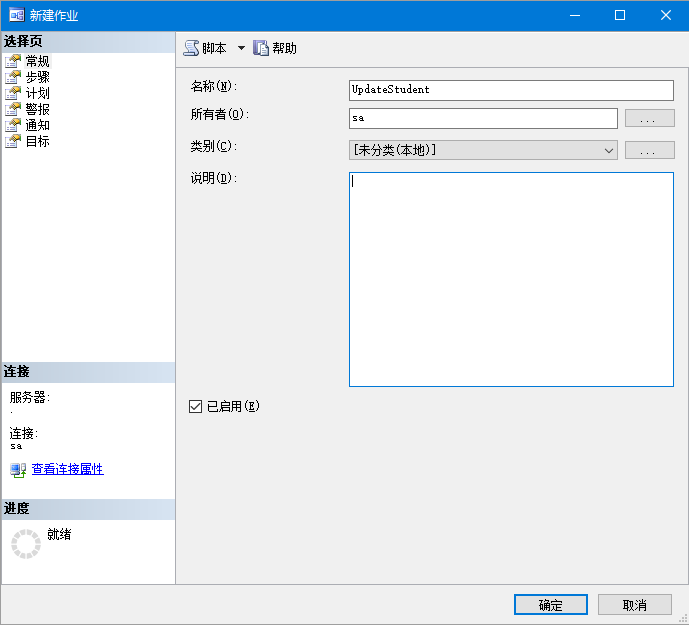
输入名称后,进入“步骤”选择页,单击“新建”,打开“新建作业步骤”对话框。如图3:
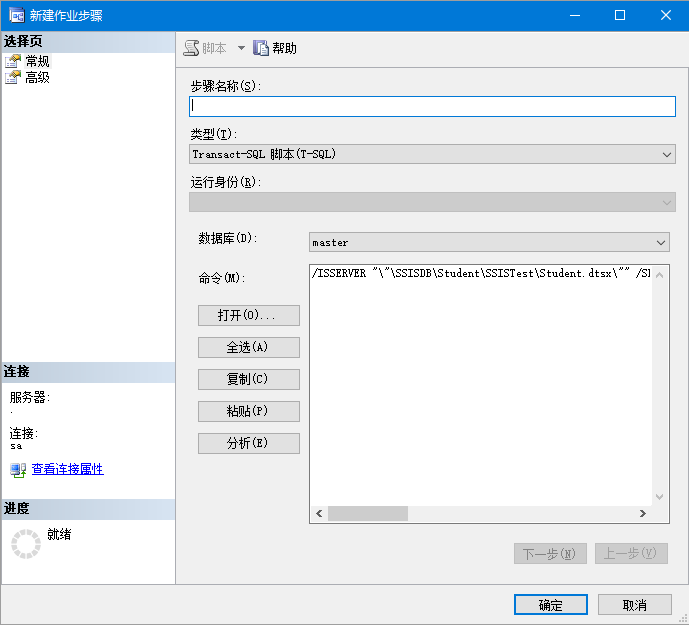
输入步骤名称,在类型中选择“SQL Server Integration Services 包”。此时,界面会发生一些变化,出现了两个选项卡,我们先来配置“包”选项卡:“包源”选择“SSIS目录”,“服务器”这里大家根据自己的实际情况配置即可,登陆方式也一样。在最下面的包,就是让我们选择之前部署在SQL Server里的包了。如图4:
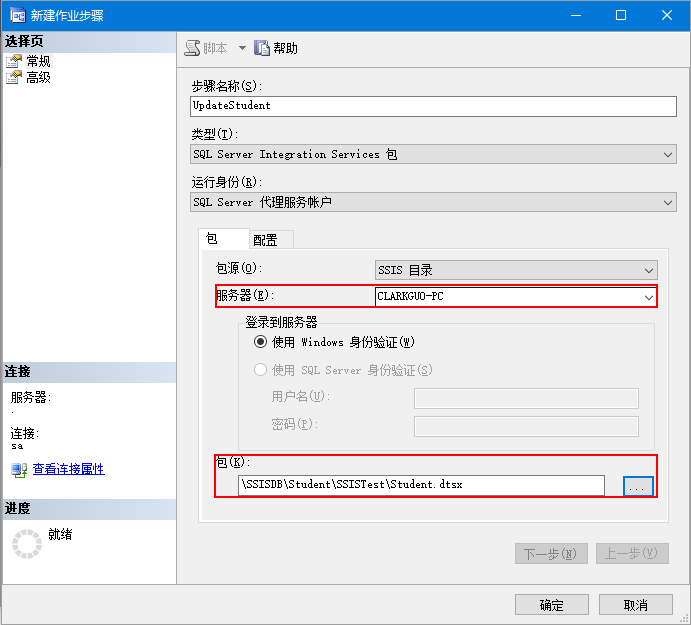
选择好包后,不要以为就创建完成了,我们还需转到“配置”选项卡下,首先检查包中的参数是否配置正确,不正确的话可以在此处修改,如果没有参数直接忽略即可。接下来,检查连接管理器。连接管理器就是我们在SSIS项目中创建的那两个连接管理器了,分别连接源数据库和目标数据库。但是,在这里我们需要重新配置两个连接管理器的密码,否则作业会执行错误的:
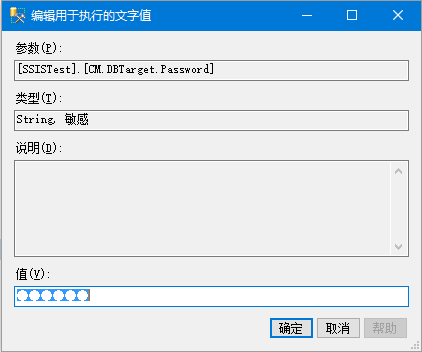
编辑完成之后,不要忘了还有一个“高级”选项卡没有设置呢。这一步经常容易忽视,导致报错而找不到原因。切换到“高级”选项卡,勾选“32位运行时”。这里就不做过多解释了,至于原因,感兴趣的可以在网上搜一下。
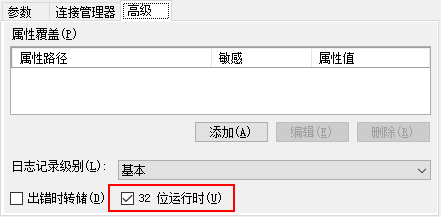
当然,还没有完,我们切换到“高级”选择页(这里是选择页,不是选项卡了)。在这里设置作业执行成功和作业执行失败时要执行的操作,通常如果作业中有多个步骤,那么无论执行成功还是失败,都设置为“转到下一步”,这样不会影响到后续正确的步骤执行。如果是最后一个步骤,那么成功时就设置成“退出报告成功的作业”,失败时就设置成“退出报告失败时的作业”。由于我们的例子只创建了一个步骤,所以按最后一个步骤来设置,如图8。
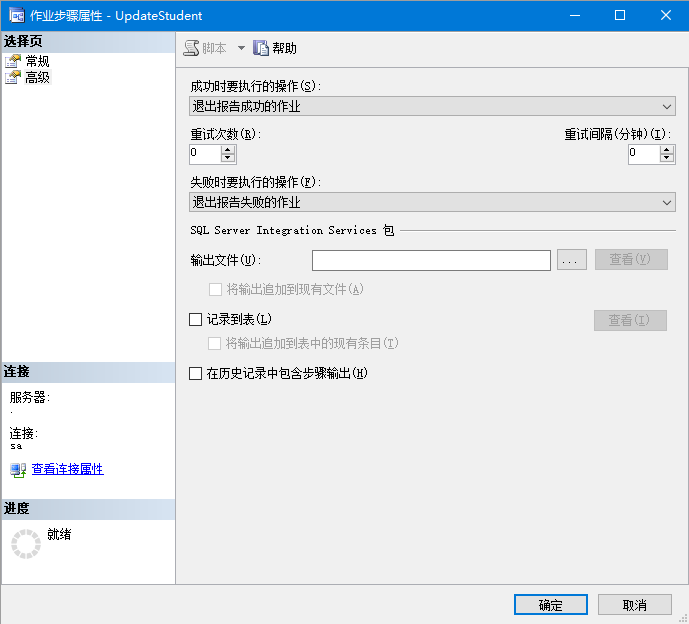
好了,步骤这一步算是创建完成了。接下来进入“计划”选择页,我们来新建一个计划,如图9:
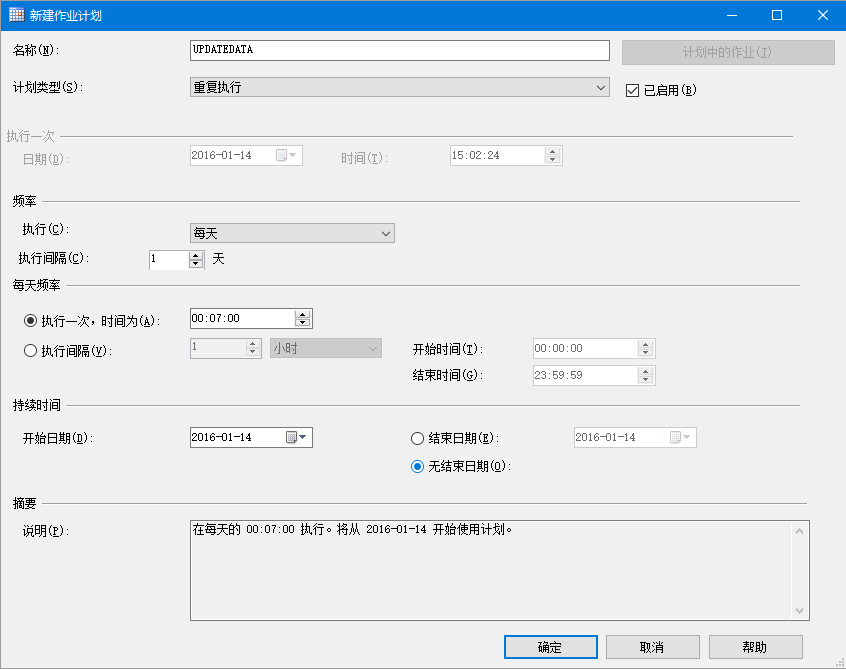
这里面的设置比较简单,我就不举例了,大家根据需要自行设置即可。设置完成后,别忘了点击确定保存。
基本上到此,作业就算创建完成了。后续的诸如”警报“、“通知”、“目标”这些个选择页根据个人需要设置就行了,不需要直接保存也可以。
最后,让我们测试一下作业是否可以正常执行。右键我们创建的作业。
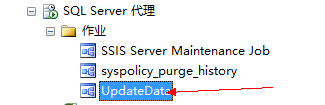
在弹出的右键菜单中,选择“开始作业步骤”。接下来就是等待作业执行,按照我的步骤应该是没有问题的。成功后如图11所示:
OK,SSIS项目部署完成了。