1、虚拟机中的“CD/DVD(IDE)”配置好Linux映像文件后,打开虚拟机,点击“开启此虚拟机”

2、进入光盘启动界面,选择第一项,表示安装升级Linux系统
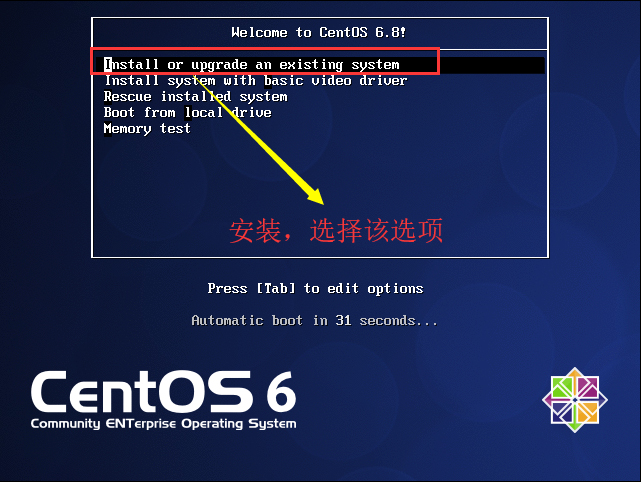
- Install or upgrade an existing system:安装或升级系统
- Install system with basic video driver:使用基本(本地)显卡安装系统
- Rescue Installed system:进入系统修复模式
- Boot from local drive:本地硬盘启动
- Memory test:内存检测
3、系统会自动加载安装文件,等待即可

4、加载完毕后,弹出检查映像文件界面(如果确认映射文件没有问题,点击“skip”按钮忽略即可,直接看步骤7,进入安装界面。初学者建议检查,避免安装出现问题)

5、点击“Test”检测当前的映像文件

点击“Test”开始检测,弹出检测进度条
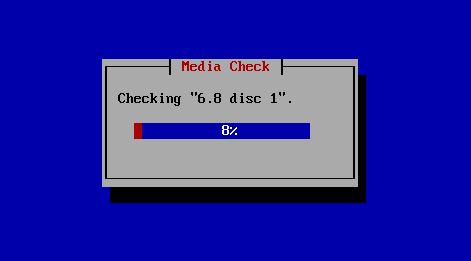
6.1、当进度条为“100%”时,如果存在异常,弹出“error”界面(没有报错的话,直接进入步骤6.2)
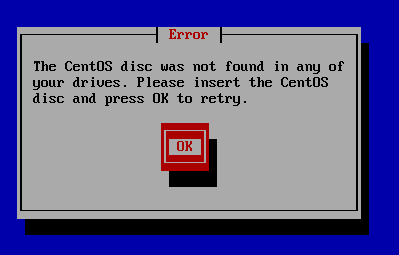
打开VMware 中“我的计算机”界面,选中当前虚拟机

点击鼠标右键,依次选择“可移动设备”→“CD/DVD(IDE)”→“连接”,连接到映射文件

连接成功后,当前选项会变成“断开连接”,然后点击“设置”,弹出虚拟机设置界面
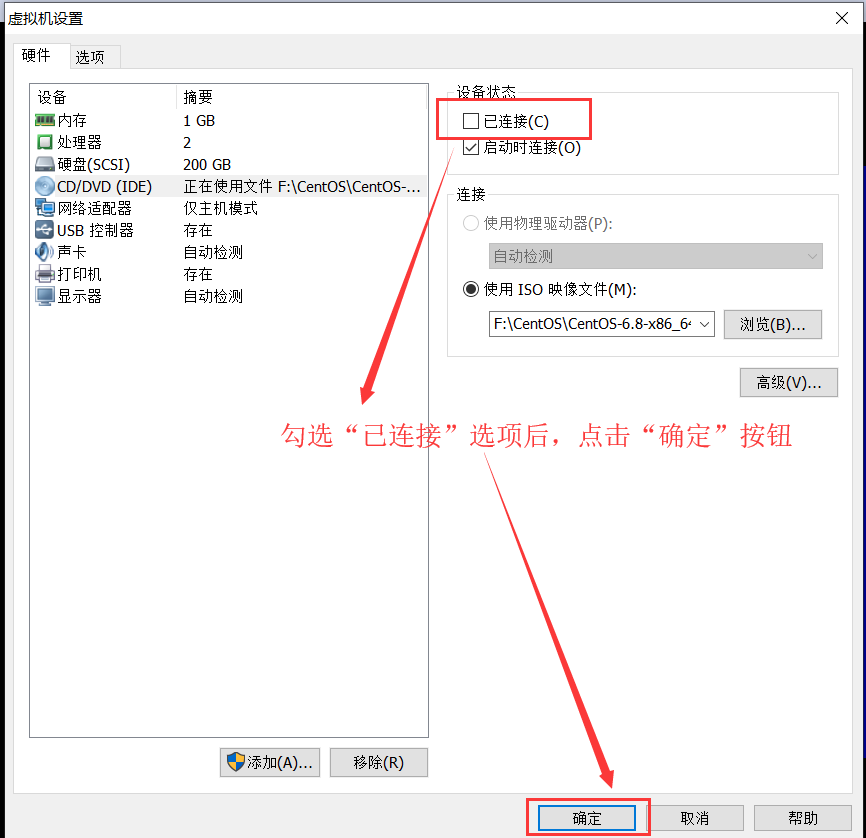
设置完成后,点击“error”界面中的“OK”按钮,弹出“found……”找到映射文件的提示,进入Linux安装界面
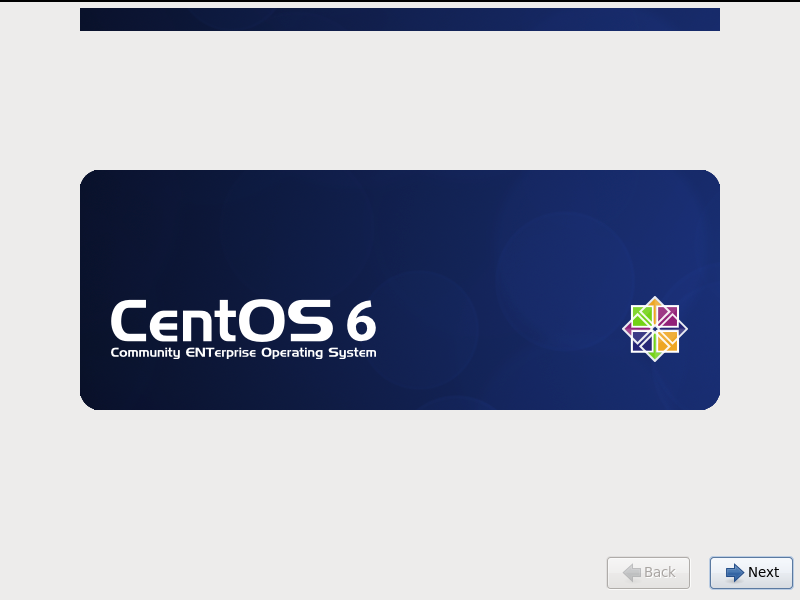
6.2、检测确认无异常后,会弹出检测无异常,成功通过的界面

点击“OK”按钮,弹出“确认”的界面,再次点击“OK”按钮,弹出是否检测其他硬盘的选项

选择“continue”按钮,表示不再检测,继续安装Linux系统,进入安装Linux界面
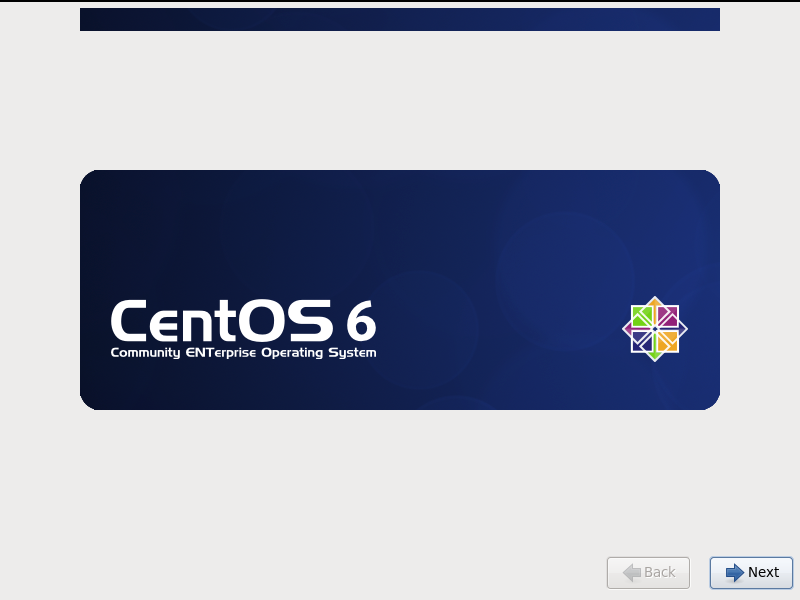
7、点击"Next"按钮,选择“安装语言”界面

8、选择语言完毕后,点击“Next”按钮,进入选择“系统操作键盘”界面,默认为U.S. English,直接选择这个(中文键盘跟这个是一致,有需求的话,可以选择相应语言键盘)

9、点击“Next”,进入选择“安装系统的设备类型”界面,默认是“Basic Storage Devices”,选择该项
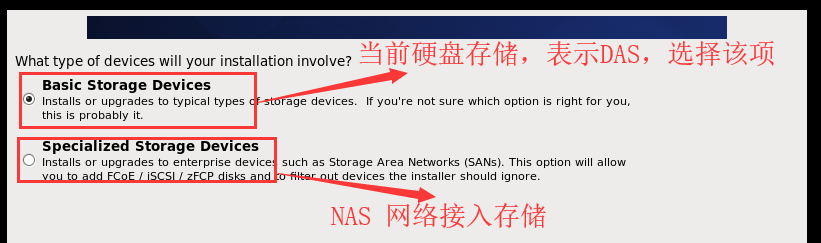
- DAS(Direct Attached Storage):直接连接存储。宿主机中物理上直接连接的块设备。数据和操作系统往往都未分离
- NAS(Network Attached Storage):网络接入存储。通过网络连接的一个文件系统。将存储功能从通用文件服务器中分离出来
- SAN(Storage Area Network):存储区域存储。通过网络连接的块设备。需建立专用数据存储的存储私网
10、点击“Next”,进入“硬盘初始化”界面,为了保存系统的干净,确认初始化,点击“Yes,discard any data”按钮
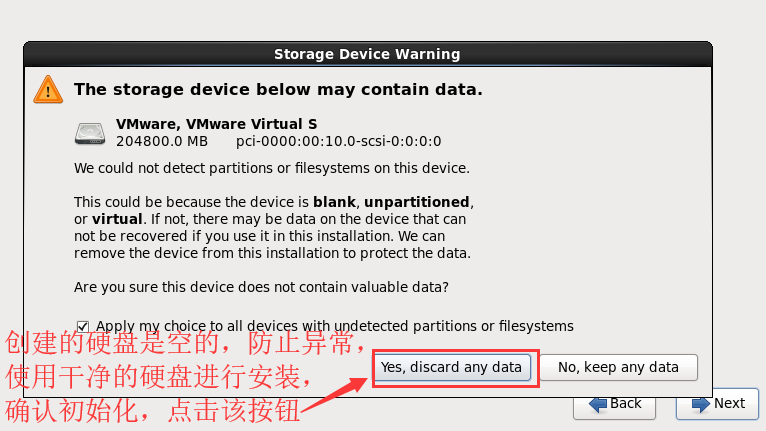
11、硬盘初始化完毕后,进入“主机命名和网络设置”界面

12、点击“Next”,进入选择“时区”界面
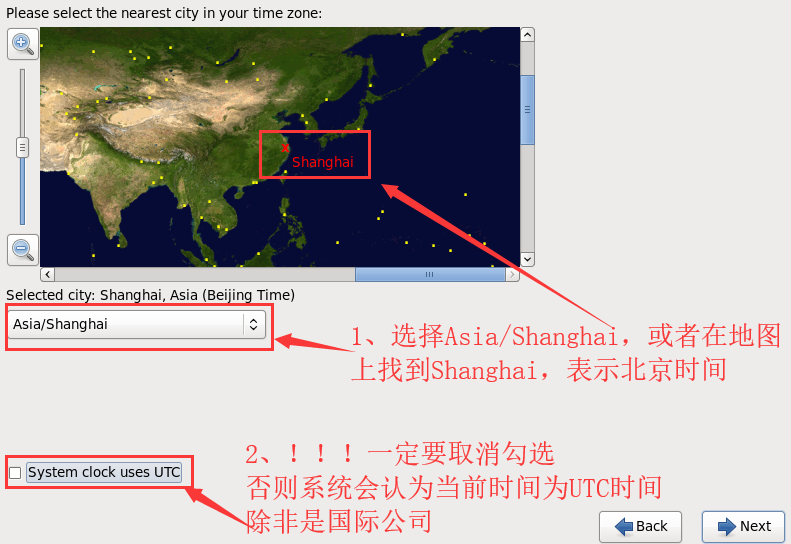
UTC时间表示格林威治时间,与北京时间相差8个小时,北京时间早于UTC时间8个小时
13、点击“Next”,进入“root账号的密码设置”界面(自己一定要记住啊!)

当密码设置的过于简单时,会弹出警告信息,点击“Use Anyway”按钮,强制使用(学习阶段,没有影响)
14、点击“Next”,进入“分区策略”界面(!!!非常重要!!!),选择最后一项自定义分区策略

15、点击“Next”,进入“创建分区”界面,

本机分区以及分区的大小设置如下:
| 分区(Mount Point) | 文件类型(File System Type) | 大小(Size[MB]) |
|---|---|---|
| / | ext4 | 50000 |
| /boot | ext4 | 1024 |
| /data | ext4 | 30000 |
| /swap | swap | 2048 |
Ⅰ)点击“Create”,进入“分区配置”界面,默认选择“Standard Partition”
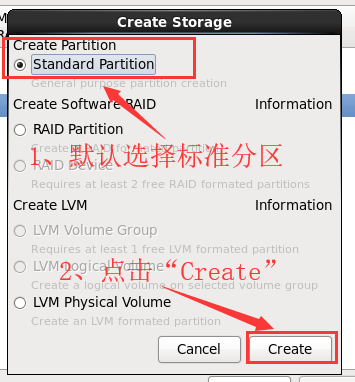
Ⅱ)点击“Create”,创建“/” 分区,点击“OK”后,重复创建分区操作,依次创建后续分区

Ⅲ)创建“/boot” 分区
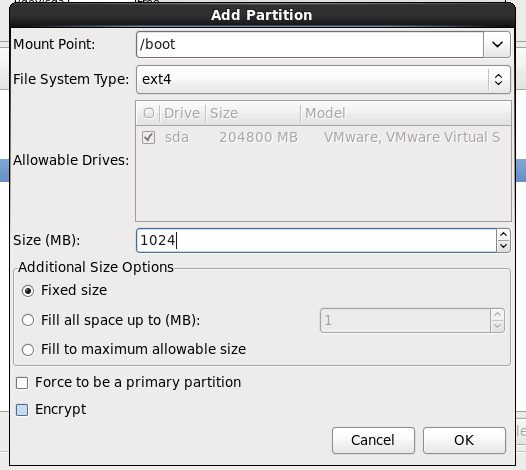
Ⅳ)创建自定义“/data” 分区

Ⅴ)创建“/swap” 分区,注意:swap 分区是虚拟内存分区,没有文件类型

16、点击“Next”,进入“确认格式化硬盘,并分区”界面
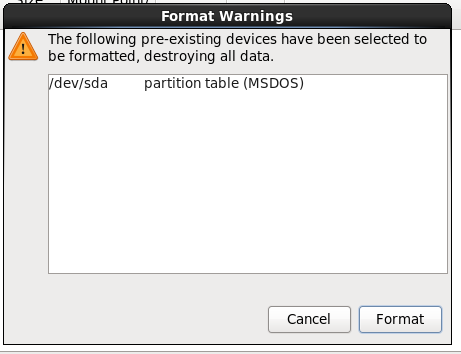
点击“Format”,弹出再次确认界面
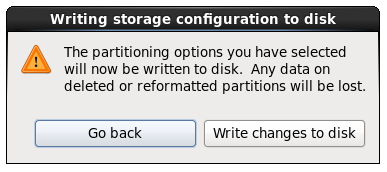
17、格式化完毕后,进入“系统菜单命名”界面,默认不处理
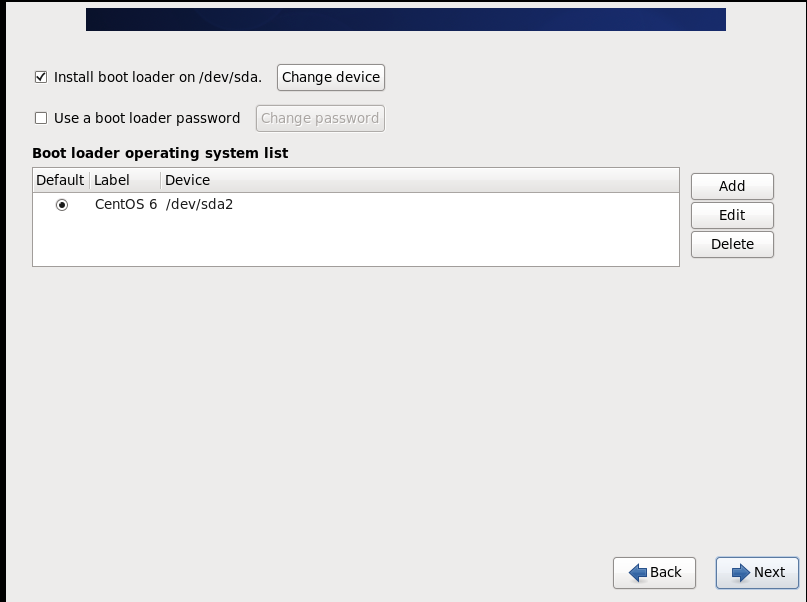
18、点击“Next”,进入“系统软件”选择安装界面,选择“Desktop”,勾选“Customize now”

19、点击“Next”,进入选择安装软件界面,选择“Desktops”中的“KDE Desktop”,其他的后期有需要再安装

20、点击“Next”,安装程序开始检测安装文件,以及所在文件的大小,是否可以安装(如果此处报错,请重新规划该虚拟机的硬盘大小)

21、确认无异常后,安装过程开始,等待即可
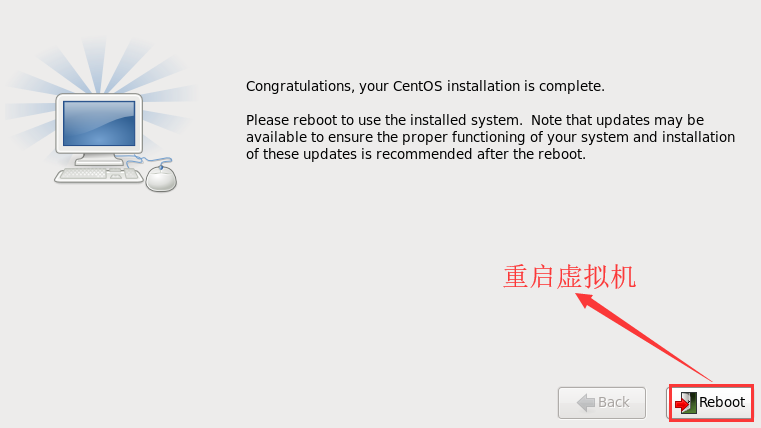
22、安装完成后,点击“Reboot”重启虚拟机

23、此处的显示的菜单“Centos6.8……”就是步骤11中的主机命名,双击即启动

如果我们想要查看启动期间,各项是否正常,可以点击“Esc”键查看,否则是不会显示的
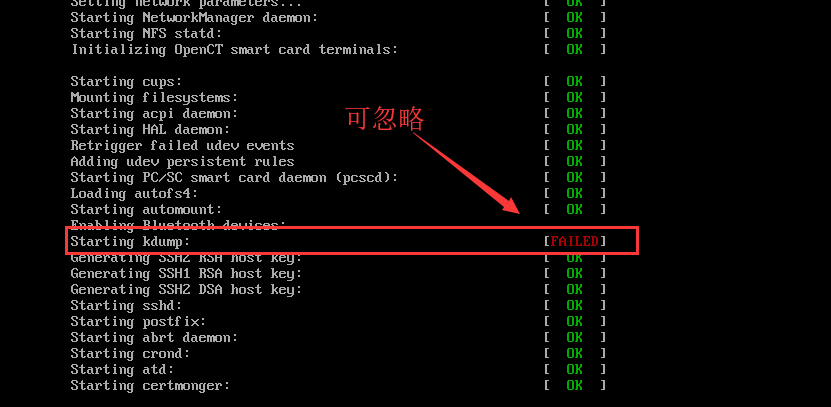
24、开始初始化Linux系统(首次启动系统会出现当前步骤界面)
Ⅰ)Welcome:欢迎界面,点击Forward

Ⅱ)License information
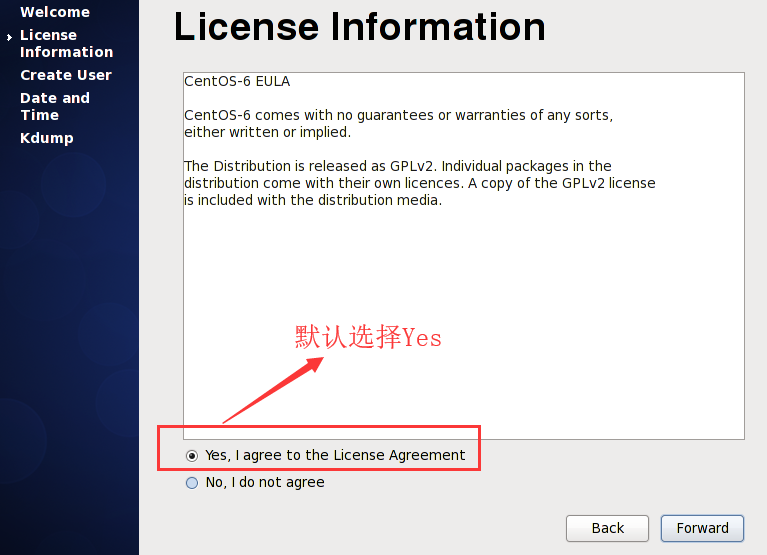
Ⅲ)Create User:创建普通用户,输入“Username”、“Password”和“Confirm Password”

Ⅳ)Date and Time:设置虚拟机的日期时间

也可通过勾选“Syschronize date and time over the network”选项自动同步日期时间

Ⅴ)发送内核排错报告,一般学习阶段,计算机没有足够的空间支撑,可忽略该问题。在启动系统的时候,可能会出现该项服务启动为“Failed”

25、系统启动完成

26、输入账号密码,进入Linux系统桌面,开始新的学习进程吧!
