- 使用vs2019创建ASP.Net Core Web应用程序:
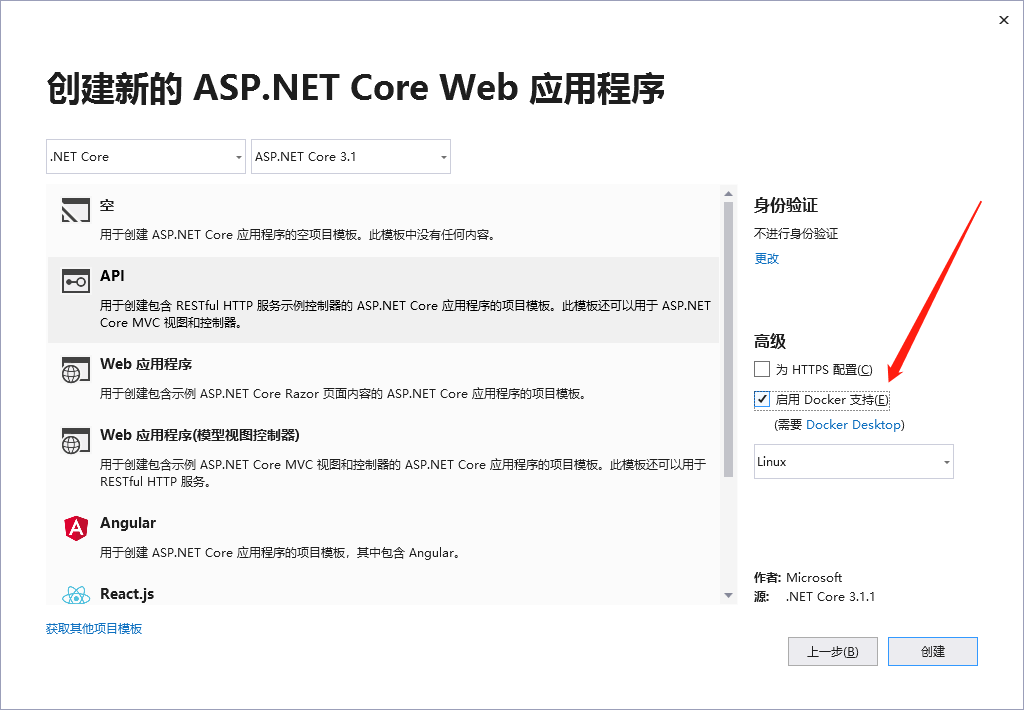
- 右侧高级选项中有一项启用Docker支持,勾选后vs会自动帮我们创建Dockerfile:
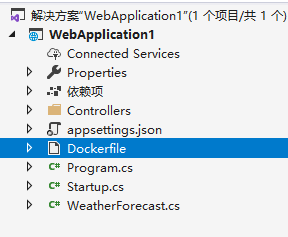
- 看一下Dockerfile的内容:
#See https://aka.ms/containerfastmode to understand how Visual Studio uses this Dockerfile to build your images for faster debugging.
FROM mcr.microsoft.com/dotnet/core/aspnet:3.1-buster-slim AS base
WORKDIR /app
EXPOSE 80
FROM mcr.microsoft.com/dotnet/core/sdk:3.1-buster AS build
WORKDIR /src
COPY ["WebApplication1/WebApplication1.csproj", "WebApplication1/"]
RUN dotnet restore "WebApplication1/WebApplication1.csproj"
COPY . .
WORKDIR "/src/WebApplication1"
RUN dotnet build "WebApplication1.csproj" -c Release -o /app/build
FROM build AS publish
RUN dotnet publish "WebApplication1.csproj" -c Release -o /app/publish
FROM base AS final
WORKDIR /app
COPY --from=publish /app/publish .
ENTRYPOINT ["dotnet", "WebApplication1.dll"]
乍一看好像很完美。。。
- 下面用docker build一下,通常的做法是:
docker build -t mywebapp .
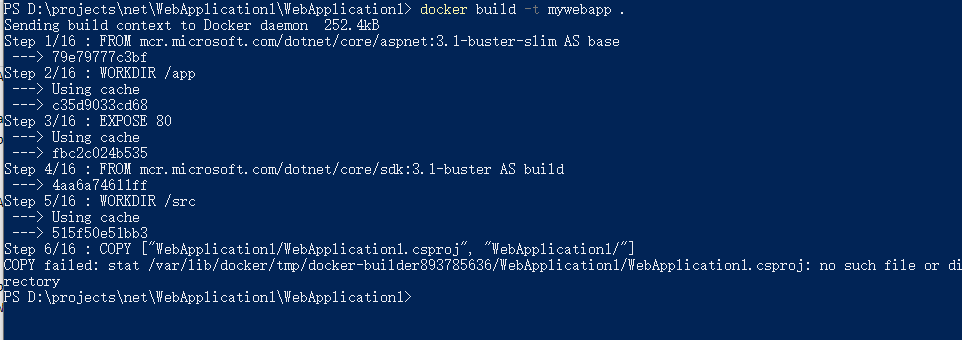
然后进行到第6步就报错了:COPY failed: stat /var/lib/docker/tmp/docker-builder893785636/WebApplication1/WebApplication1.csproj: no such file or directory
没有这样的文件或目录,仔细一看COPY ["WebApplication1/WebApplication1.csproj", "WebApplication1/"]确实不对,WebApplication1这级目录是多余的。
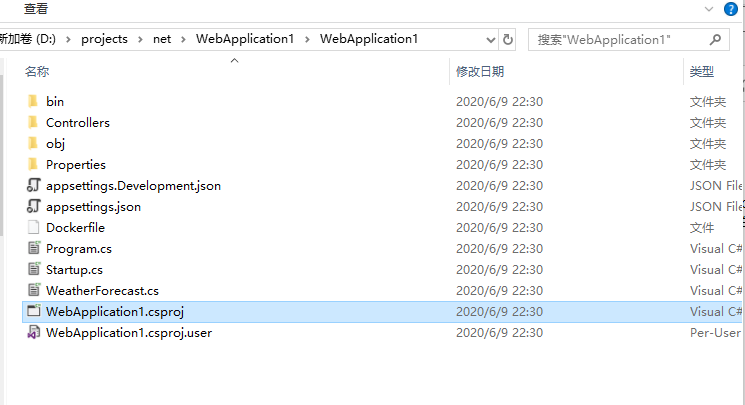
然后我试着修改Dockerfile文件,最后怎么改都没能成功。。。
解决方案一:
- 把生成的Dockerfile文件移到上一级目录,在上一级目录执行
docker build -t mywebapp .就可以了。

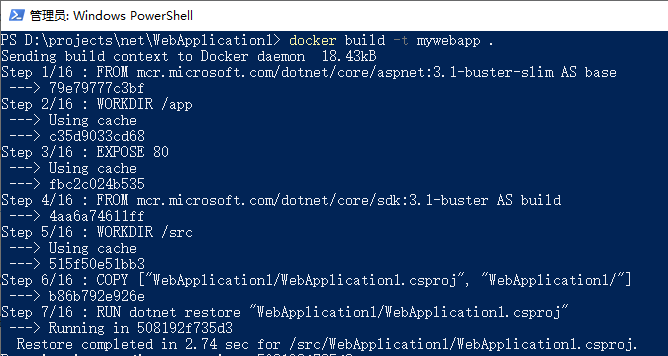

解决方案二:
- 在上一级目录执行docker build并使用-f参数指定Dockerfile文件位置:
docker build -t mywebapp1 -f ./WebApplication1/Dockerfile .
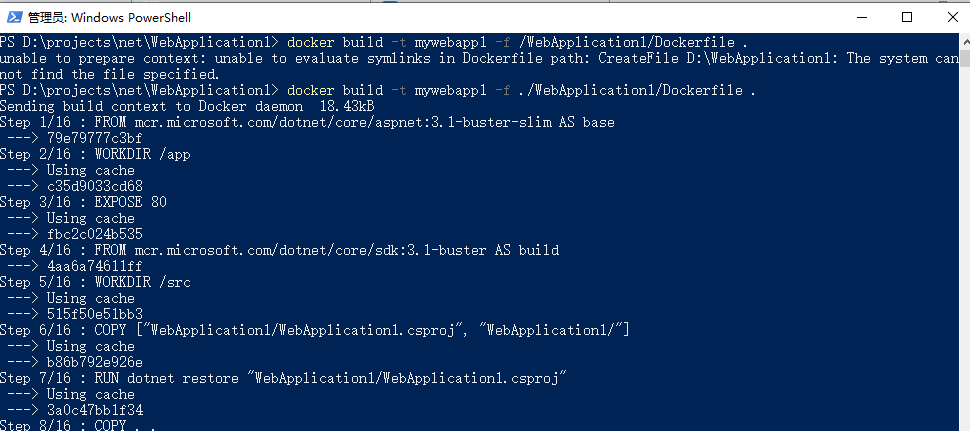

解决方案三:
- 直接使用vs2019来启动,将项目设置为Docker启动:
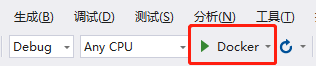
Ctrl+F5即可启动:
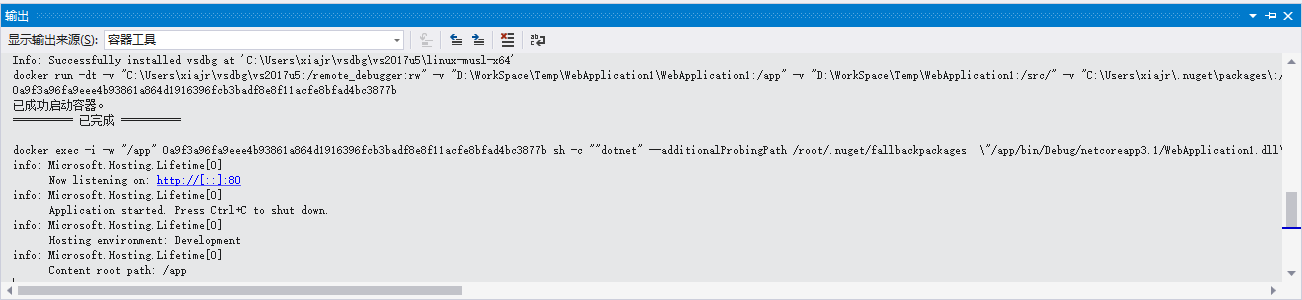
但是由于网络等原因,可能又会遇到其他问题。。。