搜索命令
1.find 搜索
1.1 目标
- 通过
find命令 在特定目录下(包含它的后代目录) 搜索 符合条件的文件
1.2 实现 : 在指定目录中 根据名称 搜索
-
命令格式
| 序号 | 命令格式 | 作用 |
|---|---|---|
| 01 | find [路径] -name '*.txt' | 查找指定路径下扩展名是 .txt的文件, 包括子目录 |
- 如果省略路径, 表示在当前文件夹下查找
- 之前学习的通配符, 在使用find命令时同时可用
演练目标
-
第一步: 搜索指定目录下, 文件是 abc.txt的文件
# =================准备工作==================
# 切换目录到 /export/ 且 清空内容
cd /export/ && rm -rf /export/* && tree
# 新增目录 且 切换目录 且 新增文件
mkdir -p /export/aaa/bbb/ccc/ddd/eee/ && touch /export/aaa/bbb/ccc/ddd/eee/abc.txt
# 查看 /export 目录中的内容
tree /export
# ===================实现目标============================
# 方式一: 指定全目录
find /export/ -name 'abc.txt'
# 方式二: 当前目录
find . -name 'abc.txt'
# 方式三: 当前目录 可以 省略 不写
find -name 'abc.txt'
-
第二步: 搜索指定目录下, 文件名 包含
1的文件
# =================准备工作===============
# 1 创建测试文件
touch /export/12.txt /export/616.txt /export/321.txt
# =================实现目录===============
find /export/ -name "*1*"
-
第三步: 搜索指定目录下,所有以
.txt为扩展名的文件
find /export/ -name "*.txt"
-
第四步: 搜索指定目录下, 以数字
1开头的文件
find /export -name "1*"
1.3 小结
- 通过
find [path] -name "*1*"完成根据名称搜索文件
解压缩命令
- 准备工作
# 清空指定目录内容
cd /export/ && rm -rf *
# 创建测试文件
touch 1.txt 2.txt 3.txt
# 创建有内容的测试目录
mkdir -p /export/aaa/
touch /export/aaa/4.txt /export/aaa/5.txt
# 查看结果
tree /export
1.目标
- 从第三方 下载 压缩包, 解压缩后 安装到 服务器上
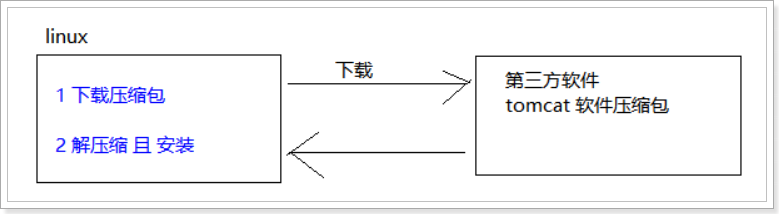
- 通过 打包压缩 备份文件
2 路径
-
2.1 第一步: 打包 和 解包
-
**2.2 第二步: 打包压缩 和 解包解压缩 **
3.实现
3.1 第一步: 打包 和 解包
3.1.1 打包
-
类似将 冬天的衣服 放到 袋
-
打包之后的大文件 需要以
.tar结尾.
tar 打包命令格式
# 将 一系列文件 打包成 一个大文件
tar -cvf 打包名.tar 被打包的目录
tar -cvf 打包名.tar 被打包的文件1 被打包的文件2 被打包的文件3
tar 选项说明
| 命令 | 英文 | 含义 |
|---|---|---|
| c | create | 生成档案文件, 创建打包文件 |
| v | verbosely(啰嗦的) | 像 唐僧 一样报告进度 |
| f | file | 指定档案的文件名称, f后面一定是 .tar 文件, 所以必须放到左后 |
练习1: 将1.txt、2.txt、3.txt 打包成 123.tar文件
练习2: 将有内容的aaa目录 打包成 aaa.tar 文件
3.1.2 解包
- 类似将 冬天的衣服 从 袋子里取出来
tar 解包命令格式
# 将一个打包后的 分解成 一系列小文件, 分解位置为 当前目录
tar -xvf 打包名.tar
# 将一个打包后的 分解成 一系列小文件, 分解位置为 指定目录
tar -xvf 打包名.tar -C 解包路径位置
| 命令 | 英文 | 含义 |
|---|---|---|
| x | extract (提取) | 解包 |
| C (大写C) | directory (目录) | 默认保存到当前目录, 通过-C 更改解压目录, 注意: 解压目录必须存在 |
练习1: 将 123.tar 解压到 当前目录中
练习2: 将 aaa.tar 解包到 /export/test/a1/b1/c1/ 目录中
小结
打包: tar -cvf 打包之后的文件名.tar 被打包的目录或文件名
解包: tar -xvf 打包之后的文件名.tar [ -C 指定解包位置 ]
-
准备工作
# 清空指定目录内容 cd /export/ && rm -rf * # 创建测试文件 touch 1.txt 2.txt 3.txt # 创建有内容的测试目录 mkdir -p /export/aaa/ touch /export/aaa/4.txt /export/aaa/5.txt # 查看结果 tree /export
3.2 第二步: 使用gzip格式 压缩 和 解压缩
-
打包 和 压缩 是两件事
-
类似与 先将冬天衣服放到压缩袋, 再抽取里面的空气
-
在
Linux中, 最常用的压缩文件格式是xxx.tar.gz -
在
tar命令中有一个选项 -z 可以调用gzip, 从而可以方便的实现压缩和解压缩的功能
命令格式如下
# 压缩文件
tar -zcvf 打包压缩文件名.tar.gz 被压缩的文件/目录
# 解压缩文件(记忆敲门: 至孝潍坊)
tar -zxvf 打包文件.tar.gz
# 解压缩到指定路径
tar -zxvf 打包文件.tar.gz -C 目录路径
tar 的选项说明
| 命令 | 英文 | 含义 |
|---|---|---|
| z | gzip | 使用gzip压缩和解压缩 |
| j | bzip2 | 使用bzip2压缩和解压缩 |
练习1: 将1.txt、2.txt、3.txt 打包压缩成 123.tar.gz文件(gzip压缩格式)
练习2: 将有内容的aaa目录 打包成 aaa.tar.gz 文件(gzip压缩格式)
练习3: 将 123.tar.gz 解压到 当前目录中(gzip压缩格式)
练习4: 将 aaa.tar.gz 解包到 /export/bbb 目录中(gzip压缩格式)
小结
打包压缩: tar -zcvf 打包之后的文件名.tar.gz 被打包压缩的目录或文件名
解包解压缩: tar -zxvf 打包之后的文件名.tar.gz [ -C 指定解包位置 ]
-
准备工作
# 清空指定目录内容 cd /export/ && rm -rf * # 创建测试文件 touch 1.txt 2.txt 3.txt # 创建有内容的测试目录 mkdir -p /export/aaa/ touch /export/aaa/4.txt /export/aaa/5.txt # 查看结果 tree /export
3.3 第三步: 使用 bzip2 格式 压缩 和 解压缩
bzip是压缩的第二种方式- 类似与 先将冬天衣服放到压缩袋, 再抽取里面的空气
- 在
Linux中, bzip2 压缩文件格式是xxx.tar.bz2 - 在
tar命令中有一个选项 -j 可以调用bzip2, 从而可以方便的实现压缩和解压缩的功能
命令格式如下
# 压缩文件
tar -jcvf 打包压缩文件名.tar.bz2 被压缩的文件/目录
# 解压缩文件
tar -jxvf 打包文件.tar.bz2
# 解压缩到指定路径
tar -jxvf 打包文件.tar.bz2 -C 目录路径
tar 的选项说明
| 命令 | 英文 | 含义 |
|---|---|---|
| z | gzip | 使用gzip压缩和解压缩 |
| j | bzip2 | 使用bzip2压缩和解压缩 |
练习1: 将1.txt、2.txt、3.txt 打包压缩成 123.tar.bz2文件(bzip2压缩格式)
练习2: 将有内容的aaa目录 打包成 aaa.tar.bz2 文件(bzip2压缩格式)
练习3: 将 123.tar.bz2 解压到 当前目录中(bzip2压缩格式)
练习4: 将 aaa.tar.bz2 解包到 /export/bbb 目录中(bzip2压缩格式)
小结
打包压缩: tar -jcvf 打包之后的文件名.tar.bz2 被打包压缩的目录或文件名
解包解压缩: tar -jxvf 打包之后的文件名.tar.bz2 [ -C 指定解包位置 ]
VI编辑器_终端编辑器
目标
- vi简介
- 打开和新建文件
- 三种工作模式
- 常用命令查询
1 简介
1.1 学习vi的目的
-
在工作中, 要对 服务器上的 文件进行 简单 的修改, 可以使用 ssh 登录到远程服务器上, 并且使用 vi编辑器 进行简单的编辑即可
-
需要修改的文件包括
- 源代码
- 配置文件
- 例如: tomcat服务器的配置文件
- 例如: 网卡信息的配置文件
在没有图形界面的环境下, 要编辑文件, vi是最佳选择
每一个使用linux的程序员,都应该或多或少的学习一些vi的常用命令
1.2 vi 和 vim
- 在很多linux发行版中, 直接把vi做成vim的 软连接
1.2.1 VI
-
vi是
visual interface的简称, 是linux中最经典的文本编辑器 -
vi 的核心设计思想
- 让程序员的手指始终保持在键盘的 核心区域, 就能完成所有的编辑操作

-
vi的特点
- 只能是编辑 文本内容, 不能对 字体 段落进行排版
- 不支持鼠标操作
- 没有菜单
- 只有命令
-
vi编辑器在 系统管理 服务器管理 编辑文件时, 其功能永远不是图形界面的编辑器能比拟的
1.2.2 VIM
vim = vi improved
vim 是从vi发展出来的文本编辑器, 支持代码补全、编译 及 错误跳转等方便编程的功能提别丰富, 在程序员中被广泛使用, 被称为编辑器之神
2 打开和新建文件
- 在终端中输入vim在后面跟上 文件名 即可
vim 文件名
- 如果文件已经存在, 会直接打开该文件
- 如果文件不存在, 保存且退出时 就会新建一个文件
1 vim 没有的文件名
2 编辑内容
2.1 编写类
2.2 输出一行语句
2.3 复制粘贴 2.2内容 19次
2.4 保存且退出
3 查看
注意: 本节重点是 打开 和 新建文件, 其他命令后面会一一讲解
2.1 打开文件并且定位行
- 在日常工作中, 有可能会遇到打开一个文件, 并定位到指定行的情况
- 例如: 在开发是, 知道某一行代码有错误, 可以 快速定位 到出错误代码的位置
- 这个时候, 可以使用以下命令打开文件
vim 文件名 +行数
提示: 如果只带上+ 而不指定行号, 会直接定位到文件末尾
2.2 异常处理
- 如果 vi 异常退出, 在磁盘上可能会保存有 交换文件
- 下次再使用 vi 编辑文件时, 会看到以下屏幕信息, 按下字母 d 删除交换文件即可
提示: 按下键盘时, 注意关闭输入法
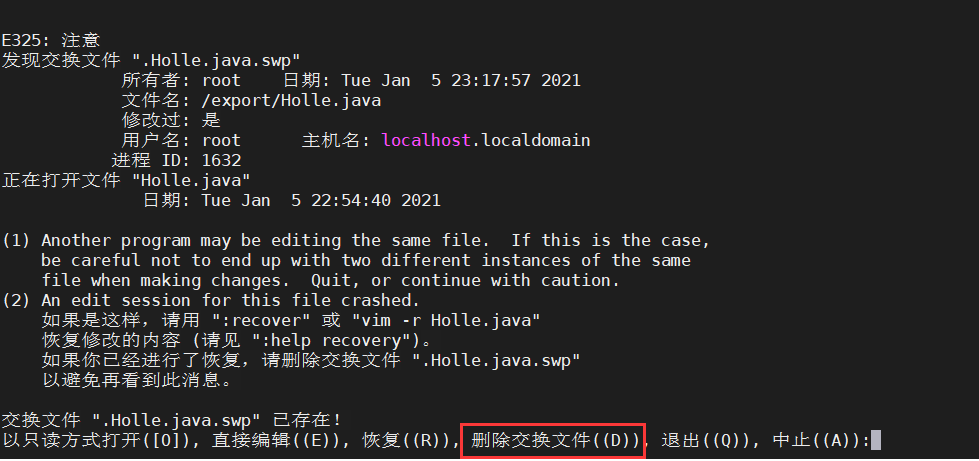
- 如何产生
- 编辑文件, 没有退出, 关闭回话窗口

2.3 VI三种工作模式
- VI有三种工作模式
- 命令模式
- 打开文件首先进入命令模式, 是使用vi的入口
- 通过 命令 对文件进行常规的编辑操作, 例如 定位 翻页 复制 粘贴 删除 ... ...
- 在其他图形编辑器下, 通过 快捷键 或者 鼠标 实现的操作, 都在 命令模式 下实现
- 末行模式 -- 执行 保存 退出等操作
- 要退出 vi 返回到控制台, 需要在莫行模式下输入命令
- 末行模式 是 vi 的出口
- 编辑模式 -- 正常的编辑文字
工作模式切换

2.4 末行模式命令
| 命令 | 英文 | 功能 |
|---|---|---|
| w | write | 保存 |
| q | quit | 退出,如果没有保存,不允许退出 |
| q! | quit | 强行退出,不保存退出 |
| wq | write & quit | 保存且退出 |
| x | 保存并退出 | |
| ZZ | 保存并退出 | |
| set nu | 显示行号 |
4 常用命令
命令线路图
- 重复次数
- 在命令模式下, 先输入一个数字, 再加上一个命令, 可以让该命令 重复执行n次, 如: 19p
- 移动和选择(多练)
vi之所以快, 关键在于 能够快速定位到要编辑的代码行
移动命令 能够和 编辑操作 组合使用 - 编辑操作
- 删除 复制 粘贴 替换 缩排
- 撤销和重复
- 查到替换
- 编辑
学习提示
- vi命令较多, 不要期望一下子全部都记住, 个别命令忘记了, 只是会影响编辑速度而已
. 在使用vi命令时, 注意 关闭中文输入法
4.1 移动
要熟练使用vi, 首先应该学会怎么在 命令模式下 快速移动光标
编辑操作命令 能够和移动命令一起使用
1) 上 下 左 有
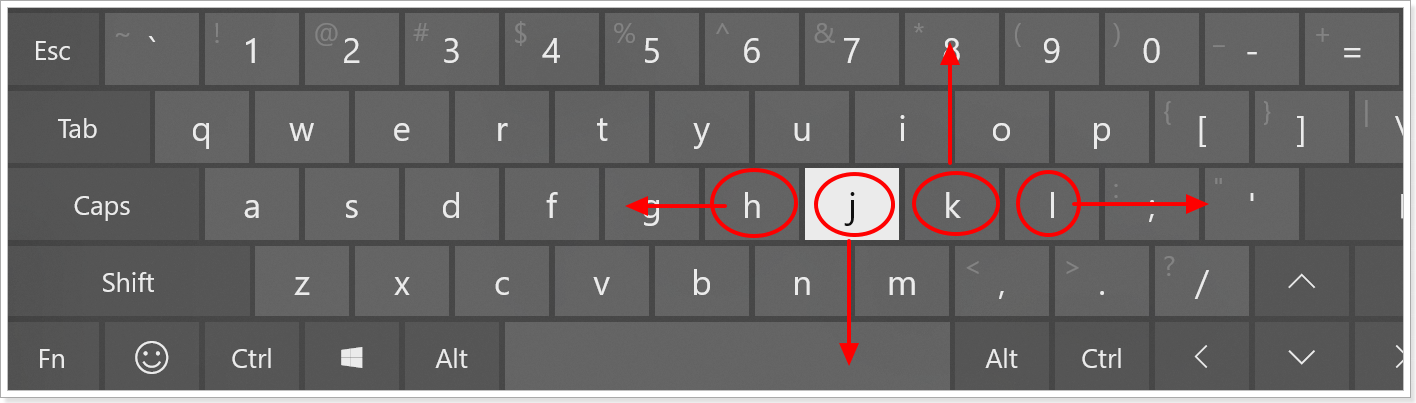
| 命令 | 功能 | 手指 |
|---|---|---|
| h | 向左 | 食指 |
| j | 向下 | 食指 |
| k | 向上 | 中指 |
| l | 向右 | 无名指 |
2) 行内移动
| 命令 | 英文 | 功能 |
|---|---|---|
| w | word | 向后移动一个单词 |
| b | back | 向前移动一个单词 |
| 0 | 行首 | |
| ^ | 行首, 第一个不是空白字符的位置 | |
| $ | 行尾 |
3) 行数移动
| 命令 | 英文 | 功能 |
|---|---|---|
| gg | go | 文件顶部 |
| G | go | 文件末尾 |
| 数字gg | go | 移动到 数字 对应行数 |
| 数字G | go | 移动到 数字 对应行数 |
| : 数字 | 移动到数字对应的 行数 |
4) 屏幕移动
| 命令 | 英文 | 功能 |
|---|---|---|
| Ctrl + b | back | 向上翻页 |
| Ctrl + f | forward | 向下翻页 |
| H | Head | 屏幕顶部 |
| M | Middle | 屏幕中间 |
| L | Low | L部 |
4.2 移动(程序)
1) 段落移动
-
vim中使用 空行 来区分段落
-
程序开发时, 通常 一段功能相关的代码会写在一起 -- 之间没有空行
命令 功能 { 上一段 } 下一段
2) 括号切换
-
在程序世界中, ()、[]、{}使用率很高, 而且 都是成对出现的.
命令 功能 % 括号匹配及切换
3) 标记
- 在开发时, 某一块代码可能需要稍后处理, 例如: 编辑、查看
- 此时先试用 m 增加一个标记, 这样可以 在需要时快速的跳转回来 或者 执行其他编辑操作
- 标记名称 可以是 a~z 或者 A~Z 之间的任意 一个 字母
- 添加了标记的 行如果删除, 标记同时被删除
- 如果 在其他行添加了相同名称的标记, 之前添加的标记也会被替换掉
| 命令 | 英文 | 功能 |
|---|---|---|
| mx | mark | 添加编辑x, x是a~z 或者 A~Z的任意一个字母 |
| 'x | 直接定位到标记x所在的位置 |
4.3 选中文本(可视模式)
- 学习 复制 命令前, 应该先学会 怎么样选中 要复制的代码
- 在 vi 中要选择文本, 需要显示 visual 命令切换到 可视模式
- vi 中提供了 三种 可视模式, 可以方便程序员的选择 选中文本的方式
- 按 ESC 可以放弃选中, 返回到 命令模式
| 命令 | 模式 | 功能 |
|---|---|---|
| v | 可视模式 | 从光标位置开始按照正常模式选择文本 |
| V | 可视化模式 | 选中光标经过的完整行 |
| Ctrl + v | 可是块模式 | 垂直方向选中文本 |
- 可视模式下, 可以和 移动命令 连用, 例如 ggVG 能够 选中所有的内容
4.4 撤销和恢复撤销(保命指令)
在学习编辑命令之前,先要知道怎样撤销之前一次 错误的 编辑操作
| 命令 | 英文 | 功能 |
|---|---|---|
| u | undo | 撤销上次的命令(ctrl + z) |
| Ctrl + r | uredo | 恢复撤销的命令 |
4.5 删除文本
| 命令 | 英文 | 功能 |
|---|---|---|
| x | cut | 删除光标所在的字符,或者选中的文字 |
| d(移动命令) | delete | 删除移动命令对应的内容 |
| dd | delete | 删除光标所在行, 可以ndd删除多行 |
| D | delete | 删除至行尾 |
提示: 如果使用 可视模式 已经选中了一段文本, 那么无论使用 d 还是 x, 都可以删除选中文本
删除命令可以和移动命令连用, 以下是常见的组合命令:
| 命令 | 作用 |
|---|---|
| dw | 从光标位置删除到单词末尾 |
| d0 | 从光标位置删除到一行的起始位置 |
| d} | 从光标位置删除到段落末尾 |
| ndd | 从光标位置向下连续删除 n 行 |
| d'a | 从光标所在行 删除到 标记a 之间的所有代码 |
4.6 复制和剪切
- vi 中提供有一个 被复制文本的缓冲区
- 复制 命令会将选中的文字保存在缓冲区
- 删除 命令删除的文字会被保存在缓冲区
- 在需要的位置, 使用 粘贴 命令可以将缓冲对的文字插入到光标所在的位置
| 命令 | 英文 | 功能 |
|---|---|---|
| y(复制命令) | copy | 复制 |
| yy | copy | 复制一行,可以nyy复制多行 |
| d(剪切命令) | delete | 剪切 |
| dd(剪切) | delete | 剪切一行, 可以 ndd 剪切n行 |
| p | paste | 粘贴 |
提示:
- 命令 d 、x 类似于图形界面的 剪切操作 -- ctrl + x
- 命令 y 类似于 图形界面的 复制操作 -- Ctrl + C
- 命令 p 类似于图形界面的 粘贴操作 -- Ctrl + v
- vi中的文本缓冲区只有一个,如果后续做过 复制、剪切操作, 之前缓冲区中的内容会被替换.
注意
- vi中的 文本缓冲区 和 系统的 剪切板 不是同一个
- 所以在其他软件中使用
Ctrl + C复制的内容, 不能再vi中通过p命令粘贴 - 可以在 编辑模式 下使用 鼠标右键粘贴
4.7 替换
| 命令 | 英文 | 功能 | 工作模式 |
|---|---|---|---|
| r | replace | 替换当前字符 | 命令模式 |
| R | replace | 替换当前行光标后的字符 | 替换模式 |
R命令可以进入 替换模式, 替换完成后, 按下ESC, 按下ESC可以回到 命令模式- 替换命令 的作用就是不用进入 编辑模式, 对文件进行 轻量级的修改
4.8 缩排和重复执行
| 命令 | 功能 |
|---|---|
| >> | 向右增加缩进 |
| << | 向左减少缩进 |
| . | 重复上次命令 |
- 缩进命令 在开发程序时, 统一增加代码的缩进 比较有用!
- 一次性 在选中代码前增加 4 个空格, 就叫做 增加缩进
- 一次性 在选中代码前删除 4 个空格, 就叫做 较少缩进
- 在 可视模式 下, 缩排命令 主需要使用 一个
>或者<
在程序中, 缩进 通常用来表示代码的归属关系
- 前面空格越少, 代码的级别越高
- 前面空格越多, 代码的级别越低
4.9 查找
常规查找
| 命令 | 功能 |
|---|---|
| /str | 查找str |
-
查找到指定内容之后, 使用
Next查找下一个出现的位置n: 查找下一个N: 查找上一个
-
如果不想看到高亮显示, 可以随便查找一个文件中不存在的内容即可
-
单词快速匹配
| 命令 | 功能 |
|---|---|
| * | 向后查找当前光标所在单词 |
| # | 向前查找当前光标所在单词 |
- 在开发中, 通过单词快速匹配, 可以快速看到这个单词在其他位置使用过
4.10 查找并替换
- 在
vi中查找和替换命令需要在 莫行模式 下执行 - 记忆命令格式
:%s///g
- 全局替换
-
一次向 替换文件中的 所有出现的旧文本
-
命令格式如下
:%s/旧文本/新文本/g
- 可视区域替换
- 先选中 要替换文字的 范围
- 命令格式如下
:s/旧文本/新文本/g
- 确认替换
c confirm 确认
-
如果把末尾的
g改成gc在替换的时候, 会有提示! 推荐使用 -
命令格式如下
:%s/旧文本/新文本/gc
y-yes替换n-no不替换a-all替换所有q-quit退出替换l-last最后一个, 并把光标移动到行首^E向下滚屏^Y向上滚屏
4.11 插入命令(重要)
- 在 vi 中除了常用
i进入编辑模式 外, 还提供了一下命令同样可以进入编辑模式
| 命令 | 英文 | 功能 | 常用 |
|---|---|---|---|
| i | insert | 在当前字符前插入文本 | 常用 |
| I | insert | 在行首插入文本 | 较常用 |
| a | append | 在当前字符后添加文本 | |
| A | append | 在行末添加文本 | 较常用 |
| o | 在当前行后面插入一空行 | 常用 | |
| O | 在当前行前面插入一空行 | 常用 |

4.12 练习
演练1 -- 编辑命令 和 数字连用
- 在开发中, 可能会遇到连续输入 N 个同样的字符
- 例如:
**********连续10个星号
要实现这个效果可以在 命令模式 下
- 输入
10, 表示要重复10次 - 输入
i进入 编辑模式 - 输入
*也就是重复的文字 - 按下
ESC返回 命令模式, 返回之后vi就会把 第2、3两步的操作重复10次
提示: 正常开发时, 在 进入编辑模式之前,不要按数字
演练2 -- 利用 可视块 给多行代码增加注释
- 在开发中, 可能会遇到一次向给多行代码 增加注释 的情况
在java中, 要给代码增加注释, 可以在代码前增加一个
//
要实现这个效果可以在 命令模式 下
- 移动到要添加注释的 第1行代码, 按
^来到行首 - 按
Ctrl + v进入 可视化 模式 - 使用
j向下连续选中要添加的代码行 - 输入
I进入编辑模式 , 并在 行首插入, 注意: 一定要使用 I - 输入
//也就是 注释符号 - 按下
ESC返回到 命令模式, 返回之后vi会在之前选中的每一行代码 前 插入//
演练3: 坦克大战案例
- 已经学习过的 莫行命令
| 命令 | 英文 | 功能 |
|---|---|---|
| :w 文件 | 另存为 | |
| :w | write | 保存(ctrl + s) |
| :q | quit | 退出, 如果没有保存,不允许退出 |
| :q! | quit | 强行退出, 不保存退出 |
| :wq | write & quit | 保存并退出 |
| :x | 保存并退出 |
在实际开发中, 可以使用 w 命令 阶段性的备份代码
用户权限相关命令
目标
- 用户 和 权限 的基本概念
- 用户管理 终端命令
- 组管理 终端命令
- 修改权限 终端命令
01.用户和权限的基本概念
1.1 基本概念
- 用户 是Linux系统工作中重要的一环, 用户管理包括 用户 与 组 管理
- 在Linux系统中, 不论是由本级或是远程登录系统, 每个系统都必须拥有一个账号, 并且对于不同的系统资源拥有不同的使用权限
- 对 文件 / 目录 的权限包括:
| 序号 | 权限 | 英文 | 缩写 | 数字序号 |
|---|---|---|---|---|
| 01 | 读 | read | r | 4 |
| 02 | 写 | write | w | 2 |
| 03 | 执行 | execute | x | 1 |
| 04 | 无权限 | - | 0 |
- 在 Linux中 ,可以指定 每一个用户 针对 不同的文件或者目录 的 不同权限
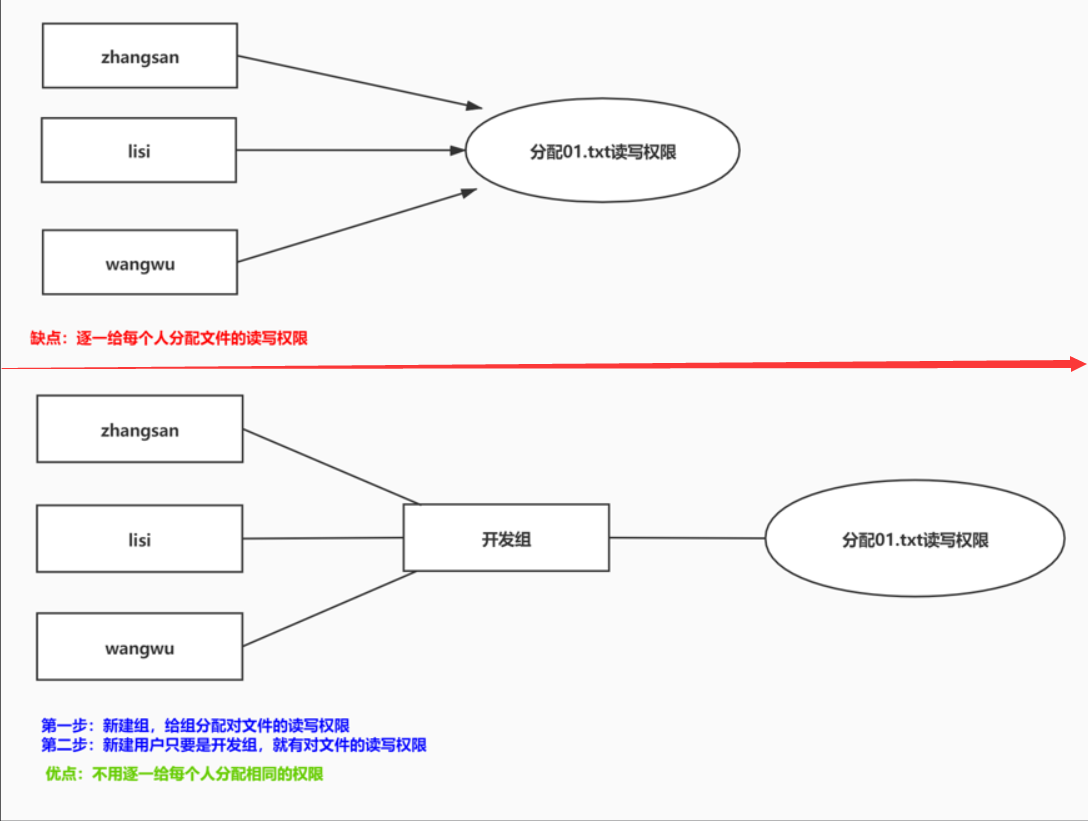
1.2 组
- 为了方便用户管理, 提出了 组 的概念, 如下图所示
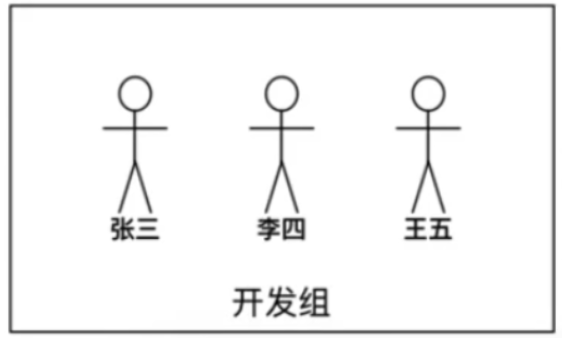
1.3 ls -l 扩展
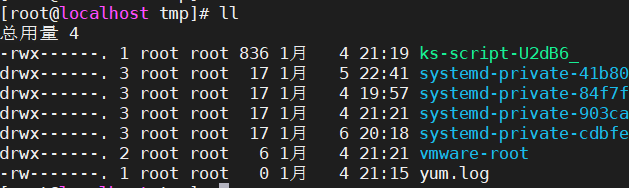
-
ls -l可以查看文件夹下文件的详细信息, 从左到右 依次是:- 权限, 第一个字符如果是
d表示目录 - 硬链接数, 通俗的讲就是有多少种方式, 可以访问当前目录和文件
- 拥有者, 家目录下 文件 / 木兰路 的拥有者通常都是 当前用户
- 组, 在linux中, 很多时候, 会出现组名 和 用户名 相同的情况, 后续会讲
- 大小
- 时间
- 名称
- 权限, 第一个字符如果是
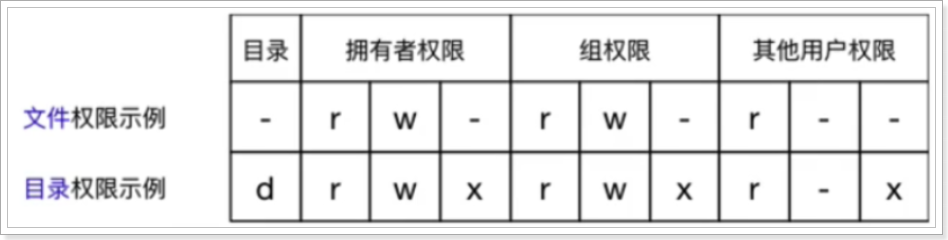
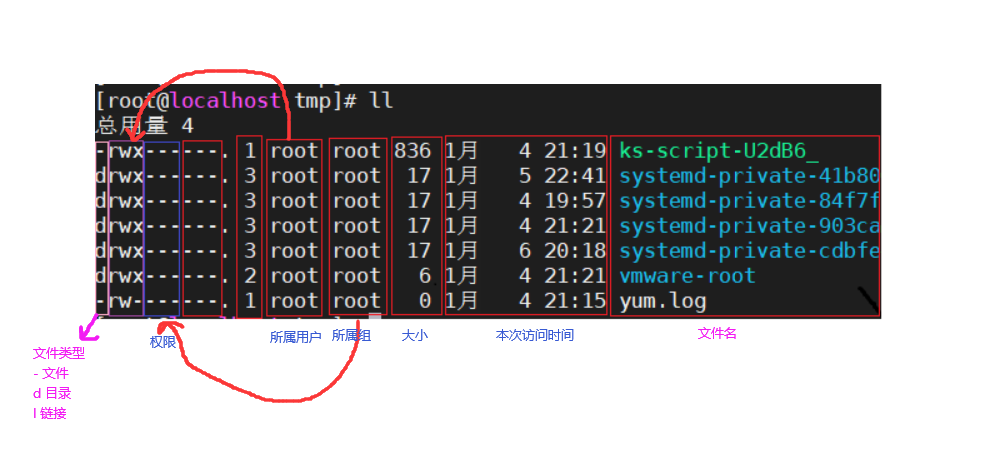
1.4 chmod 简单实用(重要)
chmod可以修改 用户/组 对 文件/目录 的权限- 命令格式如下:
chmod +/- rwx 文件名|目录名
提示: 已上方式会一次向修改
拥有者/组权限, 有关chmod的高级用户, 后续会讲
1.5 超级用户 TODO
- linux系统中的
root账号通常 用于系统的维护和管理, 对操作系统的所有资源 具有访问权限 - 在大多数版本的linux中, 都不推荐 直接只用 root 账号登录系统
- 在linux安装过程中, 系统会自动创建一个用户账号, 而这个默认的用户就称为 "标准用户"
02.组管理 终端命令
提示: 创建组 / 删除组 的终端命令 都需要通过 sudo 执行
| 序号 | 命令 | 作用 |
|---|---|---|
| 01 | groupadd 组名 | 添加组 |
| 02 | groupdel 组名 | 删除组 |
| 03 | cat /etc/group | 确认组信息 |
| 04 | chgrp 组名 文件/目录名 | 修改文件/目录的所属组 |
提示:
- 组信息保存在
/etc/group文件中/etc目录是专门用来保存 系统配置信息 的目录
- 在实际应用中, 可以预先针对 组 设置好权限, 然后 将不同的用户添加到对应的组中, 从而不用依次为每一个用户设置权限
演练目标
- 在 指定目录下 创建
aaa目录 - 新建
dev组 - 将
aaa目录的组修改为dev
03.用户管理 终端命令
提示: 创建用户 / 删除用户 / 修改其他用户密码 的终端命令都需要通过 sudo 执行
3.1 创建用户 / 设置密码 / 删除用户
| 序号 | 命令 | 作用 | 说明 |
|---|---|---|---|
| 01 | useradd -m -g 组 新建用户名 | 添加新用户 | * -m 自动建立用户家目录 * -g 指定用户所在的组, 否则会建立一个和同名的组 |
| 02 | passwd 用户名 | 设置用户密码 | 如果是普通用户,直接用 passwd可以修改自己的账号密码 |
| 03 | userdel -r 用户名 | 删除用户 | -r 选项会自动删除用户家目录 |
| 04 | cat /etc/passwd | grep 用户名 | 确认用户信息 | 新建用户后,用户信息会保存在 /etc/passwd文件夹中 |
提示:
- 创建用时, 如果忘记添加
-m选项指定新用户的家目录 -- 最简单的方式就是删除用户,重新创建- 创建用户时, 默认会创建一个和用户名同名的组名
- 用户信息保存在 /etc/passwd 文件中
3.2 查看用户信息
| 序号 | 命令 | 作用 |
|---|---|---|
| 01 | id [用户名] | 查看用户UID 和 GID 信息 |
| 02 | who | 查看当前所有登录的用户列表 |
| 03 | whoami | 查看当前登录用户的账户名 |
passwd文件
/etc/passwd文件存放的是用户的信息, 由6个分好组成的7个信息, 分别是

- 用户名
- 密码 (x, 表示加密的密码)
- UID (用户标志)
- GID(组标志)
- 用户全名或本地账号
- 家目录
- 登录使用的Shell, 就是登录之后, 使用的终端命令
usermod
useradd可以用来设置 用户 的 主组 / 附加组 和 登录 Shell, 命令格式如下:- 主组: 通常在新建用户是指定, 在
/etc/passwd的第4列 GID 对应的组 - 附加组: 在 /etc/group中最后一列表示改组的用户列表, 用于指定 用户的附加权限
提示 : 设置用户的附加组之后,重新重新登录才能生效
# 修改用户的主组(passwd中的GID)
usermod -g 组 用户名
# 修改用户的附加组
usermod -G 组 用户名
# 修改用户登录 Shell
usermod -s /bin/bash
注意: 默认使用 useradd 添加的用户是没有权限使用 sudo 以 root 身份执行命令的, 可以使用一下命令, 将用户添加到 sudo 附加组中
usermod -G sudo 用户名
which(重要)
提示
/etc/passwd是用于保存用户信息的文件/usr/bin/passwd是用于修改用户密码的程序
- which 命令可以查看执行命令所在位置, 例如
which ls
# 输出
# /bin/ls
which useradd
# 输出
# /usr/sbin/useradd
bin 和 sbin
- 在 linux中 绝大多数可执行文件都保存在
/bin、/sbin、/user/bin、/usr/sbin /bin(binary) 是二进制执行的文件目录,主要用于具体应用/sbin(system binary) 是系统管理员转换用的二进制代码存放目录, 主要用于系统管理/usr/bin(user commands for applications) 后期安装一些软件/usr/sbin(super user commands for applications) 超级用户的一些管理程序
3.3 切换用户
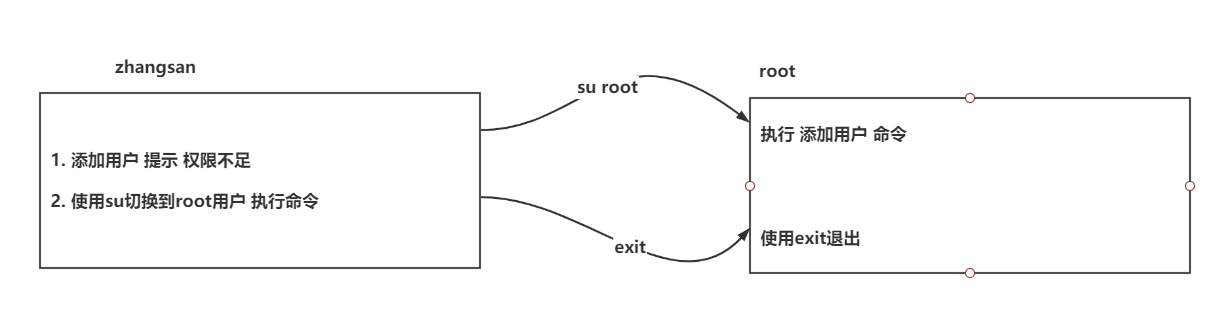
| 序号 | 命令 | 作用 | 说明 |
|---|---|---|---|
| 01 | su - 用户名 | 切换用户, 并且企划目录 | - 可以切换到用户家目录, 否则保持位置不变 |
| 02 | exit | 退出当前登录用户 |
su不接用户名, 可以切换到root, 但是不推荐使用, 因为不安全exit示意图如下:

3.4 sudo
-
虽然通过
su -u root可以切换到root用户,但是存在严重的安全隐患 -
linux系统中的
root账号通常用于系统的维护和管理,对操作系统的所有资源具有访问权限 -
如果不小心使用
rm -rf ... ...,就可能将系统搞瘫痪 -
在大多数版本的linux中,都不推荐直接只用root账号登陆系统
-
sudo命令用来以其他身份来执行命令,预设的身份为root -
用户使用
sudo时,必须先输入密码,之后5分钟的有效期限,超过期限则必须重新输入密码
提示:若其未授权的用户企图使用sudo,则会发出警告邮件给管理员
3.4.1 给指定用户授予权限
- 本质:通知服务器给特定用户分配临时管理员权限
vim /etc/sudoers
# 默认存在:root用户 具备所有的权限
root ALL=(ALL) ALL
# 授予 zhangsan 用户 所有的权限
zhangsan ALL=(ALL) ALL
3.4.2 使用用户zhangsan登录,操作管理员命令
- 本质:私用临时管理员权限
# 不切换root用户,也可以完成 添加用户的功能
sudo useradd -m -g dev zhaoliu
准备工作:使用root用户操作
# 清空目录中的内容
rm -rf /export/*
# 创建测试目录
mkdir -p /export/aaa/
# 创建测试文件
touch /export/aaa/01.txt /export/aaa/02.txt
# 查看指定目录内容
tree /export/
04.修改用户权限
| 序号 | 命令 | 作用 |
|---|---|---|
| 01 | chmod | 修改权限 |
4.1 方式一:修改用户权限
- chmod可以修改用户/组文件/目录的权限
- 命令格式如下:
chmod +/- rwx 文件名|目录名
提示:以上方式会一次性修改,拥有者/组权限
目标演练:
# 1. 使用root删除目录的可读 可写 可执行权限
# 2. 使用其他用户如zhangsan无法切换到这个目录
# 3. 使用root增加目录的执行权限,再次使用zhangsan切换目录试试
4.2 方式二
- 虽然方式一直接修改文件|目录的读|写|执行权限,但是不能精确到拥有者|组|其他权限
- 命令格式如下:(
u表示所属用户 /g表示所属组 /o表示其他)
chmod -R u=rwx,g=rwx,o=rwx 文件|目录
| 序号 | 权限 | 英文 | 缩写 | 数字序号 |
|---|---|---|---|---|
| 01 | 读 | read | r | 4 |
| 02 | 写 | write | w | 2 |
| 03 | 执行 | execute | x | 1 |
| 04 | 无权限 | 0 |
目标演练
# 1. 使用root用户给 所属用户分配 可读、可执行、权限,
所属组 分配 可读、可执行、权限,
其他人 分配 可读、可执行、权限
4.3 方式三:简化方式二
- 命令格式如下
# 修改文件 | 目录 的拥有者
chown 用户名 文件名|目录名
# 递归修改文件|目录的组
chgrp -R 组名 文件名|目录名
# 递归修改文件权限
chmod -R 755 文件名|目录名
- 说明 第一个数字是拥有者权限,第二个数字是组权限,第三个数字是其他用户权限
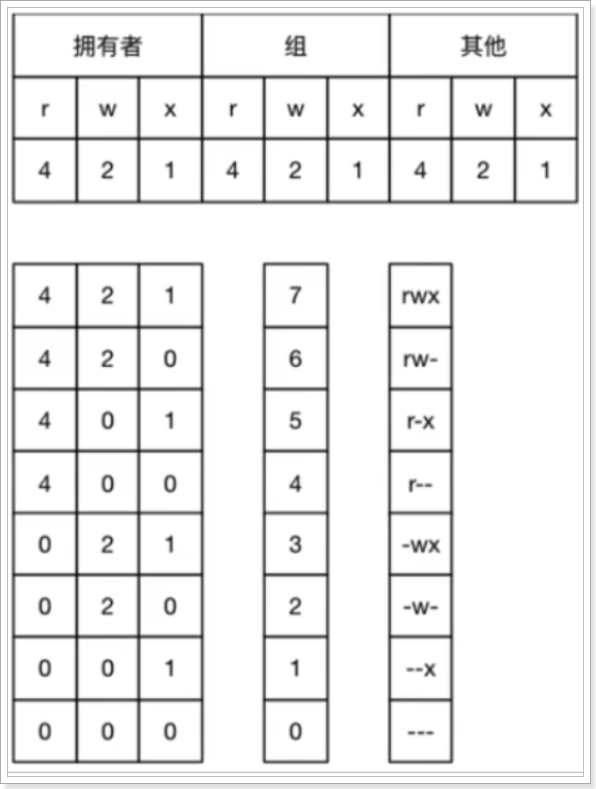
- 常用数字组合有(
u表示用户 /g表示组 /o表示其他)777===>x=rwx, g=rwx, o=rwx755===>u=rwx, g=rw, o=rx644===>u=rw, g=r, o=r
目标演练:
# 1. 使用root用户给 所属用户分配 可读、可写、可执行 权限,
所属组 分配 可读、可执行权限,
其他人 分配 可读、可执行权限,
系统信息相关命令
- 本节内容主要是为了方便通过远程终端维护服务器时, 查看服务器上当前 系统日期和时间 / 磁盘空间占用情况 /程序执行情况
- 本小结学习终端命令都是查询命令, 通过这些命令对系统资源的使用情况有个了解
目标
- 时间和日期
datecal
- 磁盘和目录空间
dfdu
- 进程信息
pstopkill
01.时间和日期
1.1 date时间
| 序号 | 命令 | 作用 |
|---|---|---|
| 01 | cal | 查看日历, -y选项可以查看一年的日历 |
| 02 | date | 查看系统时间 |
02.磁盘信息
| 序号 | 命令 | 作用 |
|---|---|---|
| 01 | df -h | disk free 显示磁盘剩余空间 |
| 02 | du -h [目录名] | disk usage 显示目录下的文件大小 |
- 选项说明
| 参数 | 含义 |
|---|---|
| -h | 以人性化的方式显示文件的大小 |
03.进程信息
- 所谓 进程, 通俗的说就是 当前正在执行的一个进程
| 序号 | 命令 | 作用 |
|---|---|---|
| 01 | ps aux | process status 查看进程的详细情况 |
| 02 | top | 动态显示运行中进程并且排序 |
| 03 | kill [-9] 进程代号 | 终止指定代号的进程 -9 表示强行终止 |
ps默认只会显示当前用户通过终端启动的应用程序
-
ps选项说明功能选项 含义 a 显示终端上的所有进程,包括其他用户的进程 u 显示进程的详细状态 x 显示没有控制终端的进程 提示: 使用
kill命令时, 最好只终止由当前用户开启的进程, 而不要终止root身份开启的进程, 否则可能导致系统崩溃 -
要退出
top可以直接输入q