很多新手朋友对PyCharm的使用无从下手,于是花费了一点时间整理这份PyCharm操作手册,
完整PDF下载: 终于写完了!PyCharm操作手册 V1.0版本 PDF下载
目录如下:
2021年最新PyCharm使用教程 --- 1、PyCharm的下载与安装
2021年最新PyCharm使用教程 --- 4、界面/菜单栏介绍
2021年最新PyCharm使用教程 --- 5、PyCharm的基本配置
2021年最新PyCharm使用教程 --- 7、使用PyCharm进行DeBug调试
2021年最新PyCharm使用教程 --- 9、PyCharm中的搜索技巧(文件/函数/内容)
2021年最新PyCharm使用教程 ---10、PyCharm实用小技巧
2021年最新PyCharm使用教程 --- 11、PyCharm必备插件
PyCharm基础配置
PyCharm安装完毕之后,我们需要修改一些常用的配置让视觉上更加享受,比如修改PyCharm的主题以及字体显示呢
基础配置在File - > Settings 中进行
修改主题
在Settings中 选择Appearance & Behavior-> Appearance,如下图所示
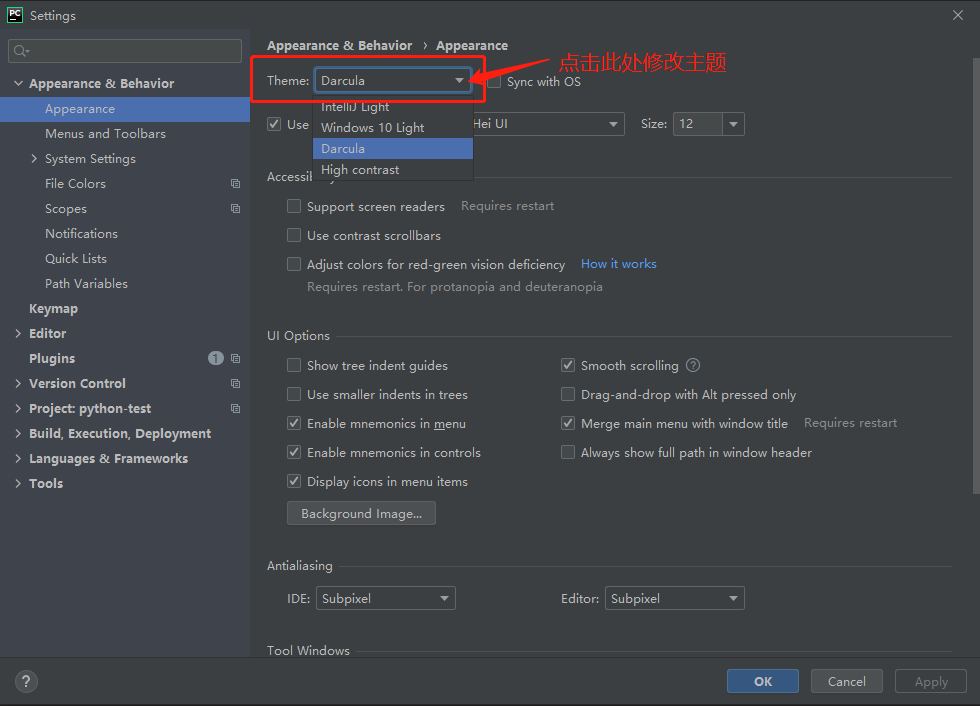
我个人习惯使用Darcula的黑色主题,除了默认的主题,我们也可以自己安装其他主题风格。
如何安装主题
主题可以从网站http://www.themesmap.com/ 上进行下载。

下载自己喜欢的主题,然后在Settings界面中Editor -> color Scheme 中进行安装,如下图

.jpg)
设置字体
仍然是在Settings界面,在Editor->Font中修改字体及大小
字体建议使用JetBrains Mono,它是JetBrains 公司开发的一款开源字体,也被称为最适合程序员的字体。
代码模板
通常情况,我们创建.py 或者.html等文件时,需要指定一些信息,比如编码,开发人员信息,时间等..
这个时候就需要修改一下对应的文件模板。
在File - > Settings下,找到Editor - > File and Code Templates

Example
我在Python Script中进行如下配置

模板其他变量信息
${PROJECT_NAME} - 当前Project名称;
${NAME} - 在创建文件的对话框中指定的文件名;
${USER} - 当前用户名;
${DATE} - 当前系统日期;
${TIME} - 当前系统时间;
${YEAR} - 年;
${MONTH} - 月;
${DAY} - 日;
${HOUR} - 小时;
${MINUTE} - 分钟;
${PRODUCT_NAME} - 创建文件的IDE名称;
${MONTH_NAME_SHORT} - 英文月份缩写, 如: Jan, Feb, etc;
${MONTH_NAME_FULL} - 英文月份全称, 如: January, February, etc;
解释器配置
执行Python代码必须要用到解释器,在环境配置章节讲到过下载解释器。如果本地安装了多个解释器版本,在不同的项目中需要进行切换时。
可以在Fiel -> settings中的Project 项目名 - > Project Interpreter中进行设置,如下图

点击小齿轮,点击`add,选择其他版本的解释器即可。如何
