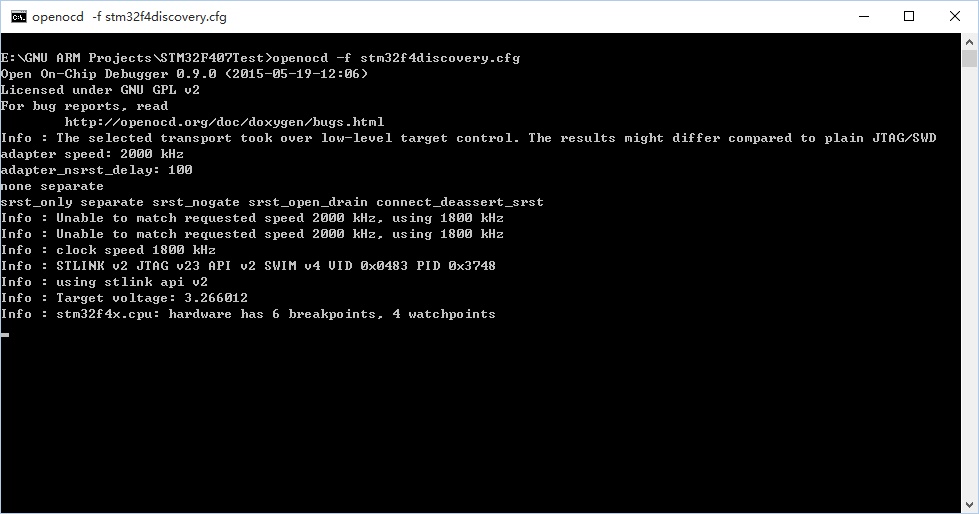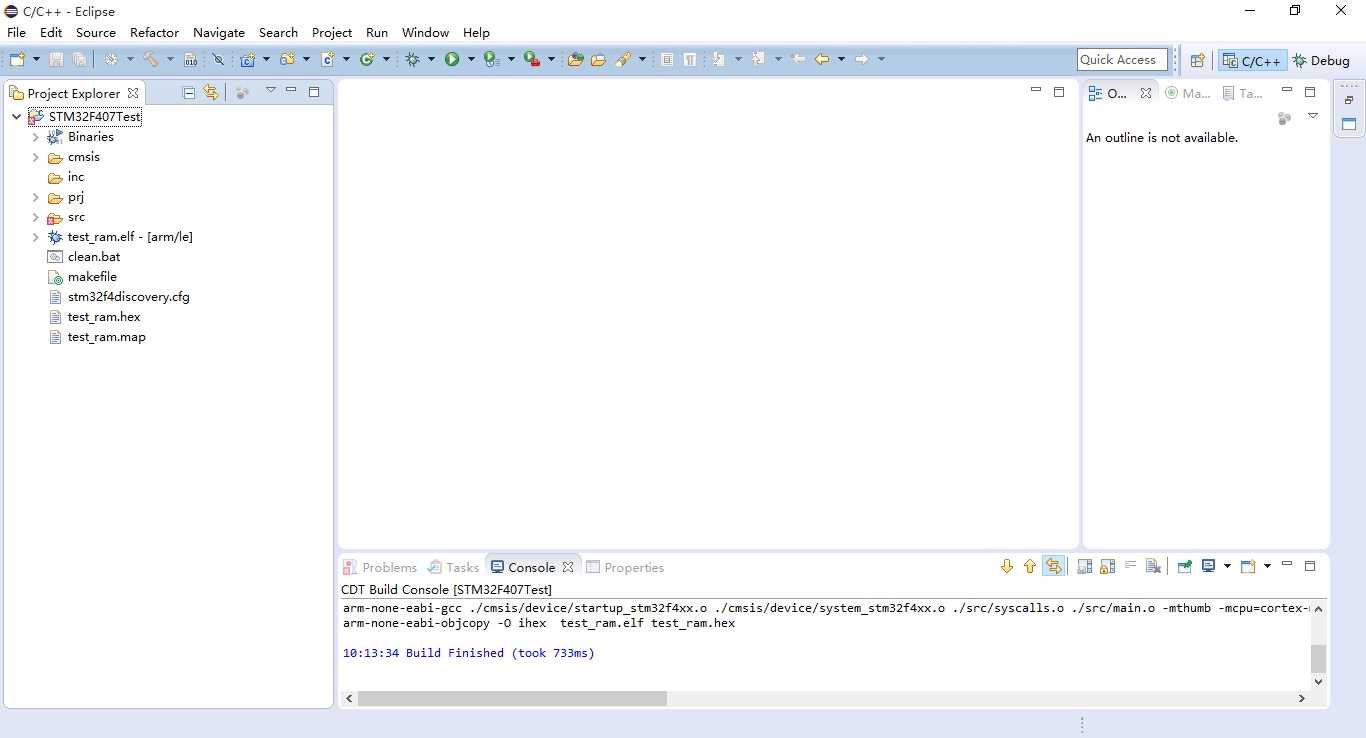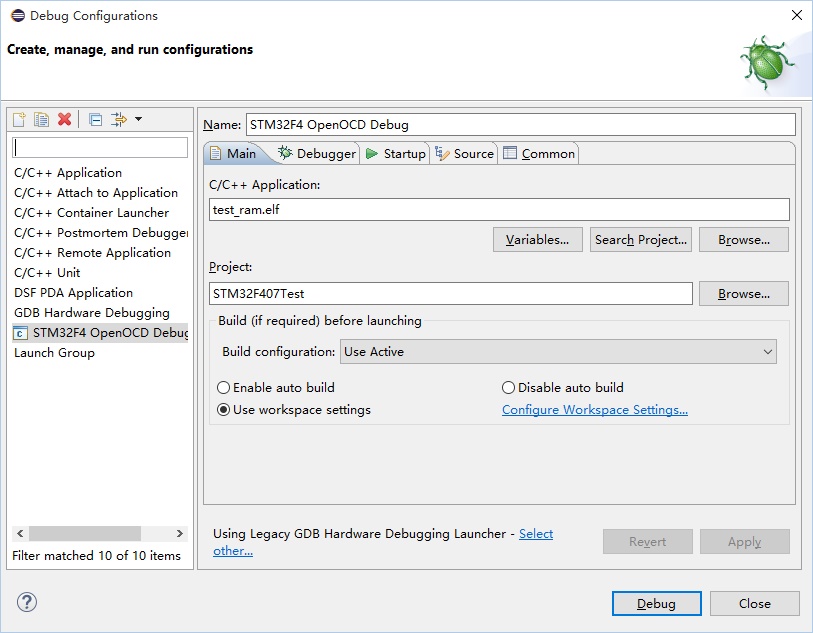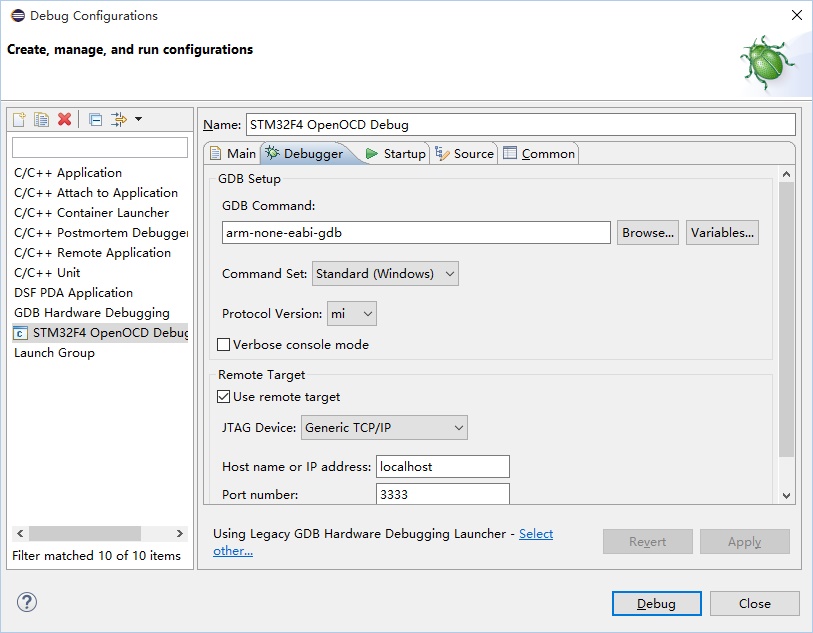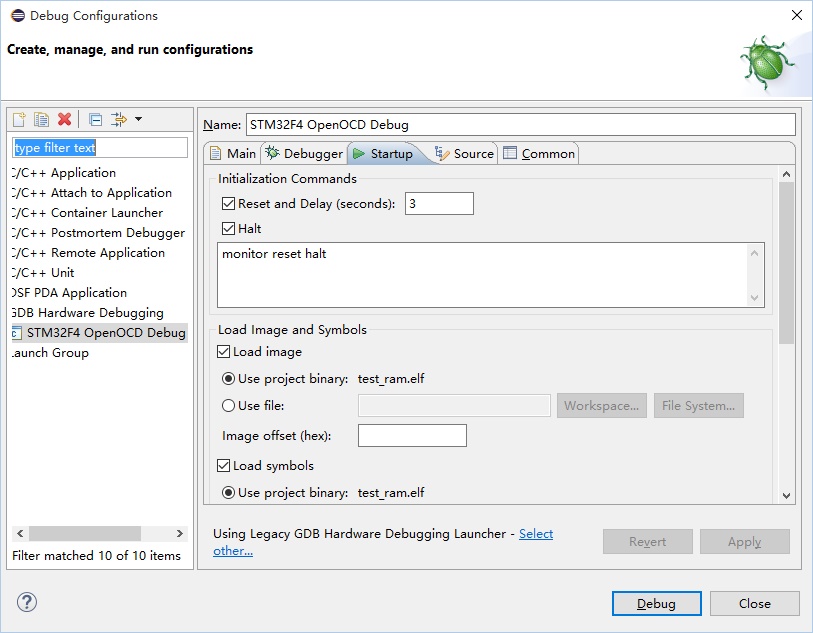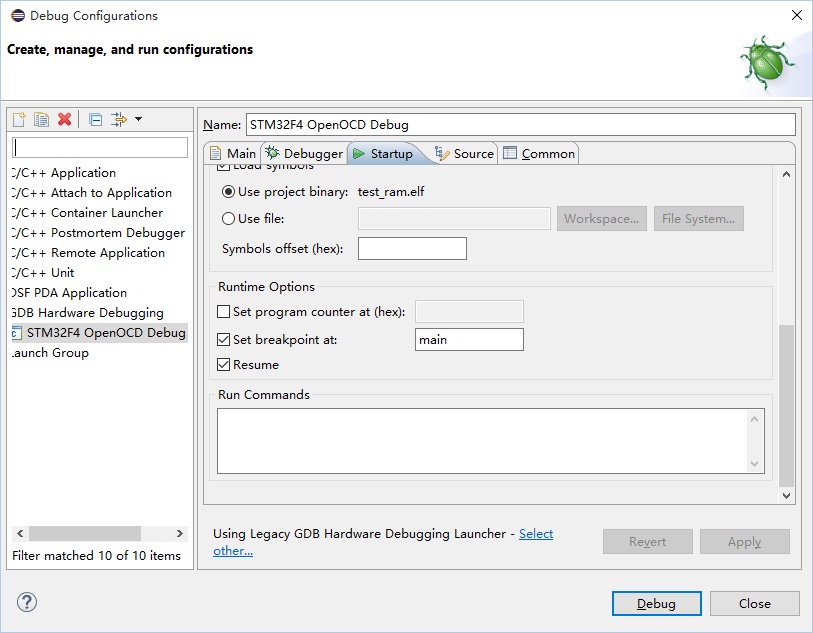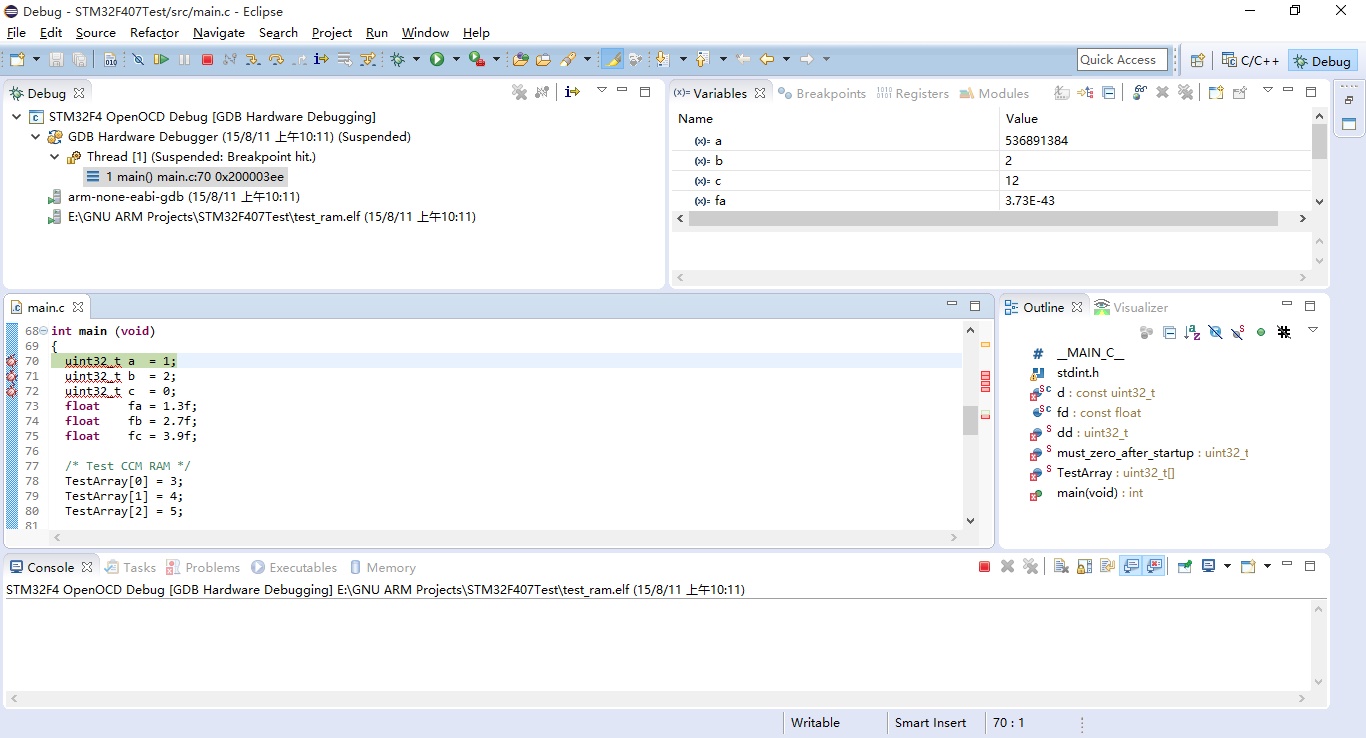Windows下搭建GCC + Eclipse + OpenOCD的ARM开发环境
最近更新Win 10,重搭了GCC + Eclipse + OpenOCD的开发环境,写此文把过程记录下来,以便以后查阅。
硬件平台
STM32F405开发板 + ST LINK
step 1
以上,都需要设置环境变量里的PATH。
step 2
- 测试用的工程文件,传送门。
- 将OpenOCD安装目录下的stm32f4discovery.cfg复制到下载的工程文件所在的文件夹中。
在工程文件所在的文件夹中打开命令窗口,键入openocd -f stm32f4discovery.cfg而后回车,此时命令窗口应如下图所示:
step 3
- 在Eclipse中创建工程,依次点击File -> New -> Makefile Project with Existing Code将文件导入,Toolchain for Indexer Settings中选择Cross GCC,最后点击Finish。
以上,如果我没忘了什么的话,依次点击Project -> Built All即可编译,留意Console窗口输出的信息,如下图所示:
step 4
- 在Eclipse中依次点击Help -> Install New Software,安装CDT插件。
-
依次点击Run -> Debug Configurations,双击左侧的GDB Hardware Debugging创建新的配置,Main标签页设置如下图所示:
-
Debugger标签页设置如下图所示:
-
Startup标签页设置如下图所示:
-
Startup标签页中的Runtime Options设置如下图所示:
-
在Common标签页中勾选Display in favorites menu下的Debug复选框。
- 依次点击Select other -> Change Workspace Settings,选中GDB Hardware Debugging下的Debug,在右侧选择Legacy GDB Hardware Debugging Launcher,点击Apply保存设置。
step 5
- 依照step 2打开命令窗口。
- 点击工具栏上的debug图标旁的倒三角符号,选择STM32F4 OpenOCD Debug,运行结果如下图所示:
写在最后
行文仓促,许多地方都一笔带过了,而自己参照的资料写得非常详尽,分享如下:
Part 1 - Setting up the GCC ARM Toolchain
Part 2 - Setting up the Eclipse IDE
Part 3 - Setting up Debugging with the Eclipse IDE