在利用Python做数据分析时,探索数据以及结果展现上图表的应用是不可或缺的。
在Python中通常情况下都是用matplotlib模块进行图表制作。
先理下,matplotlib的结构原理:
matplotlib API包含有三层:
1、backend_bases.FigureCanvas : 图表的绘制领域
2、backend_bases.Renderer : 知道如何在FigureCanvas上如何绘图
3、artist.Artist : 知道如何使用Renderer在FigureCanvas上绘图
简单的说包含三个部分Axis、 Axes、Figure。一个figure(绘图面板)可以包含多个Axes(图表),每个Axes都有自己对于的Axis(坐标轴)。
在matplotlib中,我们操纵的是Artists,所以它才是我们要了解的重点。
Artist的属性描述:
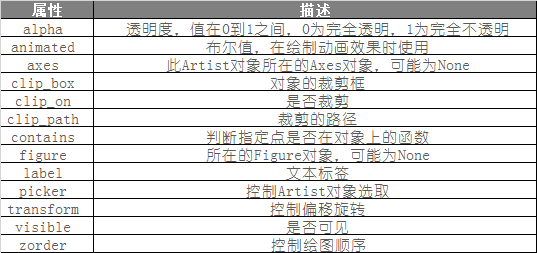
通常使用get或set函数对界面进行设置。
下面来看下matplotlib的图表制作的基础内容。
首先是包载入:
from sklearn.datasets import load_iris
import matplotlib.pyplot as plt
import pandas as pd
我这里除了载入matplotlib中pyplot的模块外,还载入了sklearn中的iris数据集作为示例数据以及pandas作为处理数据工具。
plt.figure(figsize=(10,5))
#设置图形界面的尺寸
iris=list(load_iris()['data'])
df=pd.DataFrame(iris,columns=['a','b','c','d'])
#载入iris数据集以及数据处理
利用plot()方法进行绘图,绘图过程很简单,就两个语句
plt.plot(df.a,df.b)
plt.show()
plot的方法默认结果是折线图,show()方法用于打印结果
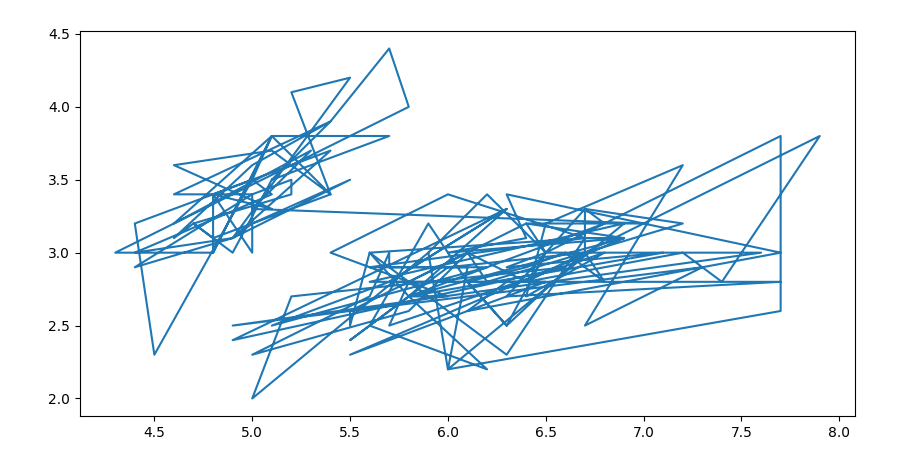
数据如果不是连续性的,折线图展现是一种很糟糕的结果。
所以接下来很重要的是了解一下plot()方法都有哪些参数。
线条类型:
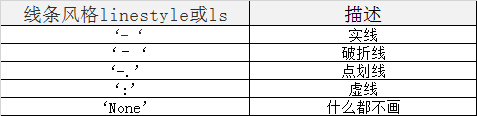
标记类型:
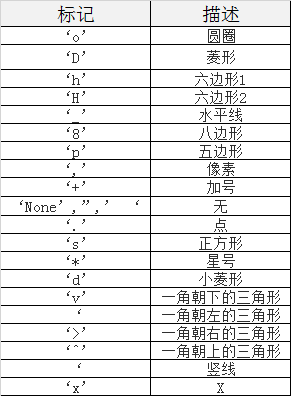
颜色类型:
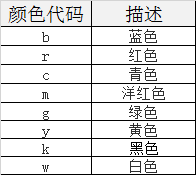
根据以上的内容,我们修改下图形展示
plt.plot(df.a,df.b,'b.')
plt.show()

结果显示,蓝色散点图,效果好多了。
了解了基本画图实现,matplotlab 画图很多地方和R中的ggplot2 有很高的相似度,它们都是面向对象画图。
下面来看下标签和坐标轴设置
调整坐标轴范围可以用两个函数axis([xmin, xmax, ymin, ymax]) 或者xlim(xmin, xmax)和ylim(ymin, ymax)
其中xmin和ymin 代表在各自坐标轴的最小值,相反xmax和ymax 代表在各自坐标轴的最大值。
还是用上面的例子,看下代码实现。
plt.axis([0,20,0,10])
plt.xlim(0,20)
plt.ylim(0,10)
两段代码的实现效果是相同的:
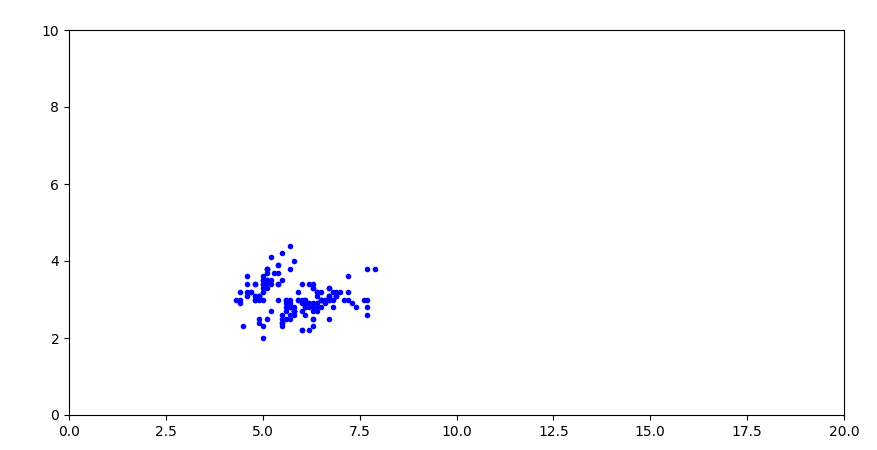
在matplotlab中还提供了一个pylab模块,也有axis、xlim和ylim的函数可以实现类似的功能。
接着来看下标题的实现。
在matplotlib中,主标题使用title函数,x轴和y轴标题用xlabel和ylabel
plt.title('iris figure')
plt.xlabel('x axis')
plt.ylabel('y axis')
实现效果如下:
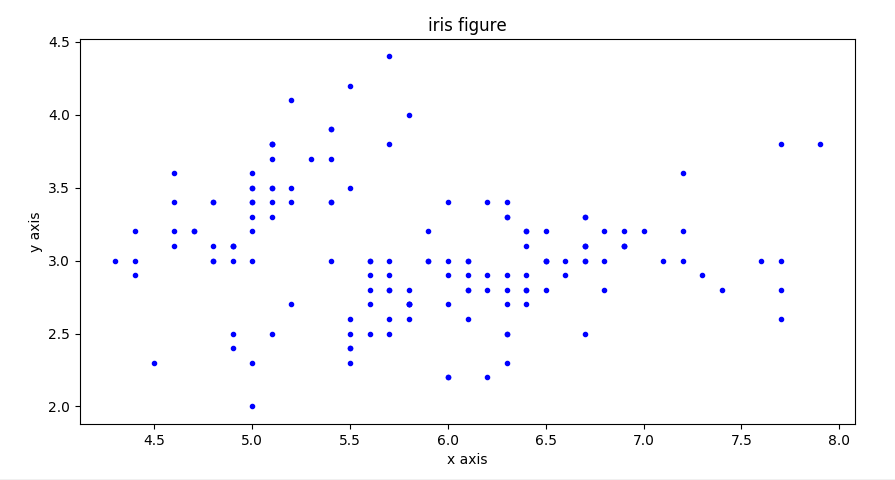
同样可以用pylab模块相同函数实现类似功能。
接着,来了解下如何在一个图中实现多图、多子图以及在一个图中实现多个不同的线条或形状。
绘制多个图用figure函数,绘制子图用subplot函数,多部分则直接在plot中叠加就可以了。
首先,看下figure实现
plt.figure(1)
plt.figure(figsize=(10,5))
plt.plot(df.a,df.b,'b.')
plt.figure(2)
plt.figure(figsize=(10,5))
plt.plot(df.c,df.d,'g.')
plt.show()
实现效果如下
figure(1)实现效果:
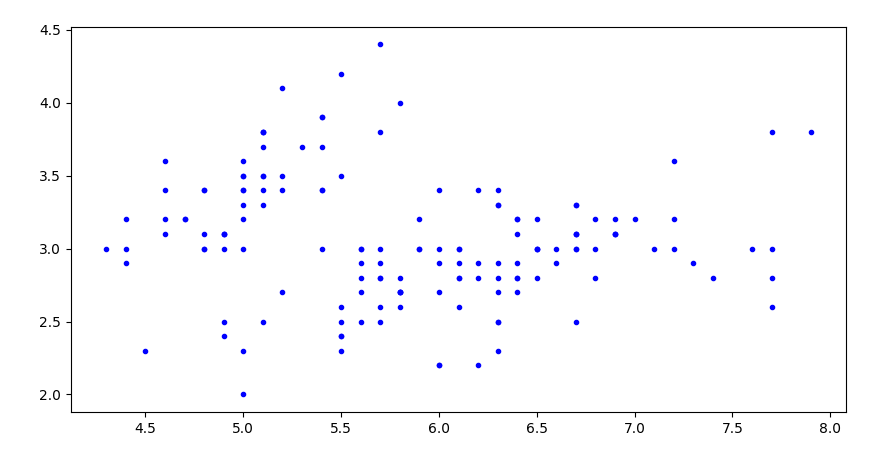
figure(2)实现效果:
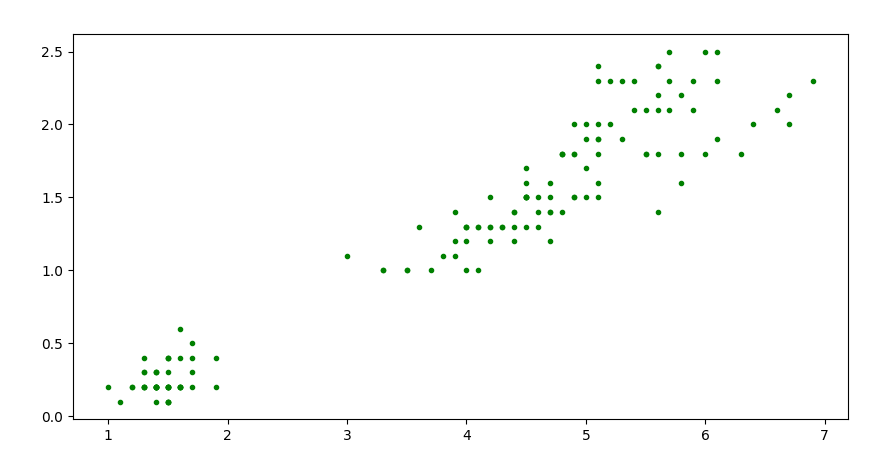
同时每个图中的参数需要在各自的figure函数下进行设置。
下面来了解下子图subplot的实现。
subplot(numRows, numCols, plotNum)
图表的整个绘图区域被分成numRows行和numCols列,plotNum参数指定创建的Axes对象所在的区域。
比如numRows = 2,numCols = 1,就表示整个图区域有两行一列,每一行放一个图。
plotnum=1表示某一幅图放要放在第1行第1列,plotnum=1表示某一幅图放要放在第2行第1列。
plt.subplot(211)
plt.plot(df.a,df.b,'b.')
plt.subplot(212)
plt.plot(df.c,df.d,'g.')
呈现效果如下:
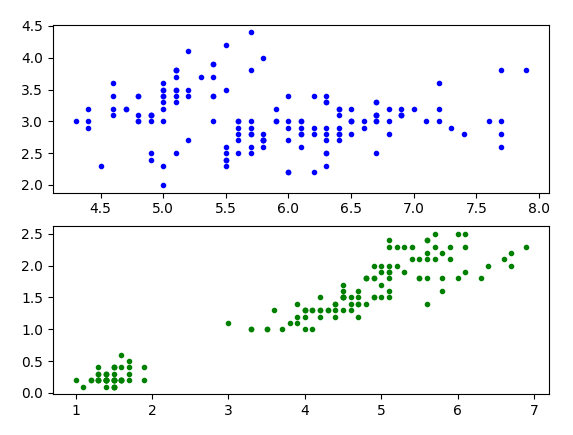
subplot中还有其他参数,可以设置整个图的效果,比如axisbg可以为每个子图设置不同的背景色等。
接着来看下在同一图中画多个部分的实现。
有两种方式可以实现,第一是在一个plot函数中一次性添加多个参数,第二是分成多个plot函数。
#第一种方式
plt.plot(df.a,df.b,'b.',df.c,df.d,'g.')
#第二种方式
plt.plot(df.a,df.b,'b.')
plt.plot(df.c,df.d,'g.')
两个代码都能实现如下效果图:

接着,继续了解图例的设置。
图例设置使用legend函数
这里我们可以取个巧,在画图的时候直接设置标签作为图例的标签,然后通过loc参数设置图例位置,也可以用0-10的整数表示。
还有更复杂的参数,可以参考官网函数详解。
plt.plot(df.a,df.b,'b.',label='blue')
plt.plot(df.c,df.d,'g.',label='green')
plt.legend(loc='upper left')
显示效果如下:
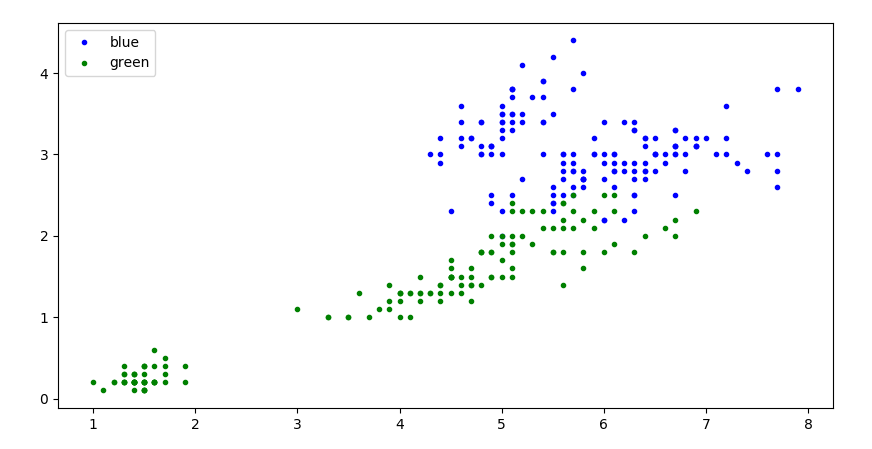
我们还可以对图形进行文本标注。
图形标注可以使用函数text,例如text(1,2,'this is a text',color='red') ,其中1,2表示文本在图中的位置,‘this is a text’是文本内容,其他可以设置字体颜色等。
plt.plot(df.a,df.b,'b.',label='blue')
plt.plot(df.c,df.d,'g.',label='green')
plt.text(1,2,'this is a text',color='red')
显示效果如下:
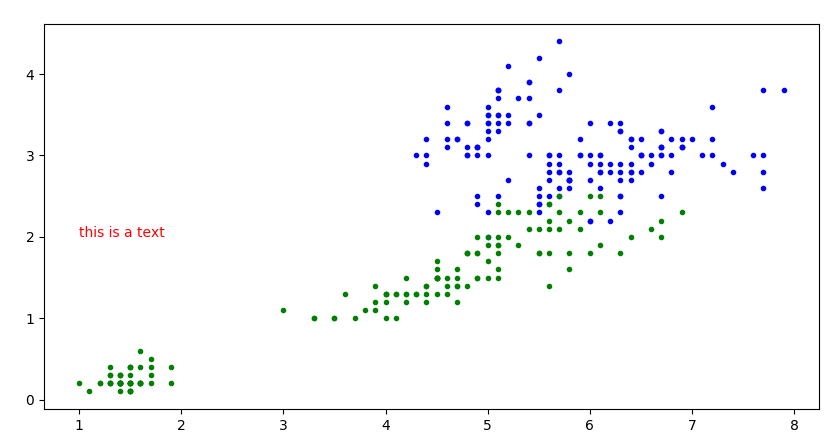
另外还有一种更细致的文本标注方式,用annotate函数 实现,可以用箭头指向文字所标注的位置。
比如以下代码:
plt.plot(df.a,df.b,'b.',label='blue')
plt.plot(df.c,df.d,'g.',label='green')
plt.annotate('this is text', xy=(5, 4), xytext=(3, 4),
arrowprops=dict(facecolor='black', shrink=0.01))
显示效果如下:
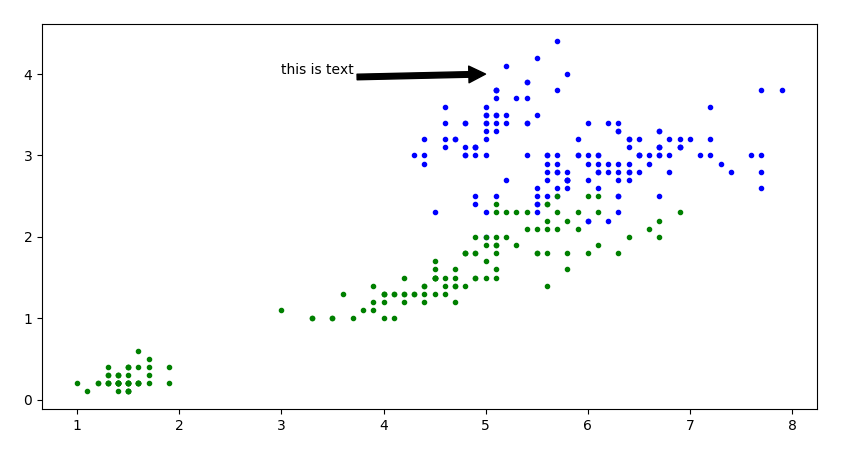
其中xy为要指向的位置,xytext为文本标注位置,arrowprops设置箭头形式。
接下来继续了解,坐标轴的刻度设置,可以实现自定义刻度位置以及每个刻度的名称,
使用函数xticks和yticks。
比如我把上面图的刻度用以下代码表示后。
plt.plot(df.a,df.b,'b.',label='blue')
plt.plot(df.c,df.d,'g.',label='green')
plt.xticks([1,3,5,7],['a','b','c','d'])
plt.yticks([1,3,5],['x','y','z'])
结果如下:
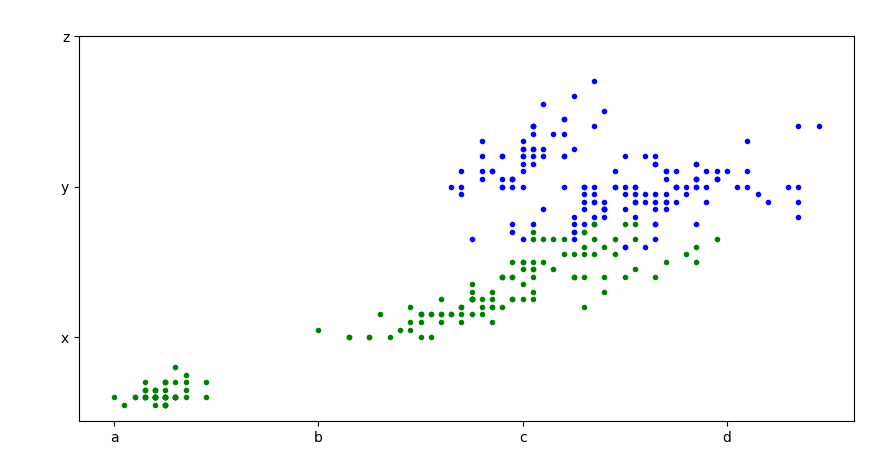
这里我们的刻度更改意义不大,而在可视化过程中有时我们需要对不同的分类变量设置坐标轴时这两个函数就派上用场了。
众所周知,在画图方面R的ggplot非常强大,在matplotlib中也能应用ggplot画图风格。
plt.style.use('ggplot')
plt.plot(df.a,df.b,'b.',label='blue')
plt.plot(df.c,df.d,'g.',label='green')
效果显示如下:

当然如果需要更彻底的ggplot画图,在python中下载ggplot模块也能实现。
最后图画好了要把图片保存。
savefig('iris.png', dpi = 75)
当然matplotlib还有很多更细致的功能,需要在实际工作中去熟悉和使用。