版权声明:本文为HaiyuKing原创文章,转载请注明出处!
概述
整理Android Studio的常用配置和快捷键。
常用配置
显示行号
临时显示
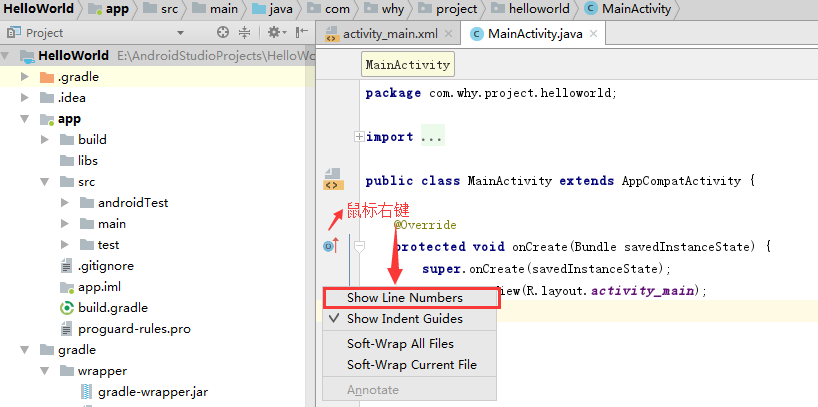
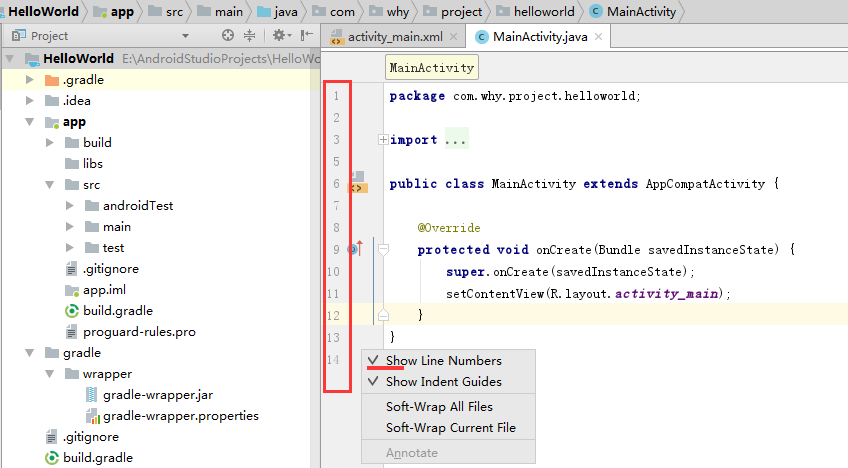
永久显示
File——Settings——Editor——General——Appearance——勾选 Show line numbers
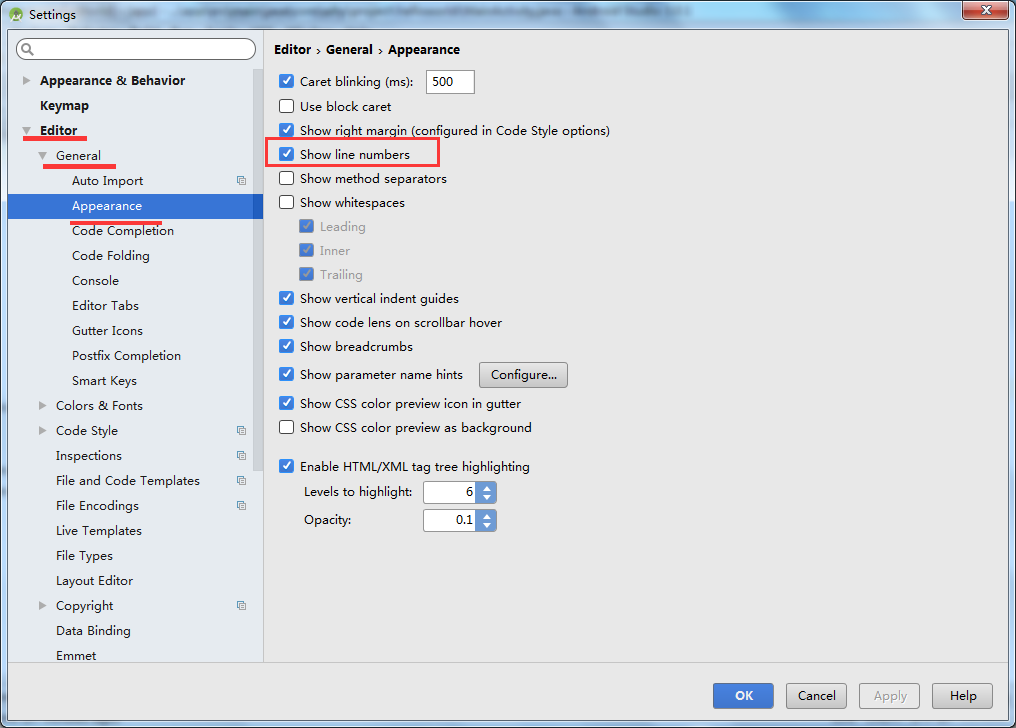
切换主题
File——Settings——Appearance & Behavior——Appearance——Theme
Darcula:经典的黑色背景主题
IntelliJ:白色背景,经典但不花哨
Windows
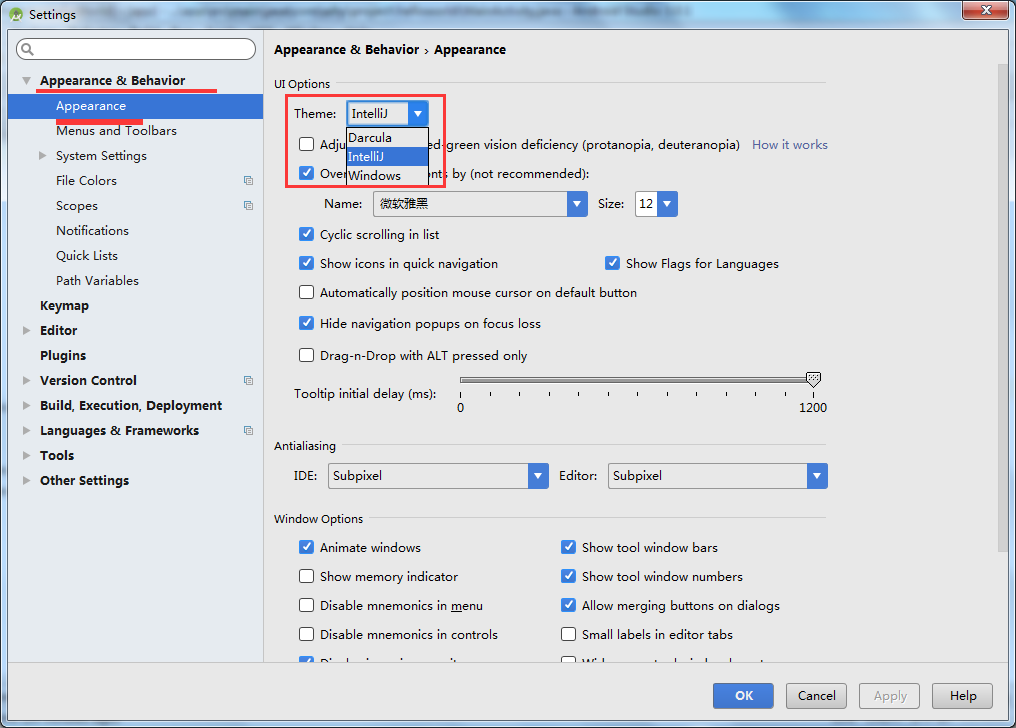
更改菜单栏的字体
File——Settings——Appearance & Behavior——Appearance
勾选 Override default fonts by (not recommended) ,选择字体、设置大小。
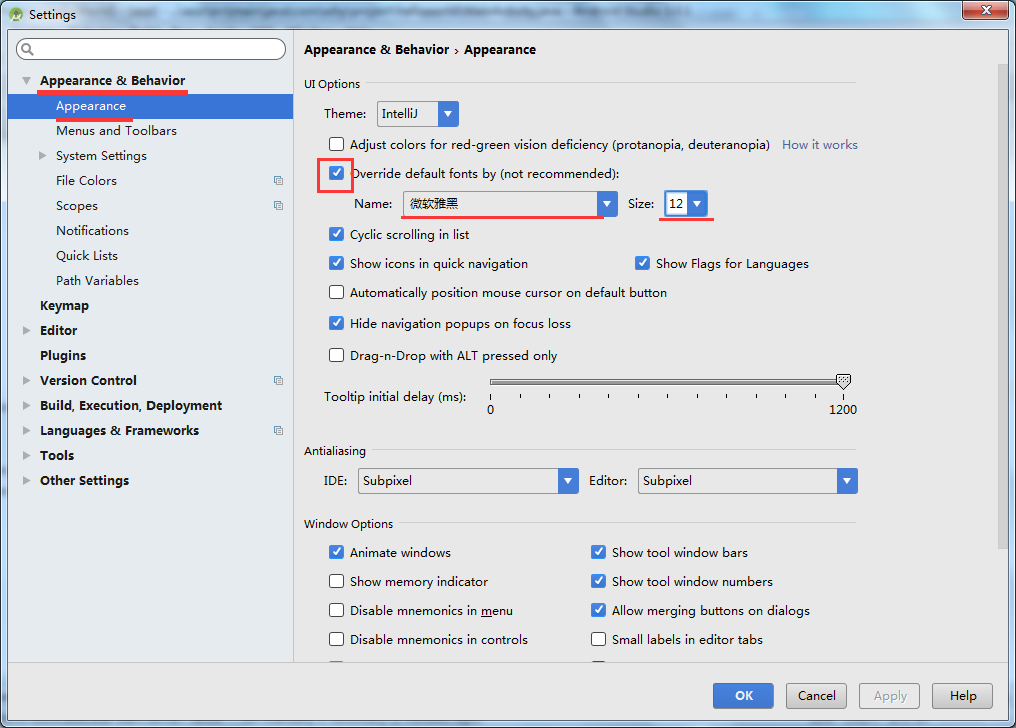
效果:

编码区域字体设置
File——Settings——Editor——Colors & Fonts——Font
在Android Studio2.2.2版本中,默认系统显示的 Scheme 为 Defualt ,你是不能编辑的,你需要点击右侧的 Save As… ,保存一份自己的设置,并在当中设置。之后,在 Editor Font 中即可设置字体。
但是在Android Studio3.1.1版本中,可以直接编辑修改字体样式。
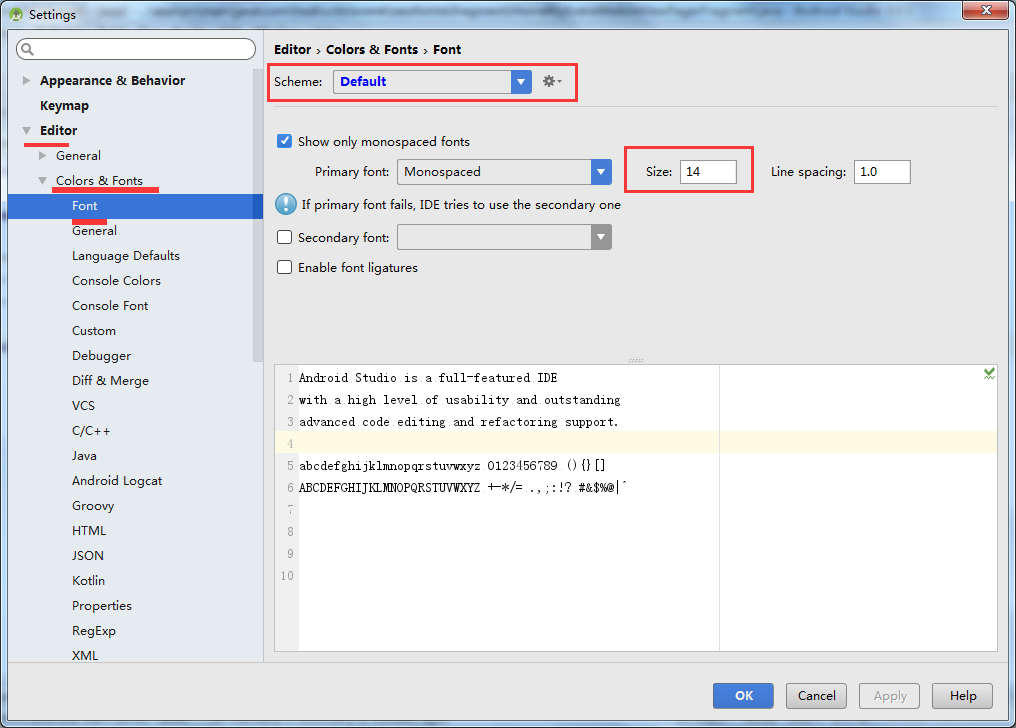
设置默认文件编码
无论是你个人开发,还是在项目组中团队开发,都需要统一你的文件编码。出于字符兼容的问题,建议使用 utf-8 。中国的 Windows 电脑,默认的字符编码为 GBK 。
File——Settings——Editor——File Encodings
建议将 IDE Encoding 、 Project Encoding 、 Properties Fiels 都设置成统一的编码。

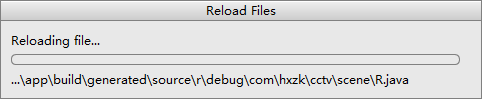
设置和修改快捷键
File——Settings——Keymap
你可以从 Keymaps 中选择对应IDE的快捷键,Android Studio对其他IDE的快捷键支持还是比较多的。建议不使用其他IDE的快捷键,而是使用Android Studio的快捷键。
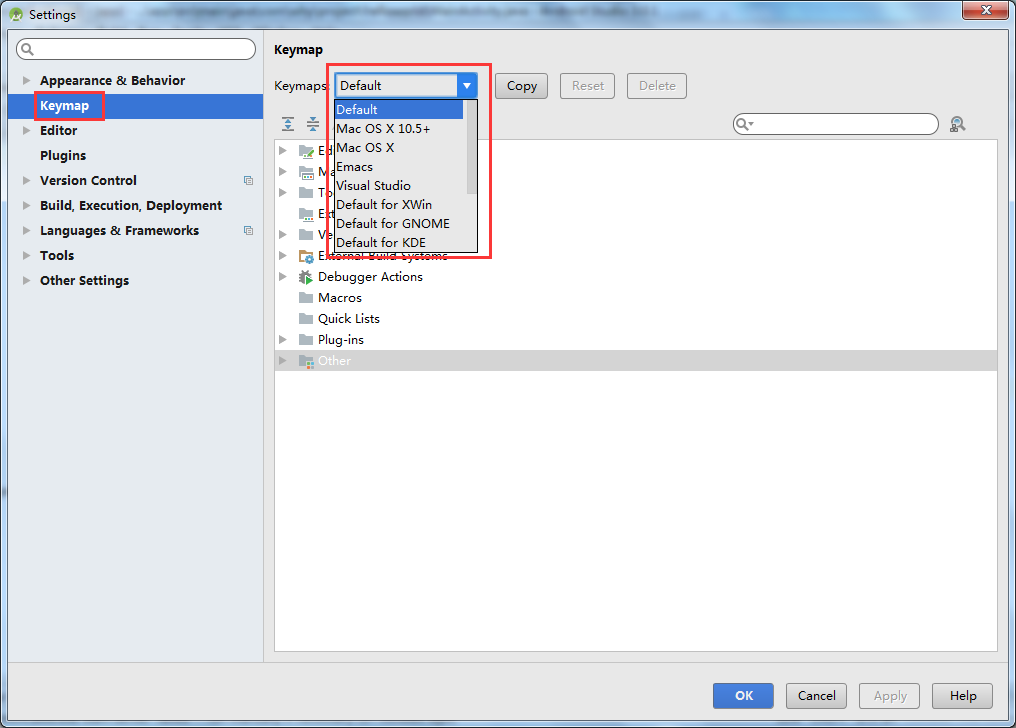
当你想设置在某一个快捷键配置上进行更改,你需要点击 copy 创建一个自己的快捷键,并在上面进行设置。
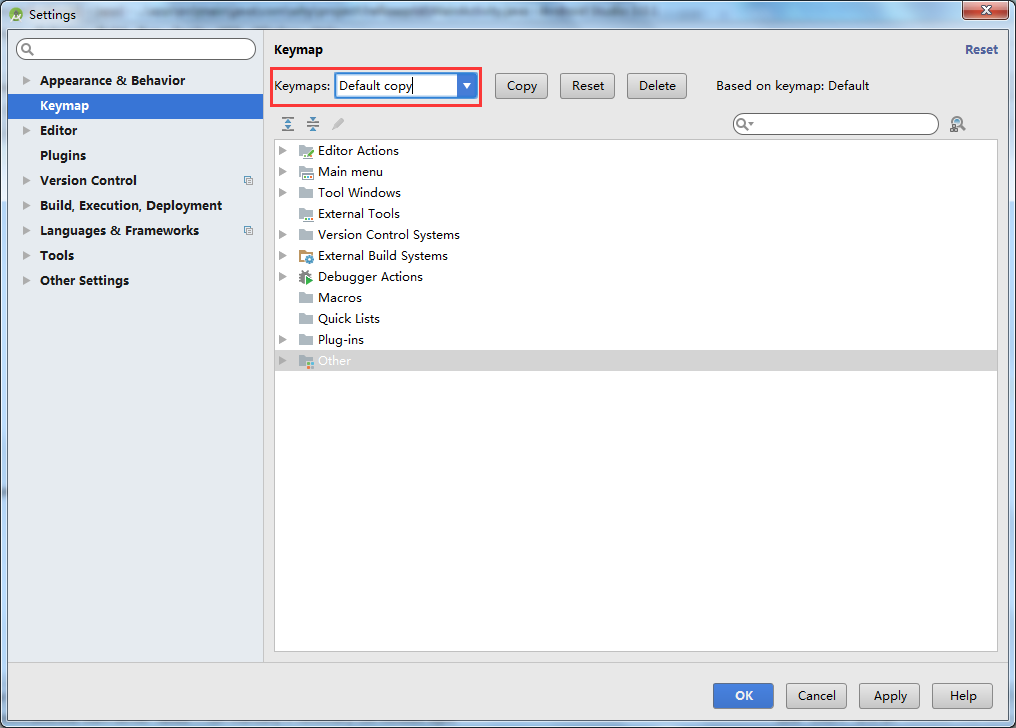
比如Android Studio默认的快捷键中,代码提示为 Ctrl+Space ,会与系统输入法快捷键冲突,需要特殊设置。
找到代码提示的快捷键,然后进行更改。
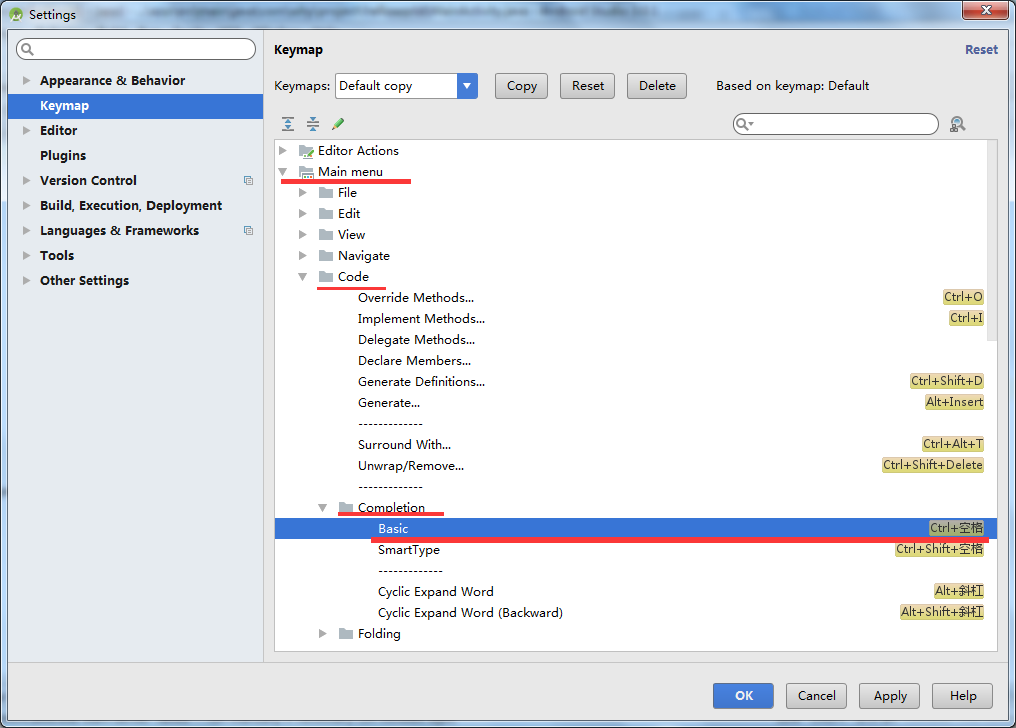
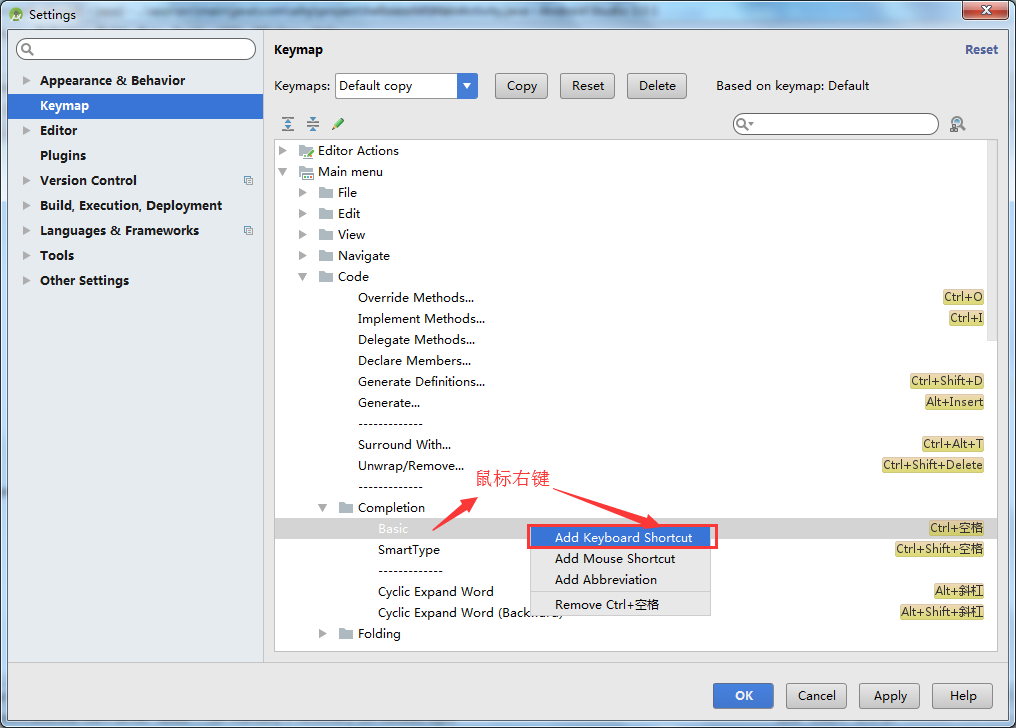

可以直接按下快捷键进行设置,比如同时按下Ctrl + Alt + 斜杠。【注意,更换快捷键时,注意重复的话,会有警告】
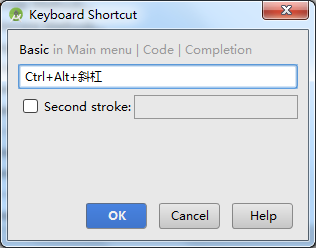
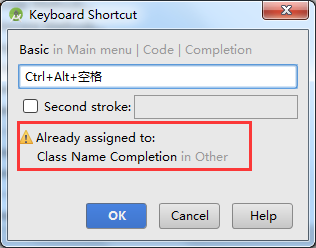
注意,如果修改过快捷键,那么就会有蓝色标记。
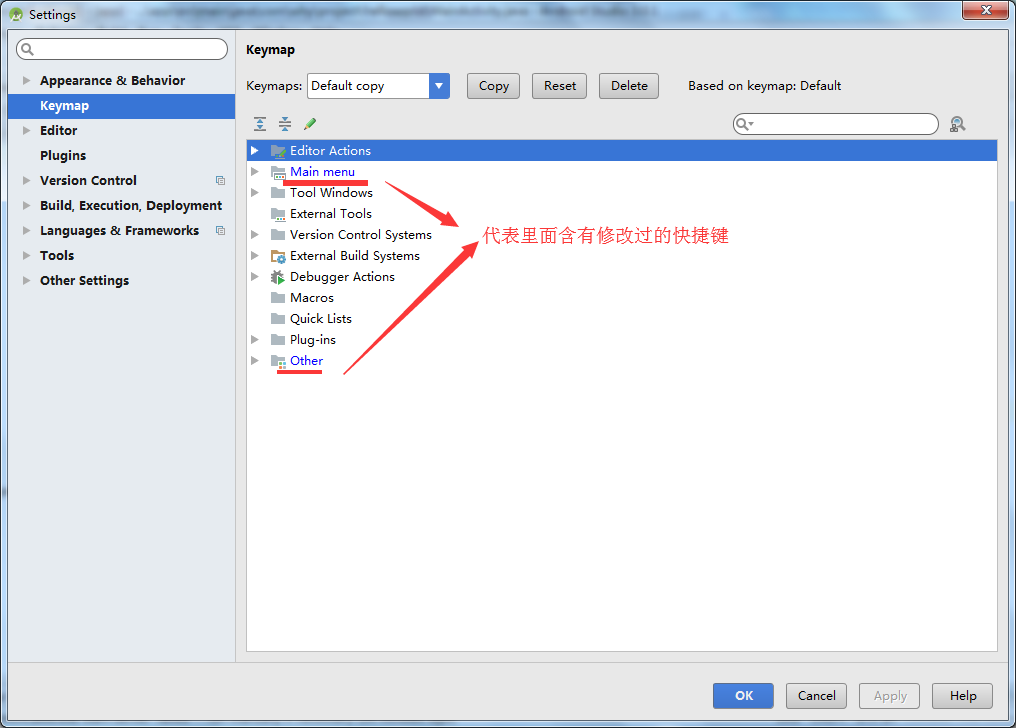
显示空格
根据自己需求进行设置。
File——Settings——Editor——General——Appearance ,勾选 Show whitespaces 。
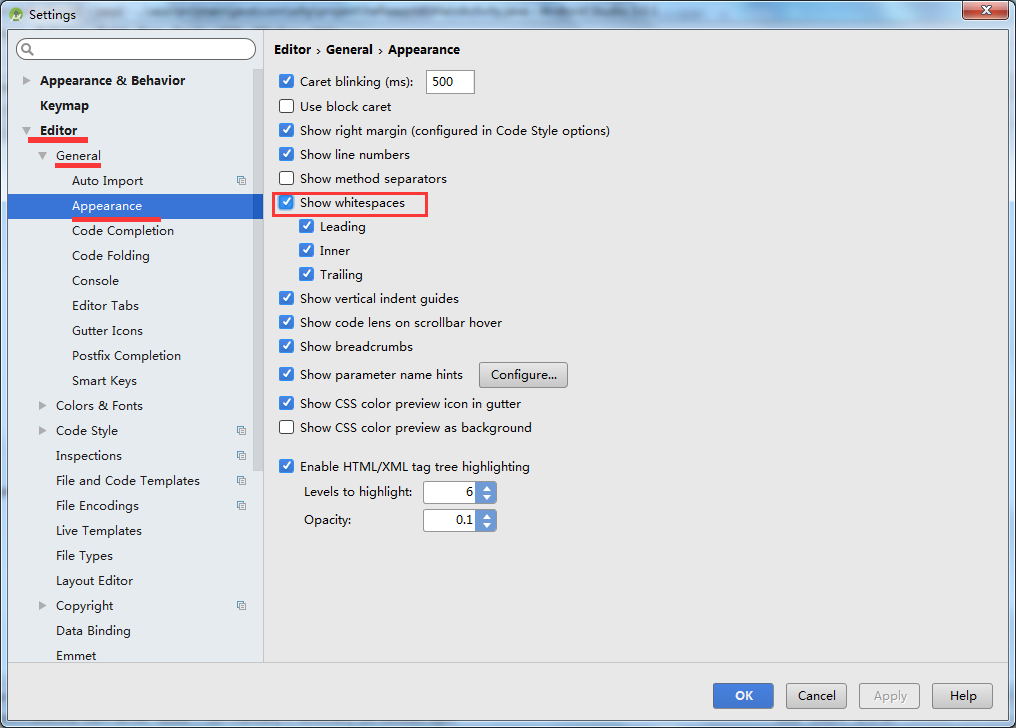
效果

设置检查更新类型
Android Studio支持自动检查更新。之前尚未发布正式版时,一周有时会有几次更新。你可以设置检查的类型,用以控制更新类型。
File——Settings——Appearance & Behavior——System Settings——Updates
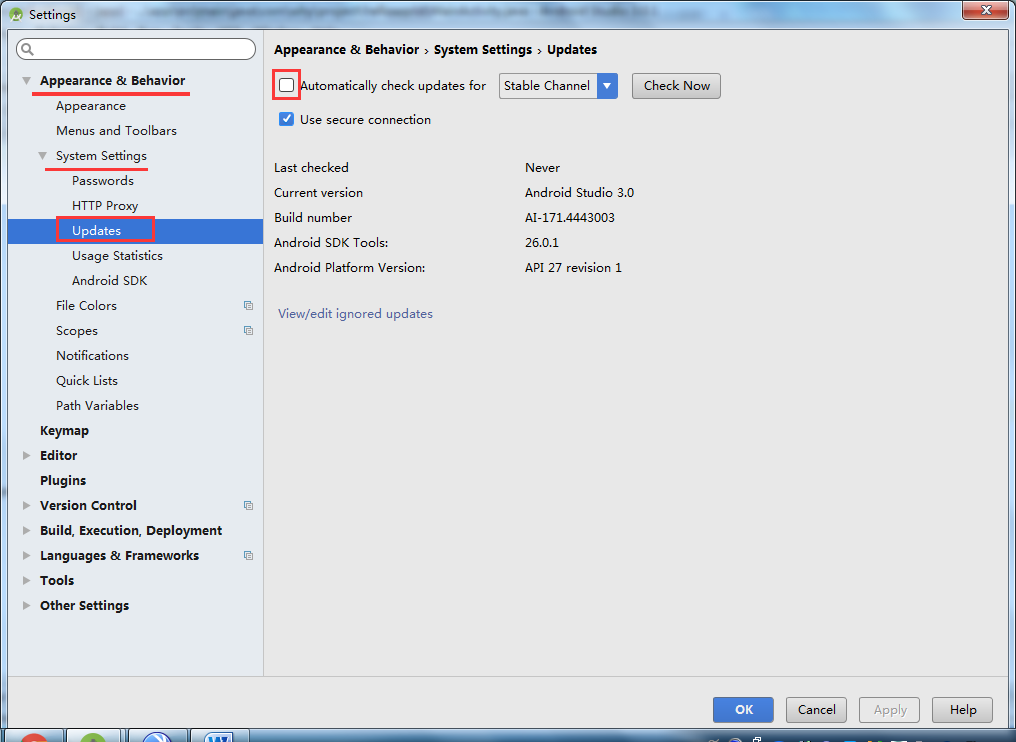
勾选 Automoatically check updates for ,即开通了自动检查更新。你可以禁用自动检查更新。右侧的列表,是更新通道。
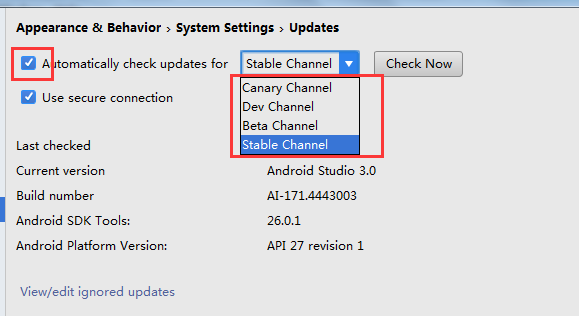
Stable Channel : 正式版本通道,只会获取最新的正式版本。
Beta Channel : 测试版本通道,只会获取最新的测试版本。
Dev Channel : 开发发布通道,只会获取最新的开发版本。
Canary Channel : 预览发布通道,只会获取最新的预览版本。
以上4个通道中, Stable Channel 最稳定,问题相对较少, Canary Channel 能获得最新版本,问题相对较多。
自动导入类的引用
当你从其他地方复制了一段代码到Android Studio中,默认的Android Studio不会自动导入这段代码中使用到的类的引用。
File——Settings——Editor——General——Auto Import ,勾选 Add unambiguous improts on the fly 。勾选 Optimize imports on the fly
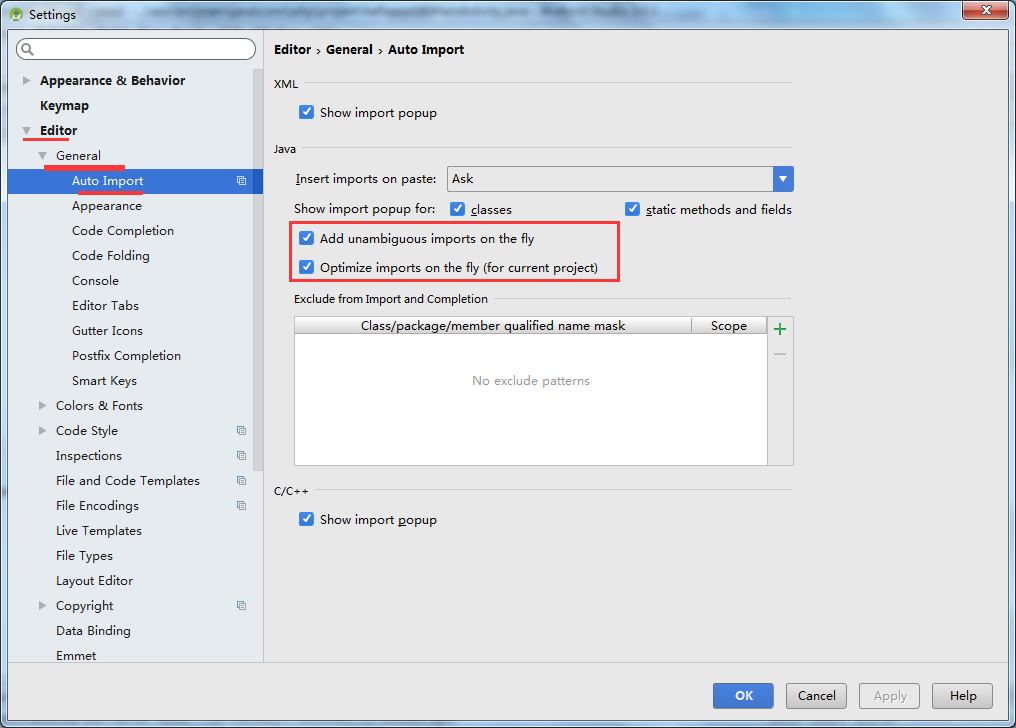
驼峰选择
Android 开发中,我们通常会使用驼峰命名法对变量进行命名,但是当我们通过 Ctrl + Left / Right 键或者鼠标双击改变字符选择区域的时候 Android Studio 默认不支持‘驼峰’单词的选择。
不支持驼峰选择的时候:
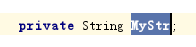
支持驼峰选择的时候:


File——Settings——Editor——General——Smart Keys,选中 Use “CamelHumps” words

如果你仍然希望当鼠标在单词上双击之后选中整个单词,需要作如下设置:
File——Settings——Editor——General,取消选中 ‘Honor Camel Humps words settings when selecting on double click’
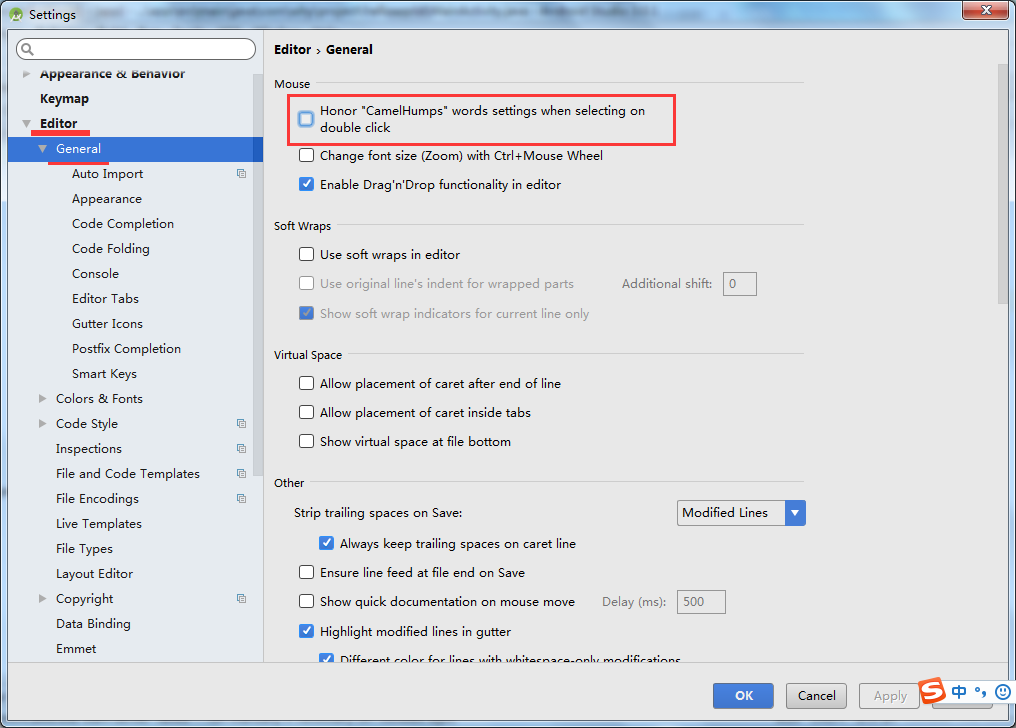
设置变量命名前缀
我们通常会遵循 Android 官方关于编码风格的指导来进行字段命名。在 Android 源码中我们可以看到通常成员变量都是以‘m’开始。其实Android Studio 可以自动在帮我们生成字段名称的时候加上自定义的前缀,如:
非共有,非静态的成员变量以’m’开始
静态成员变量以’s’开始
File——Settings——Editor——Code Style——Java
选择 Code Generation 标签
给普通 Field 添加一个’m’前缀,给 Static filed 添加一个’s’前缀
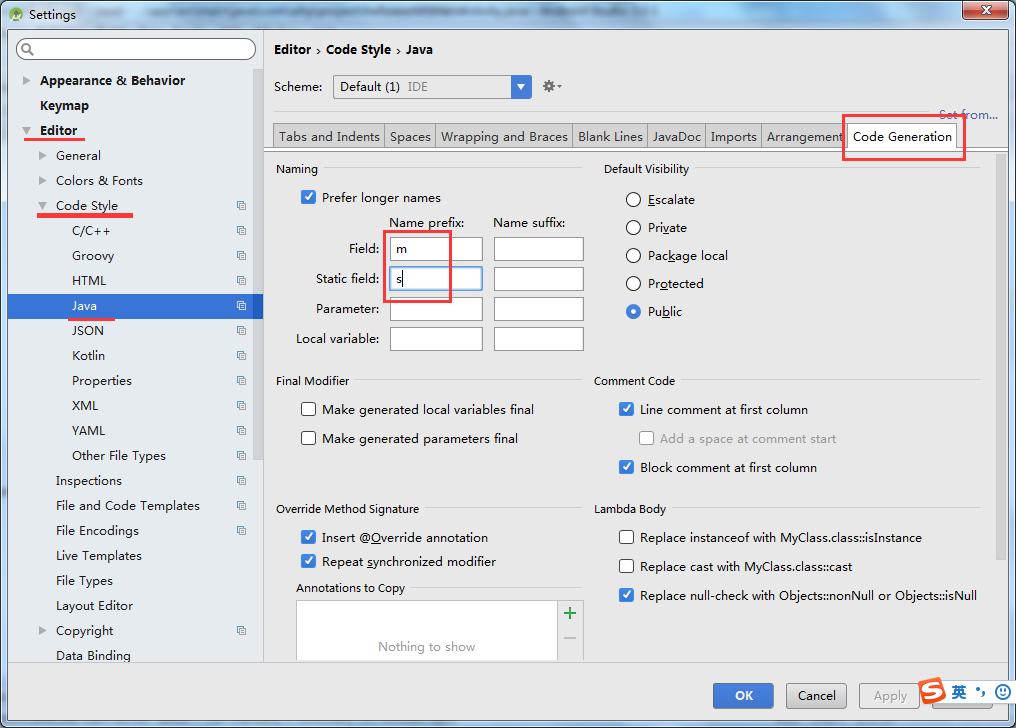
效果


设置Log颜色
File——Settings——Editor——Color & Fonts——Android Logcat
按照下面的表格修改对应的颜色(修改之前需要取消勾选 Use inherited attributes)
方案一:【这个不错】
ASSERT:#8F0005
DEBUG:#0070BB
ERROR:#FF0006
INFO:#48BB31
VERBOSE:#BBBBBB
WARN:#BBBB23
方案二:
Assert: #AA66CC
Debug: #33B5E5
Error: #FF4444
Info: #99CC00
Verbose: #FFFFFF
Warning: #FFBB33
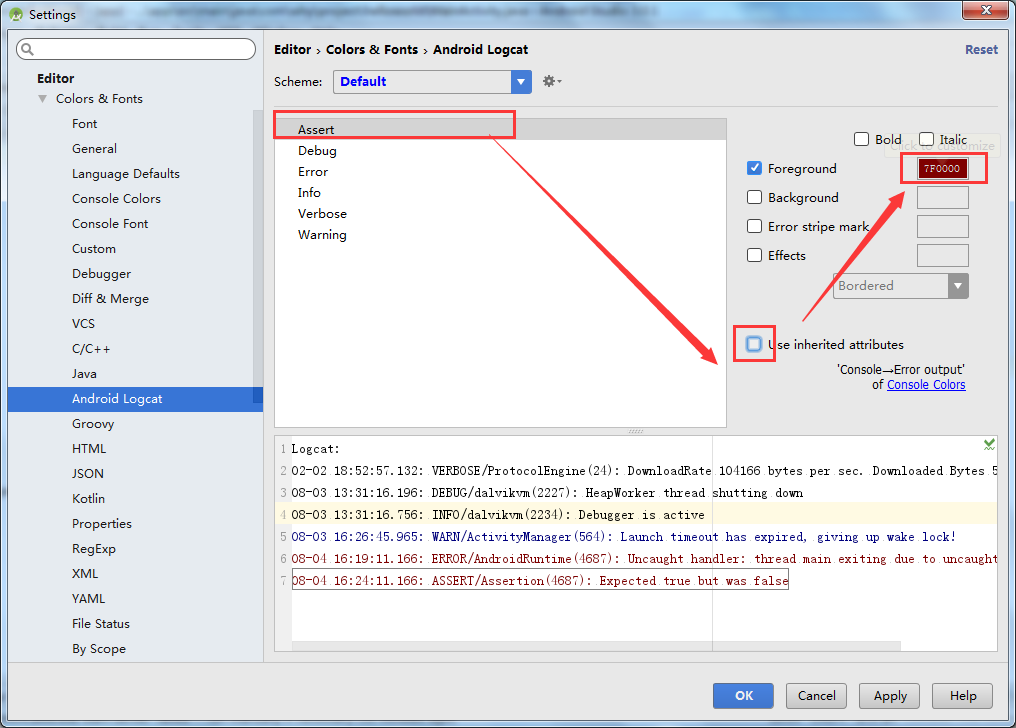
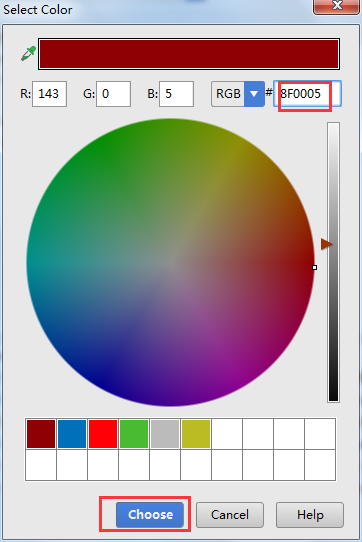
每一个都分别更改颜色值。
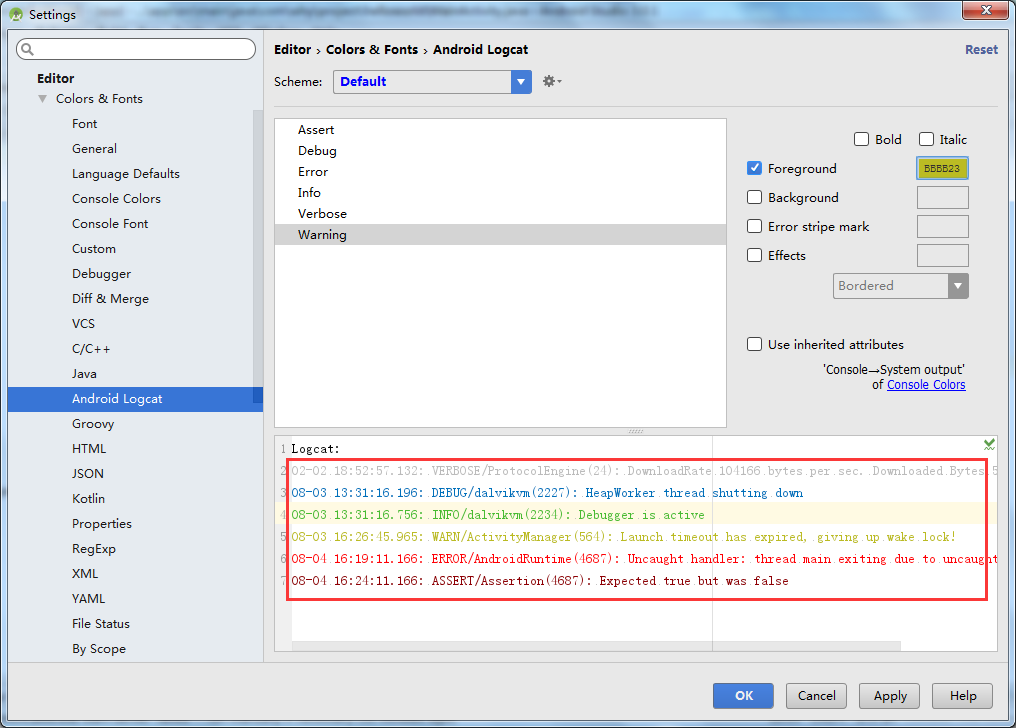
配置类注释模板
File——Settings——Editor——File and Code Templates——includes——File Header
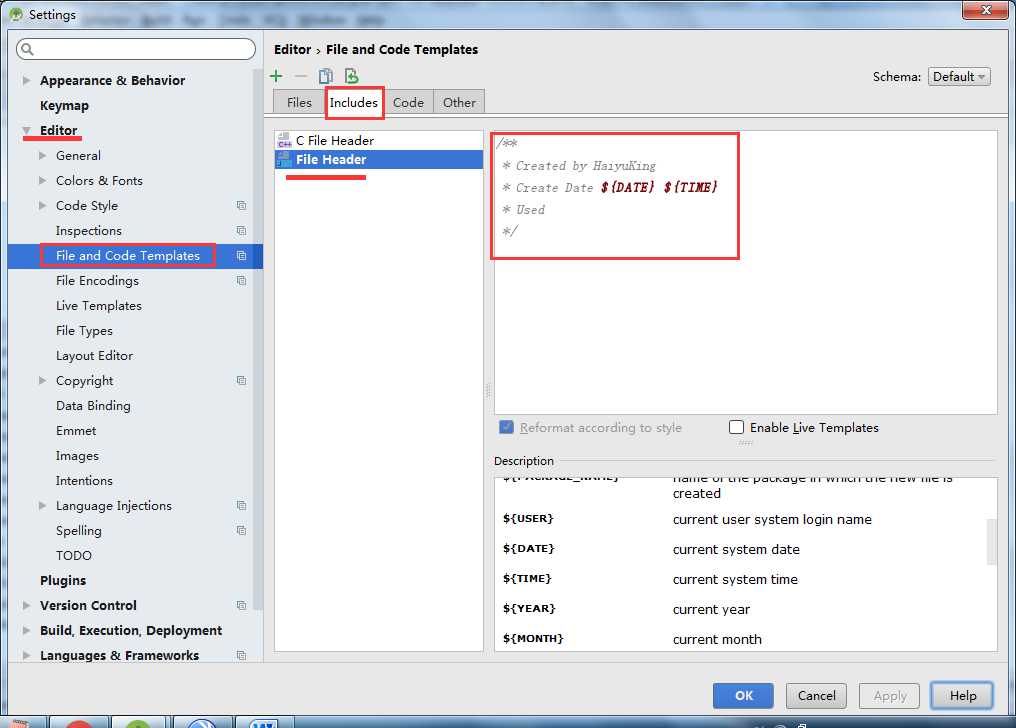
配置好之后,这样在新建一个java类的时候,就会自动生成File Header 中的内容,自动添加你的注释模板中定义好了的注释了。
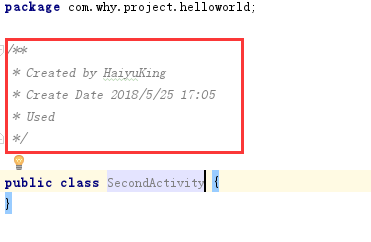
解决无限 This file is indented with tabs instead of 4 spaces

File——Settings——Editor——Code Style——Java
选择 Tabs and Indents 标签
勾选Use tab character
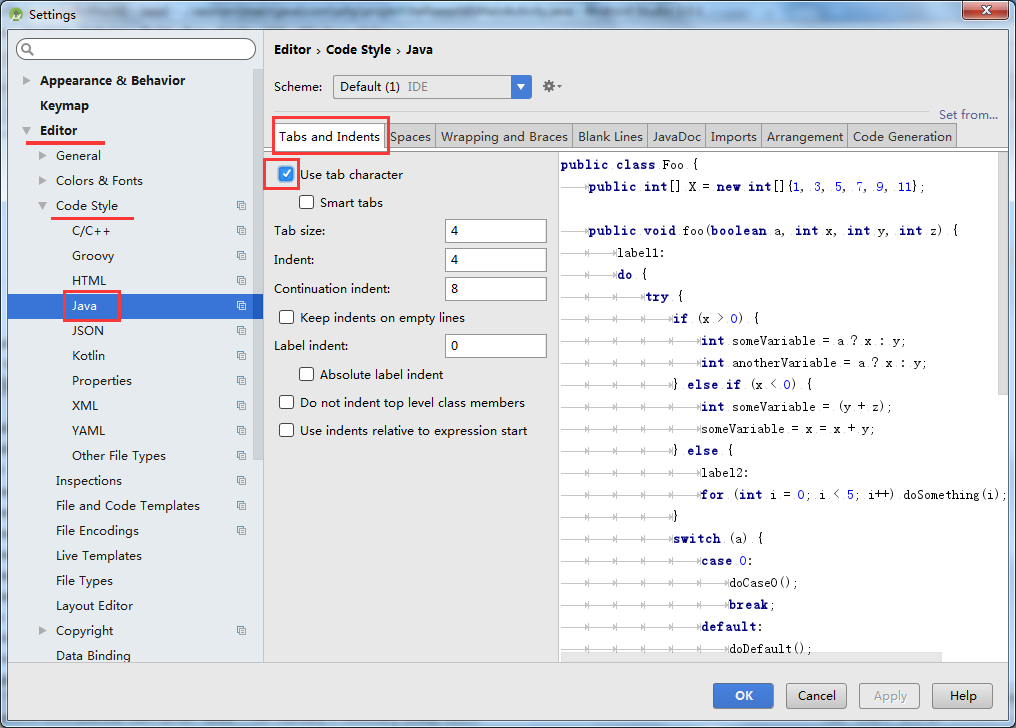
常用快捷键
添加方法注释
设置快捷键
File——Settings——Keymap
搜索 comment -> 找到 Other -> Fix doc comment -> 双击,选择 Add Keyboard Shortcut ,按下你的快捷键 -> OK
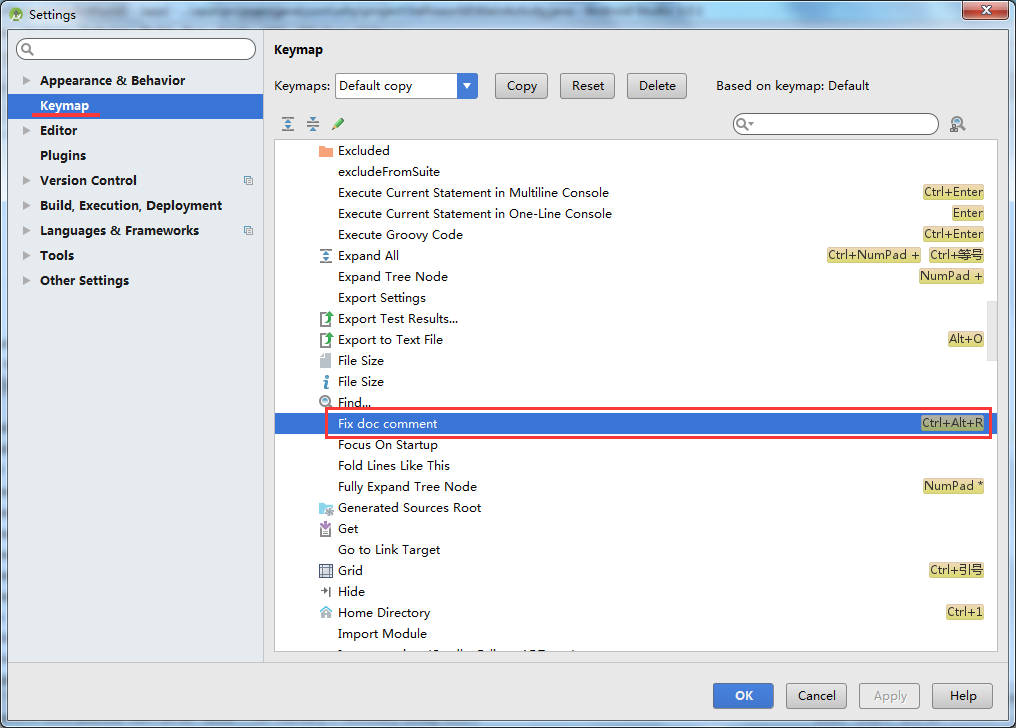
使用方法:
把鼠标放在你的函数上面,再按下你在Fix doc comment 上设置的快捷键,就会弹出注释。

强制类型转换
Alt + Enter 光标要在代码行中,不能在行尾
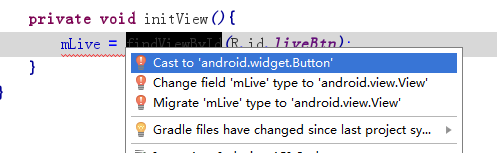
复制当前行到下一行
Ctrl + D
撤销一步
Ctrl + Z
前进一步
Ctrl + Shift + Z
添加单行注释
Ctrl + /
添加文本注释
Ctrl + Shift + /
查看引用常量的值
Ctrl + Shift + I

快速定位到制定的变量声明处
Ctrl + 鼠标左键
在某个文件中查找
Ctrl + F

在某个文件中替换
Ctrl + R
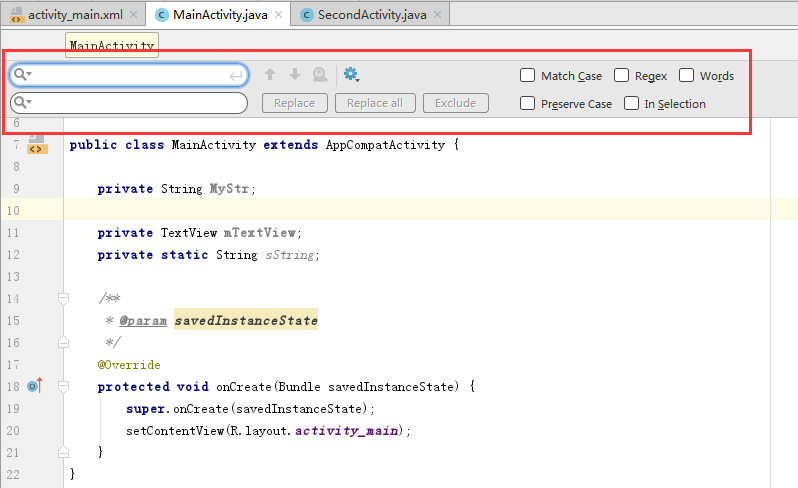
在整个项目中查找
项目右键——Find in Path…
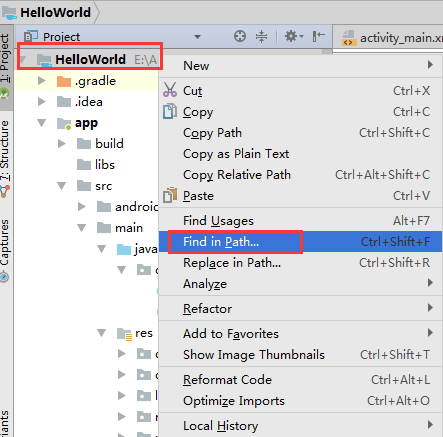
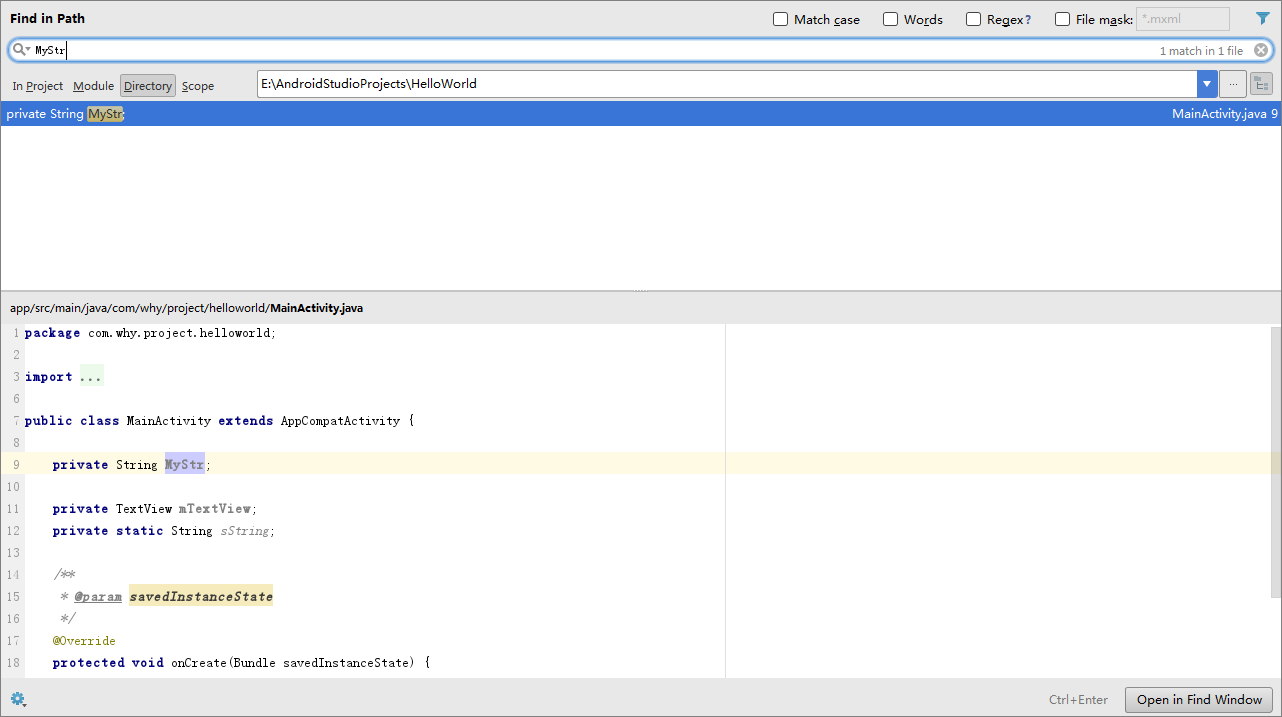
在整个项目中替换
项目右键——replace in Path…

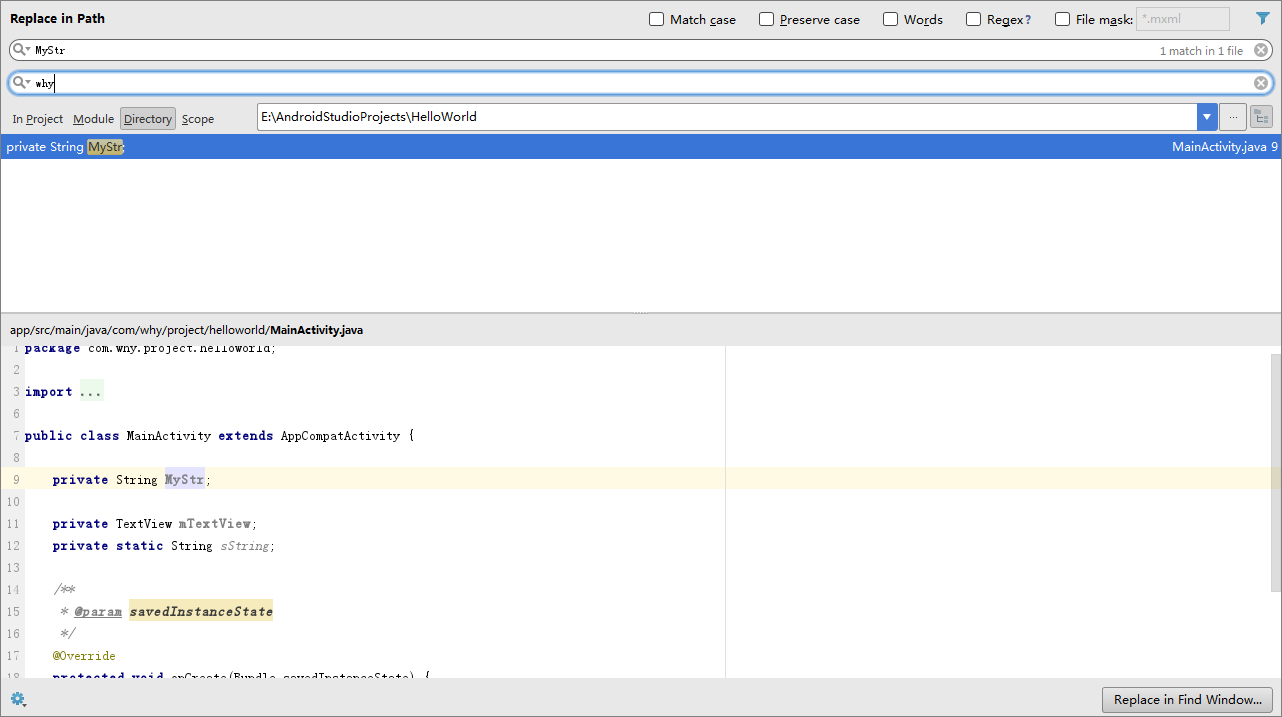
格式化 Format代码
Windows系统下为Ctrl + Alt +L
Mac下为Option + Cmd + L
注意Android Studio自身默认的快捷键会和QQ的锁定快捷键互相冲突,建议把QQ的快捷键修改为其他的。
字母大小写切换
Ctrl + Shift + U