

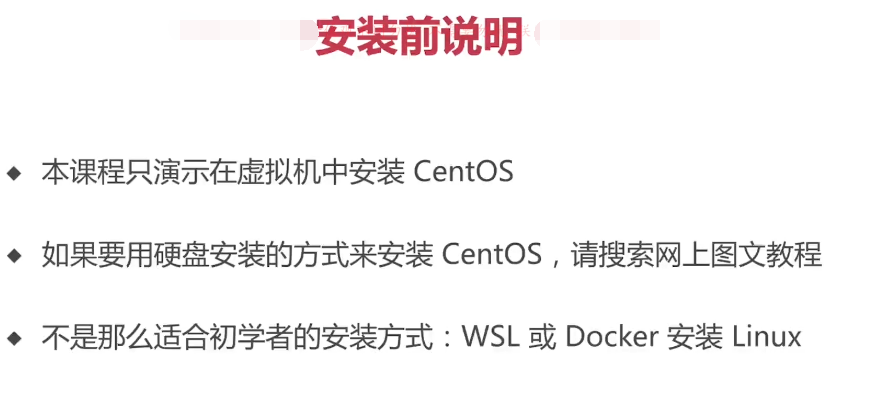

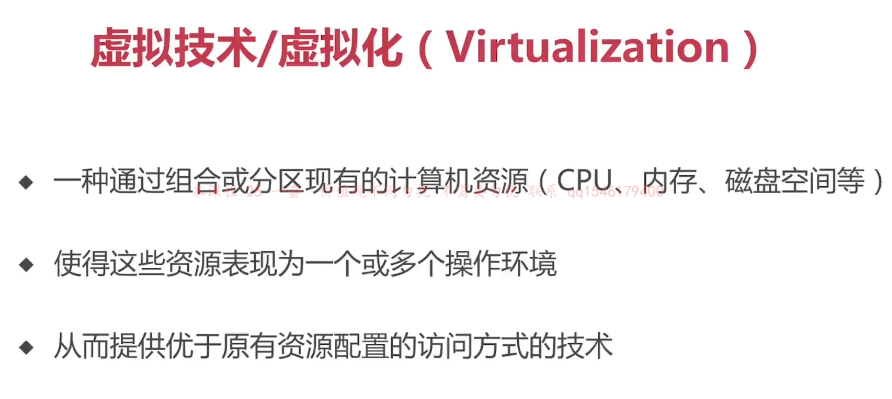
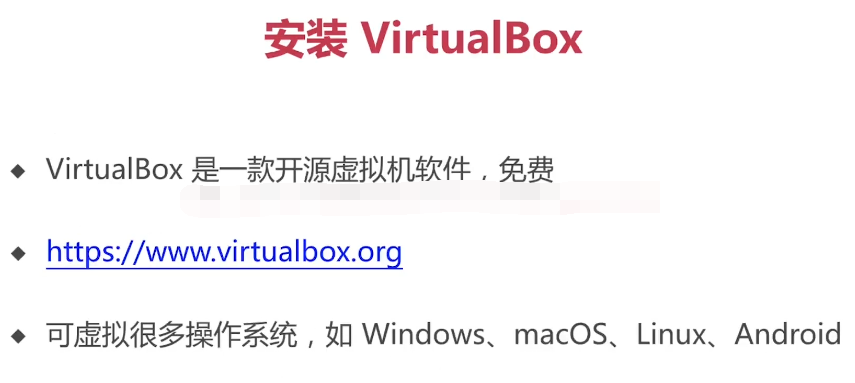

https://www.virtualbox.org/wiki/Downloads

win10可能需要开启虚拟化的技术。
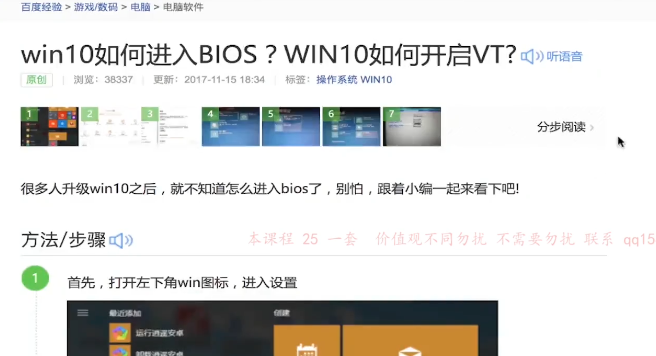
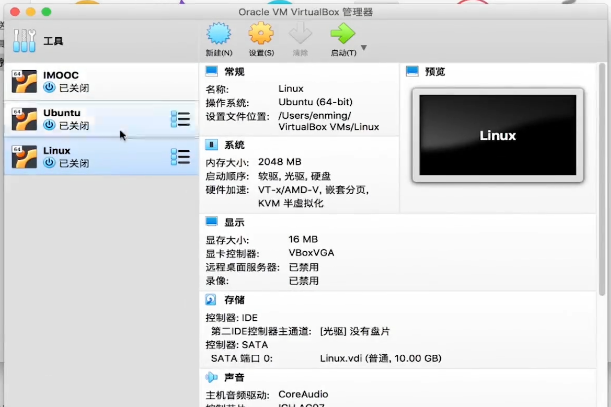
新建虚拟机


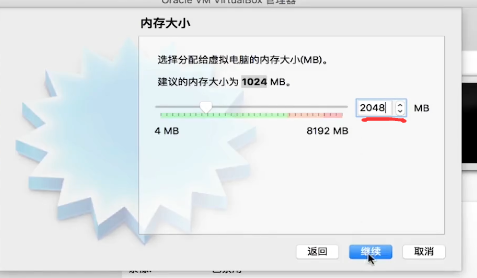
默认的选项、


用固定代销的创建的虚拟机。例如macOS创建的 移动到windows下去运行,不太容易出问题。

默认的硬盘大小是8GB


安装centOS

首先需要设置
 、
、
因为本视频用的MacOS 所以选择的是USE触控板
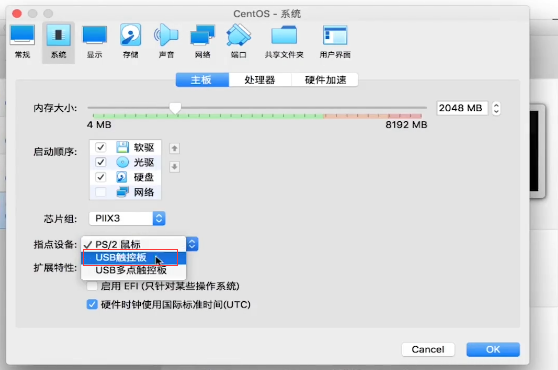

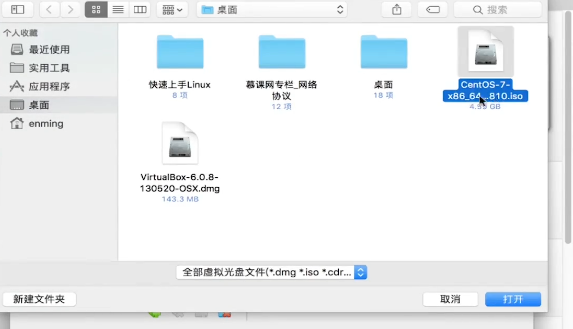
点击ok
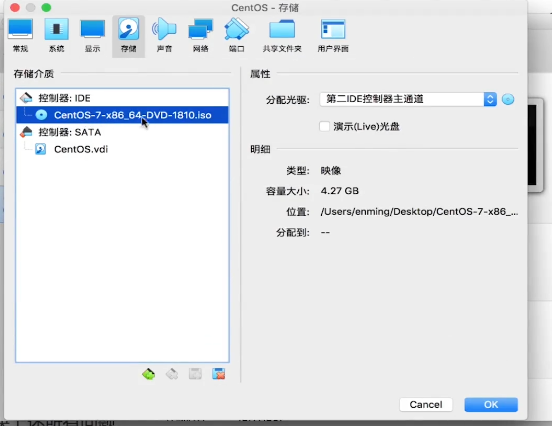

设置窗体的大小
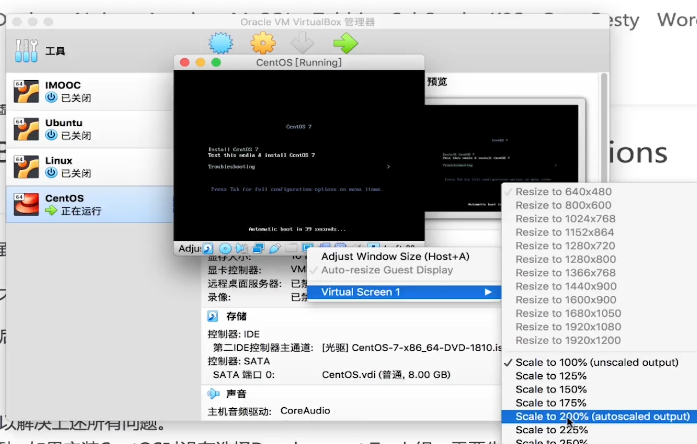
按下回车

首先是去校验,过了一段时间后呢, 就进入安装的界面
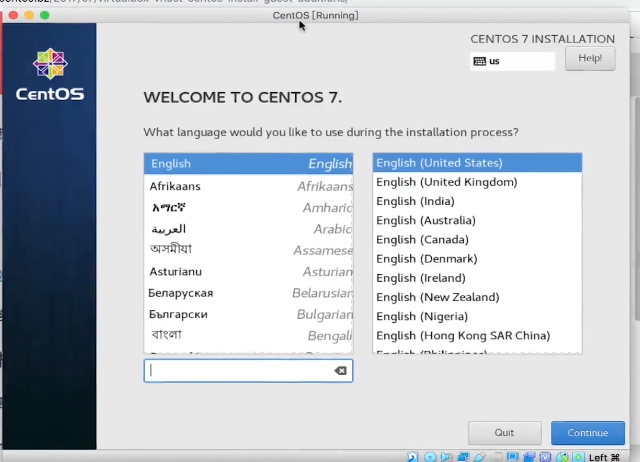
选择的语言只是安装过程中的语言。
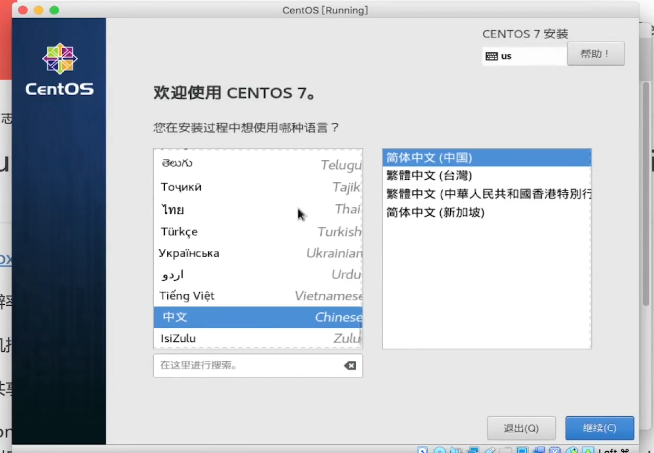
这里选择了英文

这里是设置语言
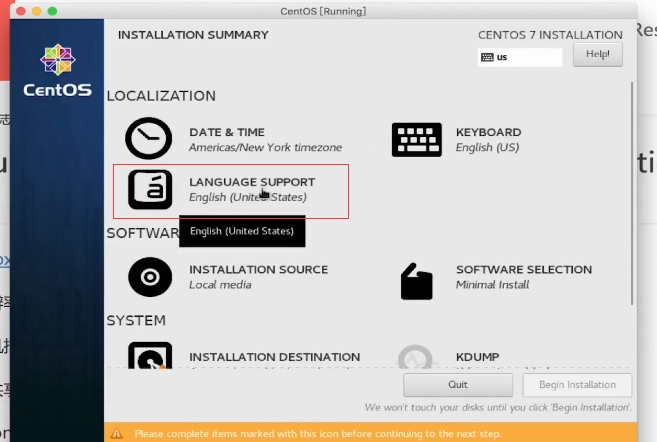
这里选择的是实际之后的centOS系统的语言。

默认还是选择的英文

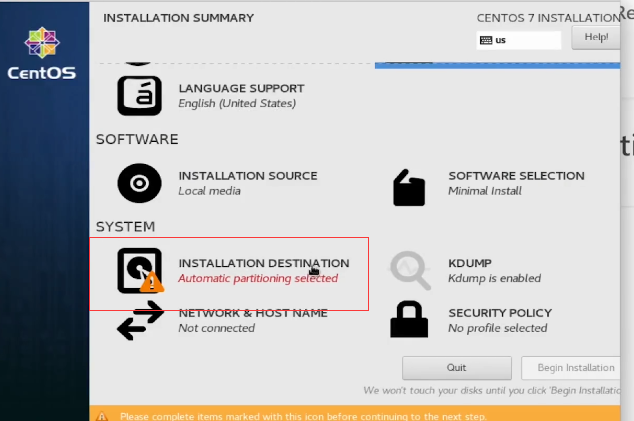
点击进来然后选择Done就可以了,默认的是一个自动的磁盘分区。不需要做任何的配置,只需要点击Done就可以了。
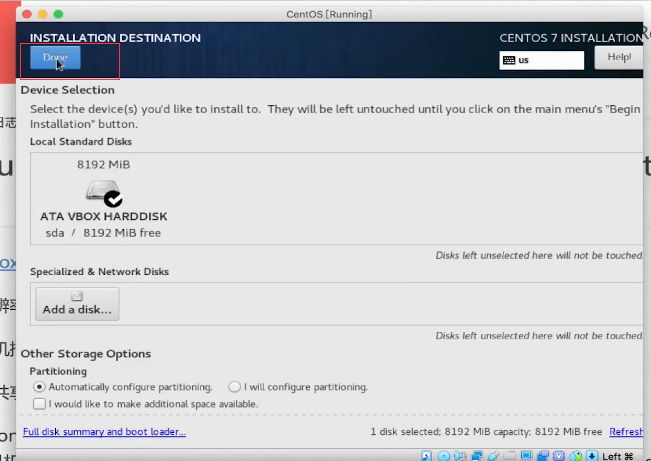
如果不点击的话,右下角 就不会变成蓝色。


右脚上点击为On 因为我们要共享主机的网络】
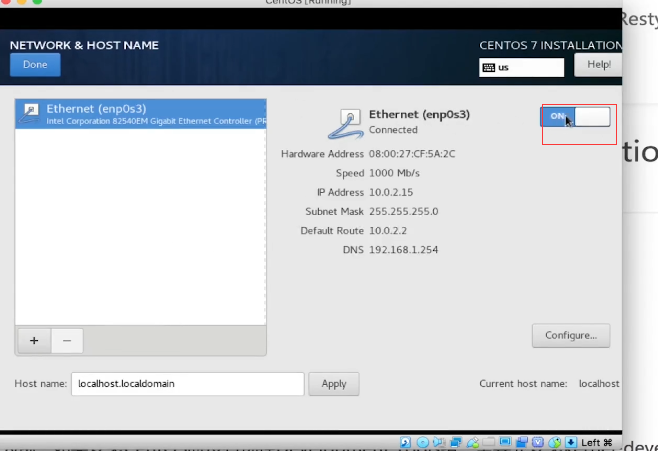
然后再点击Configure设置。

把这个勾选上。当网络可以用的时候自动去连接网络。

点击保存
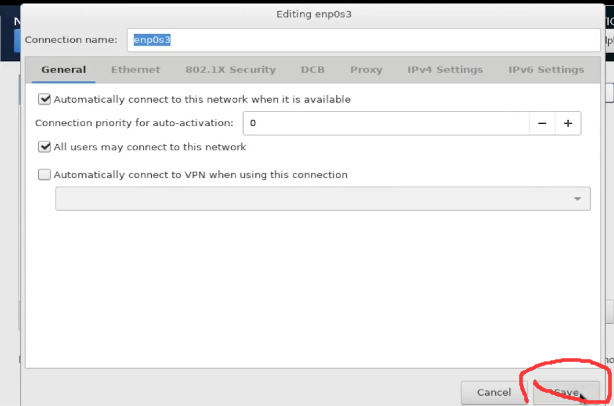
这样网络我们就设置好了。这样以后每次进入系统后就会自动连接网络。

软件选择。默认的是Minimal install最小化的安装。
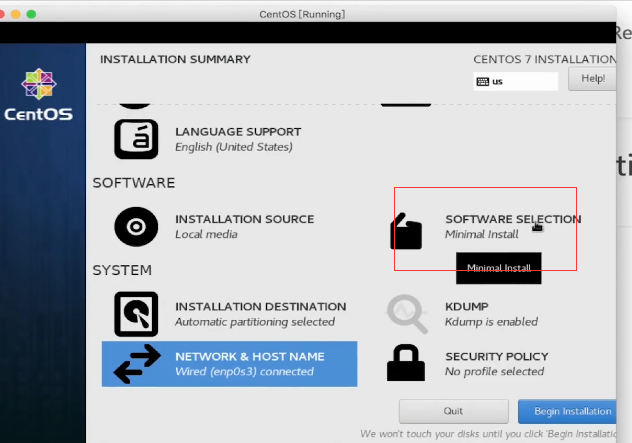
如果是最小化安装的话,进入后,它会是一个完全的命令行的界面。黑底白字的 窗体,没有图形界面的。对于初学者来说呢不是很友好。

因为我们是刚开始学习,要对初学者有好,所以这里我们选择。GNOME Destop 桌面管理器。
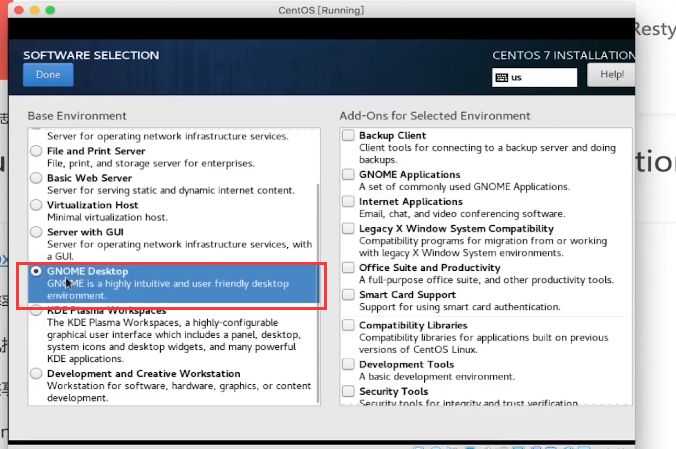
右边选择开发者工具

上面如果不勾选的话,我们后面再安装增强功能的时候,就会遇到很大的难题啊
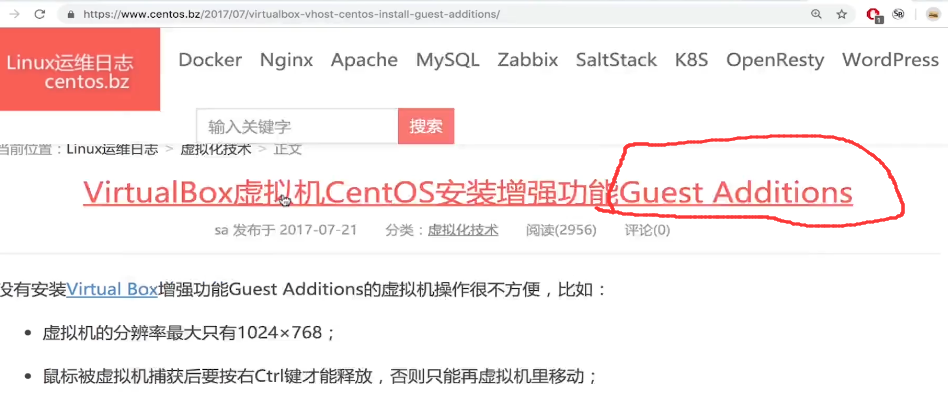
点击Done完成
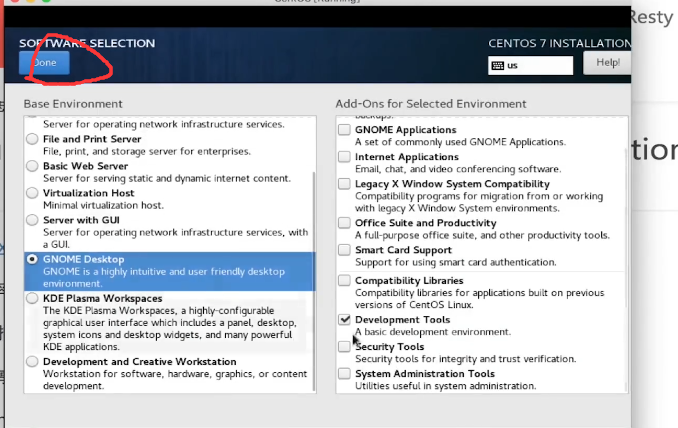
完成以后要等一会,它会去检查软件的依赖。右下角又变成了不能点击的状态了。

为什么不选择中文的安装呢?因为安装后里面的文件夹都是中文的,不方便我们的学习。很多命令列不出来中文的目录。不利于我们的学习、
经过一段时间的等待。点击右下角的开始安装。

然后它就开始进行安装了
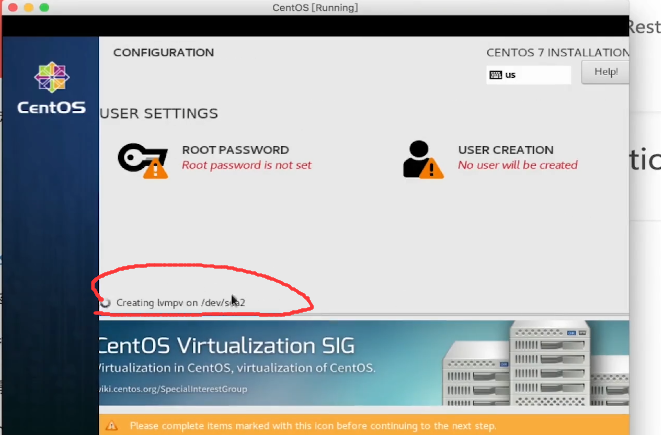
安装会话一些时间,我们在这里用户设置的地方进行一些配置
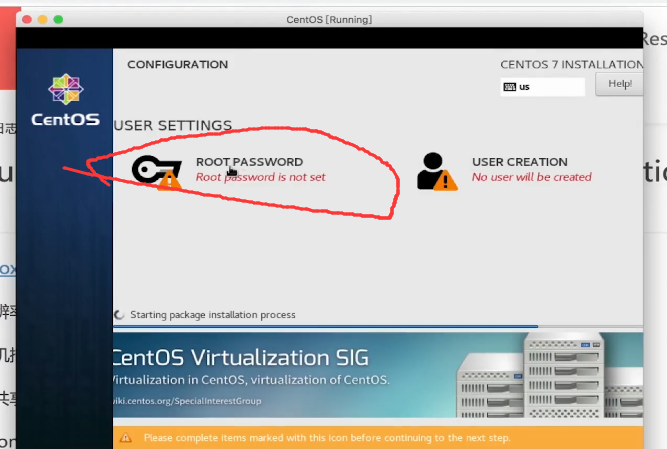
首先我们配置root用户的密码

设置密码和确认密码,然后点击完成。

下面来创建一个普通的用户
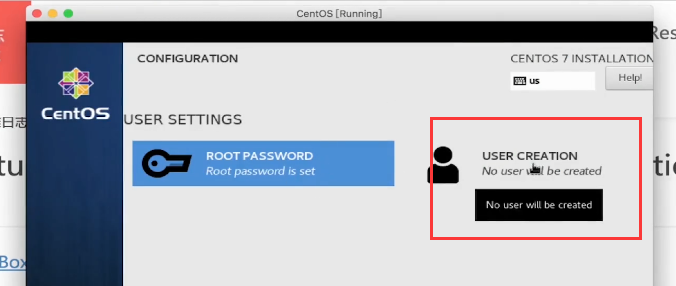
密码需要有大小字母,小写字母,还要有数字和特殊字符的

这样就安装好, 点击有Reboot进行重启。

回车

初始的设置
不设置的话,右下角按钮不能点击继续。
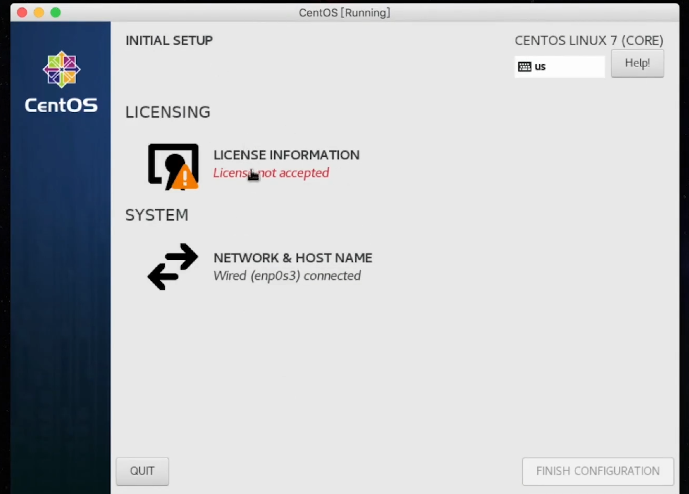


之前我们已经选择了网络去链接了。
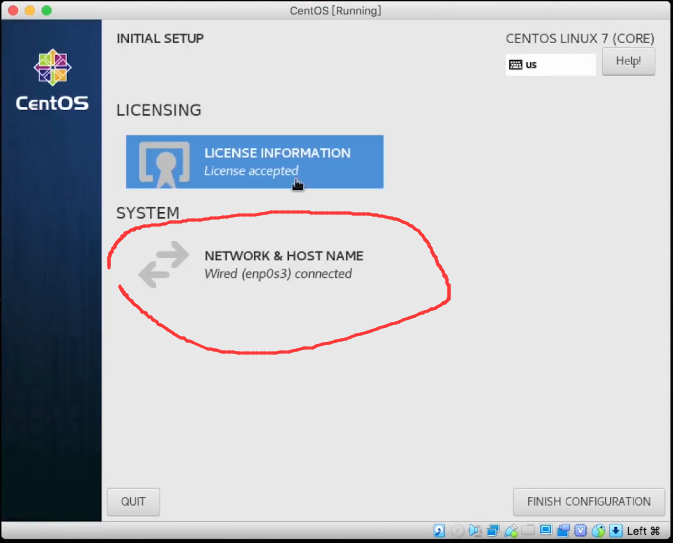
所以这里默认就是链接的状态
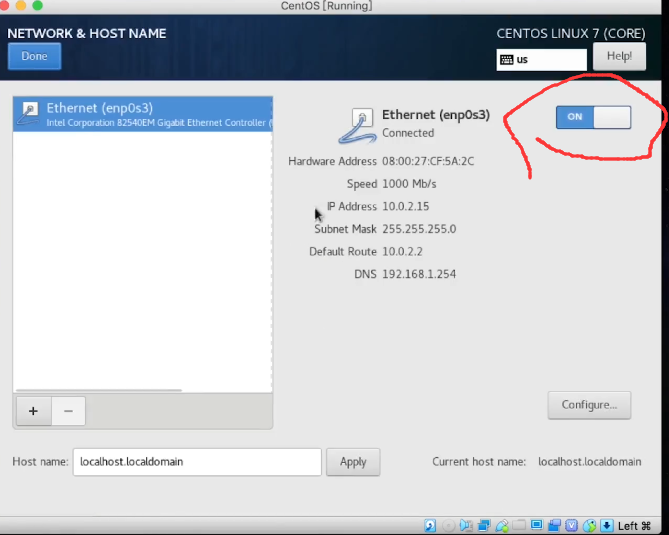


输入刚才创建的普通用户的密码

当前就是以普通身份的用户登陆
