最近有小伙伴问我如何可以让 Windows 静置一段时间不操作之后,显示一个特殊的界面。我想了想,屏幕保护程序可以做到这一点,而且,屏幕保护程序的开发也是非常简单的。
本文将介绍如何为 Windows 这一悠久的功能进行开发。
屏幕保护程序的本质
屏幕保护程序本质上就是一个 Win32 窗口应用程序。
好了,这一节真的结束了……
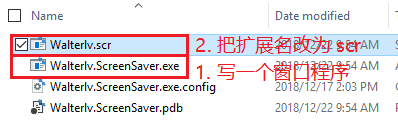
编译好一个窗口应用程序之后,把扩展名改为 scr,于是你的屏幕保护程序就做好了。
安装屏幕保护程序
现在,在你的 scr 程序上点击右键,可以看到一个 “安装” 选项,点击之后就安装了。
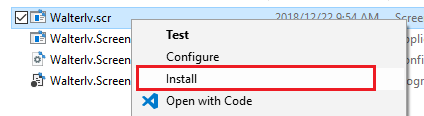
安装之后,你会立即看到我们的屏幕保护程序已经运行起来了。
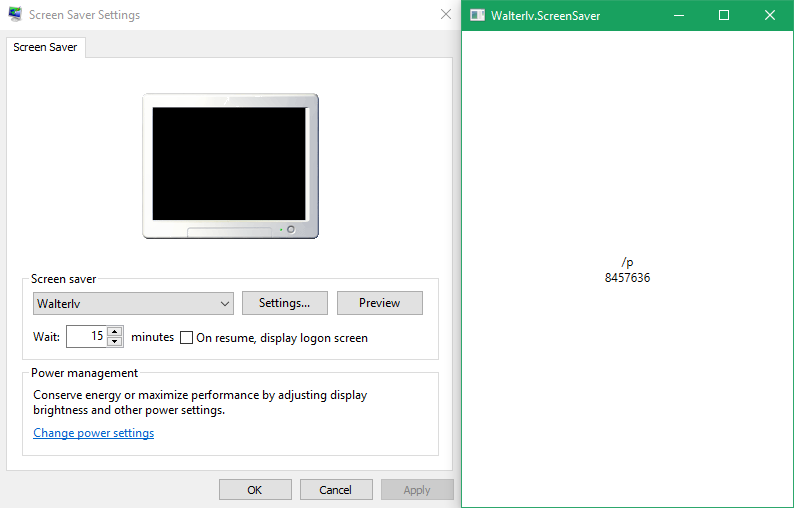
为了方便截图,我调了下窗口大小。实际上本应该是 Visual Studio 创建的空 WPF 程序的默认大小。
处理屏幕保护程序参数
我的屏幕保护程序是一个非常简单的程序,几乎就是默认的模板。只是,现在加上了一点文字,输出命令行参数。
<Window x:Class="Walterlv.DirextXDemo.Wpf.MainWindow"
xmlns="http://schemas.microsoft.com/winfx/2006/xaml/presentation"
xmlns:x="http://schemas.microsoft.com/winfx/2006/xaml"
xmlns:d="http://schemas.microsoft.com/expression/blend/2008"
xmlns:mc="http://schemas.openxmlformats.org/markup-compatibility/2006"
mc:Ignorable="d"
Title="Walterlv.ScreenSaver" Height="450" Width="800">
<Grid>
<TextBlock x:Name="ArgsTextBlock" VerticalAlignment="Center" TextAlignment="Center" />
</Grid>
</Window>
public partial class MainWindow : Window
{
public MainWindow()
{
InitializeComponent();
Loaded += OnLoaded;
}
private async void OnLoaded(object sender, RoutedEventArgs e)
{
var args = Environment.GetCommandLineArgs().Skip(1).ToArray();
Args.Text = string.Join(Environment.NewLine, args);
}
}
在前面的截图中,我们看到参数是 “/p 8457636”,这是表示此程序需要在预览窗格中进行预览。
还有其他参数,用于处理其他情况:
/s屏幕保护程序开始,或者用户点击了 “预览” 按钮/c:463970用户点击了 “设置” 按钮/p 8457636用户选中屏幕保护程序之后,在预览窗格中显示
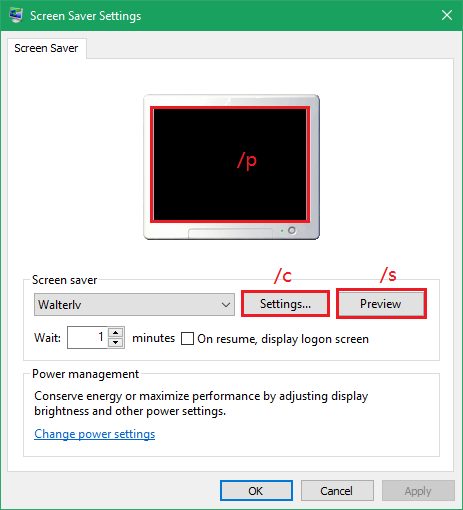
实际上屏幕保护程序开始和预览是不同的。预览的时候,只会启动你的程序;而实际开始的时候,Windows 会先为你创建一个白色的背景,覆盖所有的屏幕,然后你的屏幕保护程序窗口显示在那个白色的背景之上。
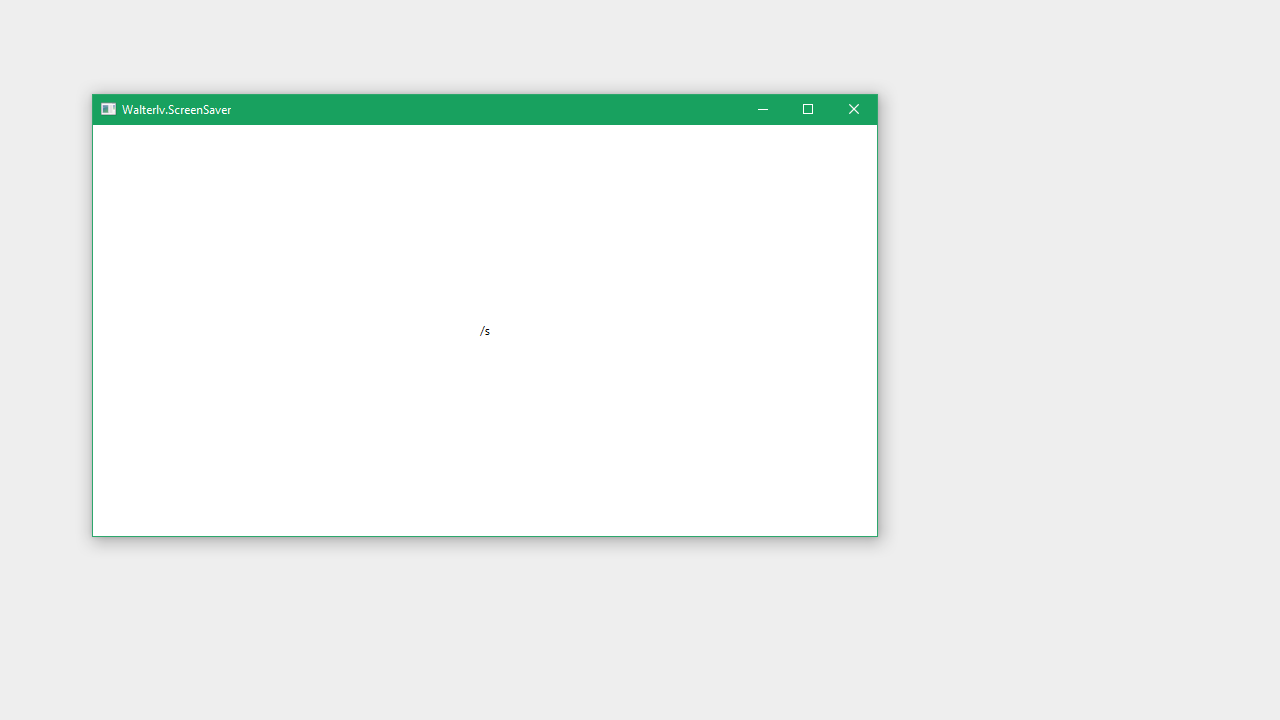
请预防一些坑
你可能会发现 Windows 自带的屏幕保护程序在 C:WindowsSystem32 文件夹中。但!那不是你放屏幕保护程序的地方!如果把你的屏幕保护程序拷贝到那个 Windows 的受信任目录下,你的程序是无法运行起来的。正确的做法,是右键,使用 “安装” 选项进行安装。
我后面附的链接中可能说屏幕保护程序还要有一些其他的要求,例如必须全屏、不要显示到任务栏等等。但那其实并不是强制性的要求,比如本文就显示了一个普通的窗口。
参考资料
我的博客会首发于 https://walterlv.com/,而 CSDN 和博客园仅从其中摘选发布,而且一旦发布了就不再更新。

本作品采用知识共享署名-非商业性使用-相同方式共享 4.0 国际许可协议进行许可。欢迎转载、使用、重新发布,但务必保留文章署名吕毅(包含链接:https://blog.csdn.net/wpwalter),不得用于商业目的,基于本文修改后的作品务必以相同的许可发布。如有任何疑问,请与我联系。