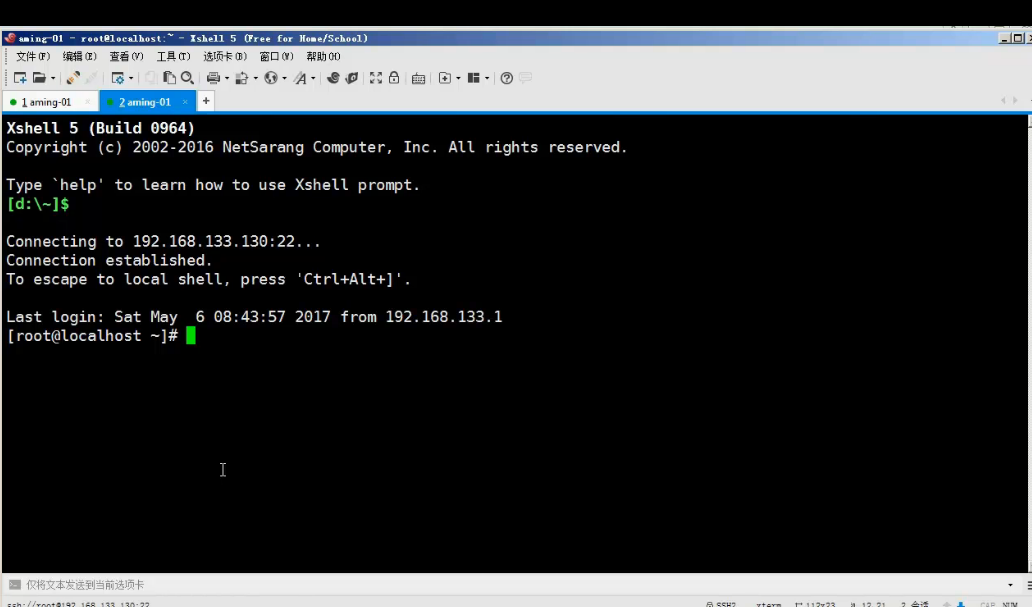1、远程连接
- putty连接linux:
下载地址:https://www.chiark.greenend.org.uk/~sgtatham/putty/latest.html
下载putty.zip 32位
新建session:
在putty的windows菜单栏下配置可滚动查看的行数,默认为200,建议设置成2000

在appearance下选择change可修改字体
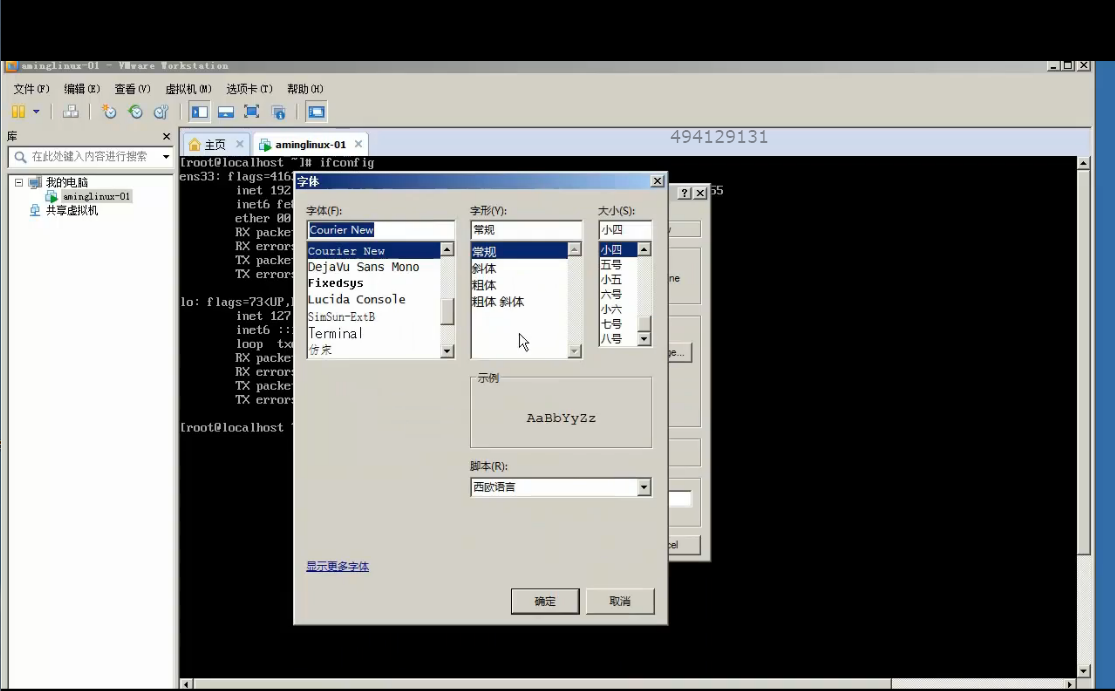
在“translation”下可配置编码方式,由于操作系统选择的文字为简体中文,所以编码需要选择UTF-8

然后输入IP地址(或域名)和端口(默认端口为22),然后在保存的session里填写保存的名字(如linux1),点击保存即可。
- Xshell连接linux:
下载地址:可以用百度直接下载
打开Xshell时会弹出如下会话窗口:

点击新建会话,可以对以下内容进行填写:
名称:用于标识操作系统
协议:SSH
主机:IP地址
端口:默认为22
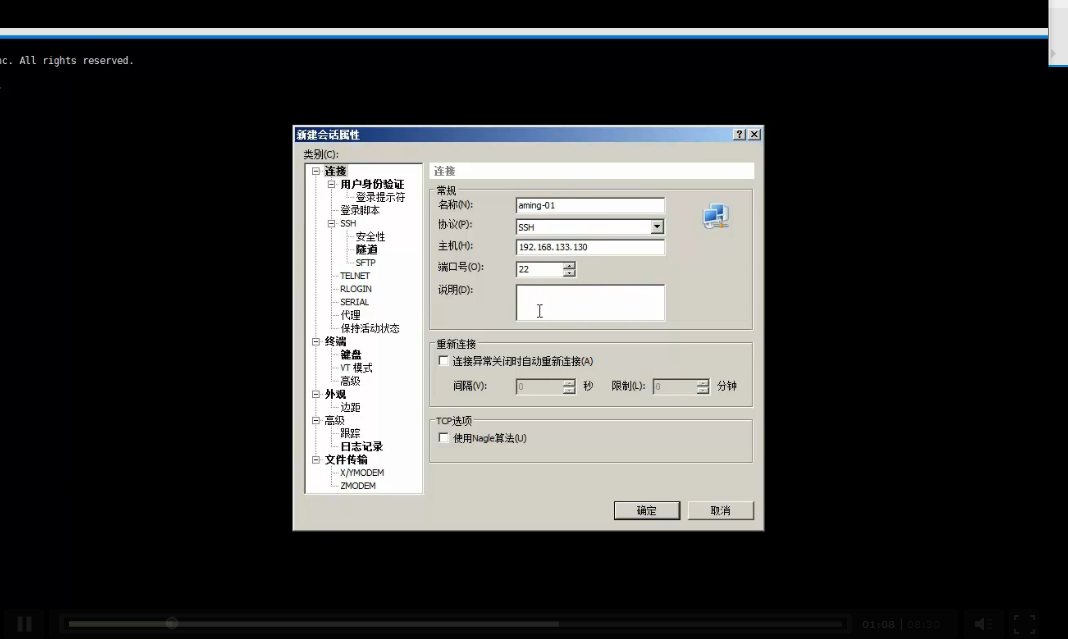
在“外观”菜单栏,可以进行字体大小设置,也可以更改配色方案(建议采用默认配色方案,因为配色方案会体现在命令行):
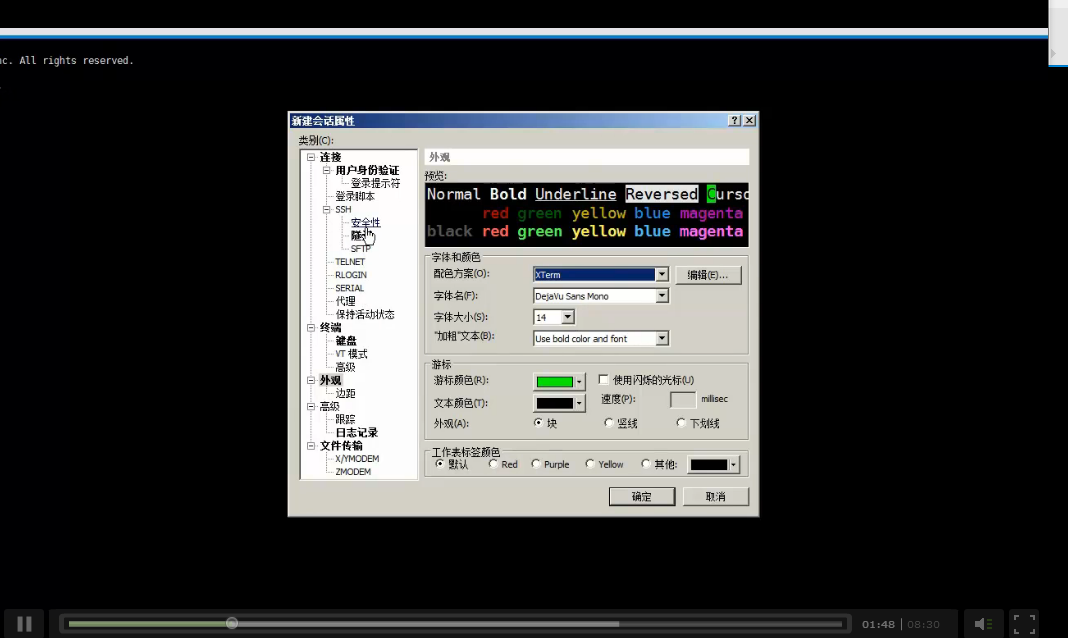
在“用户身份验证”菜单栏,可以选择用户身份验证的方式,如“密钥”、“密码”等多种方式:
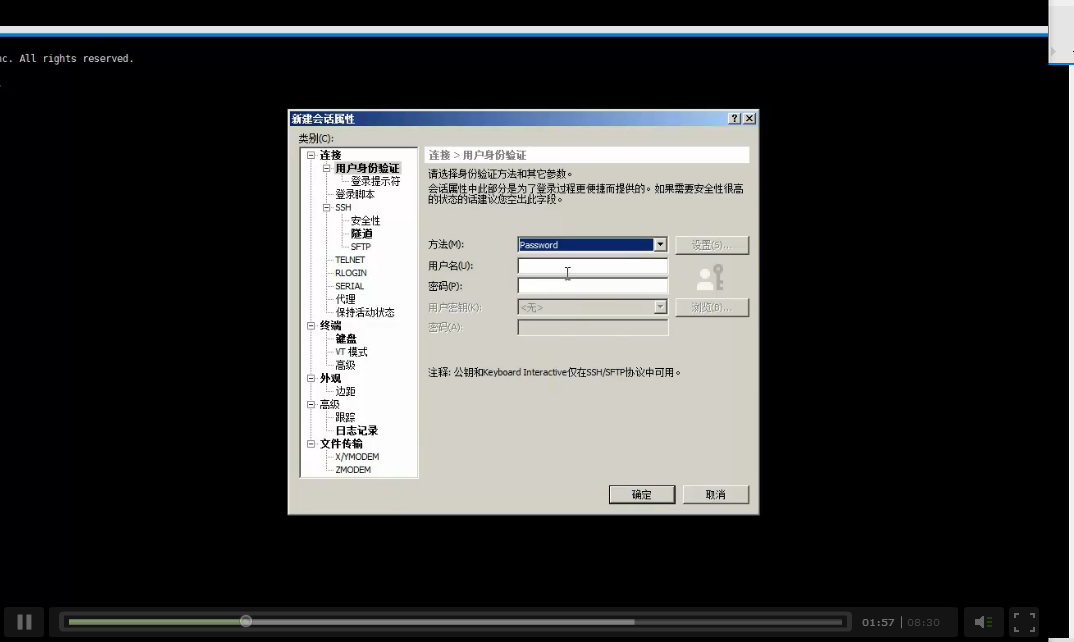
在“保持活动状态”菜单栏,可以配置会话活动状态保持时间,默认时间为60s:

在“终端”菜单栏,可以配置编码方式,默认为UTF-8:

在“工具”->“选项”->“键盘和鼠标”中将“向右按钮”选择为“paste the clipboard contents”,可以配置右键粘贴功能:

Xshell和putty对比:Xshell可以多窗口;在选项卡排列可以选择“水平排列”、“垂直排列”等多种方式将多个窗口分开排列,“垂直排列”如下:

“水平排列”如下:
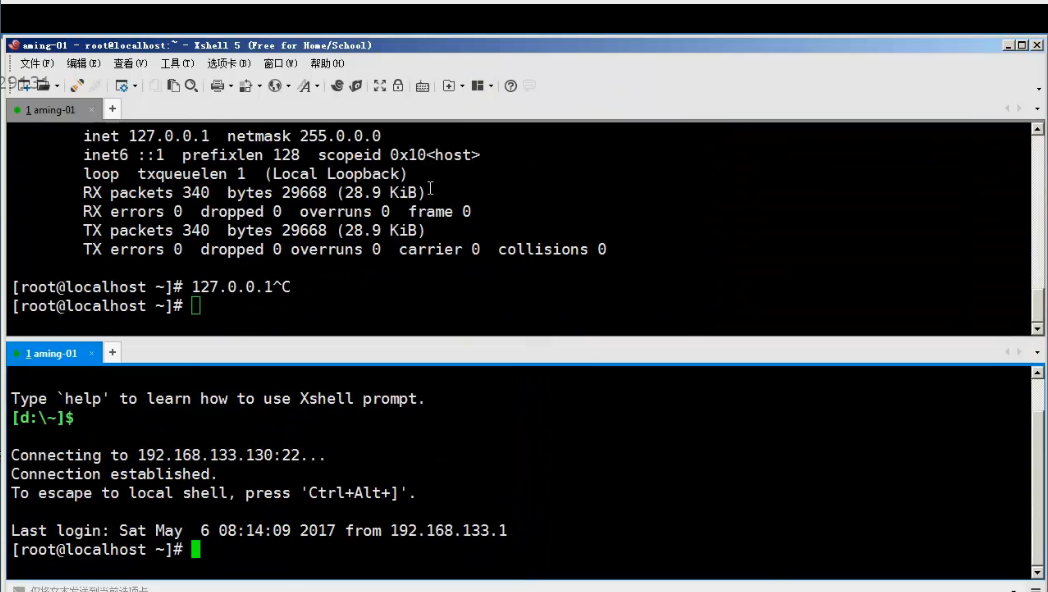
2、密钥认证
密钥认证:客户端存放私钥,服务器上存放公钥
- putty密钥认证
工具:puttygen.exe
打开puttygen.exe,选择“SSH-2-RSA”,并点击“Generate”生成随机字符串(这个过程需要动下鼠标,如果不移动鼠标,会生成的特别缓慢),如下所示:
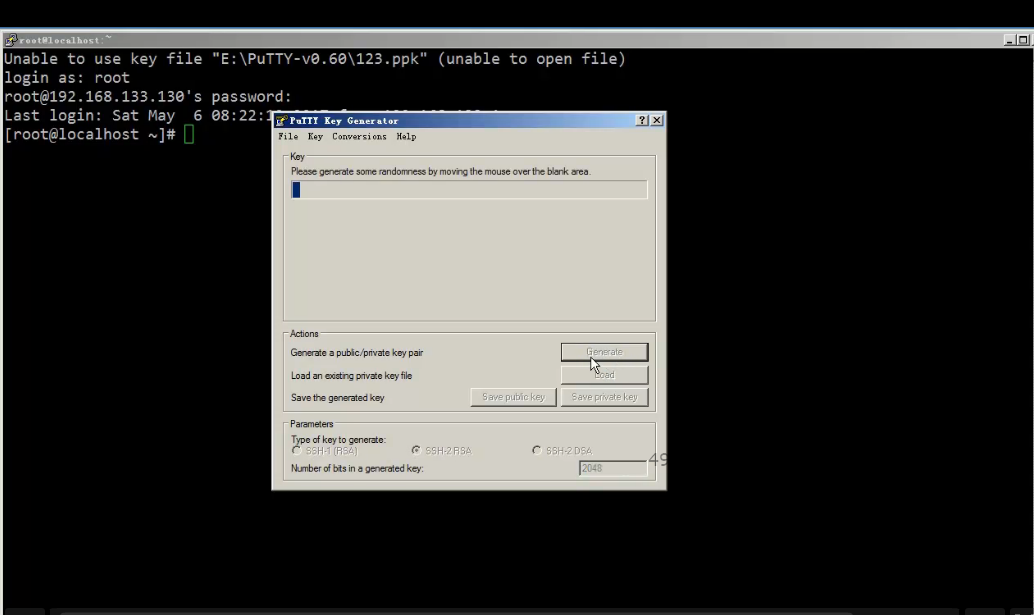
生成结果如下,生成的内容为公钥(随机字符串):
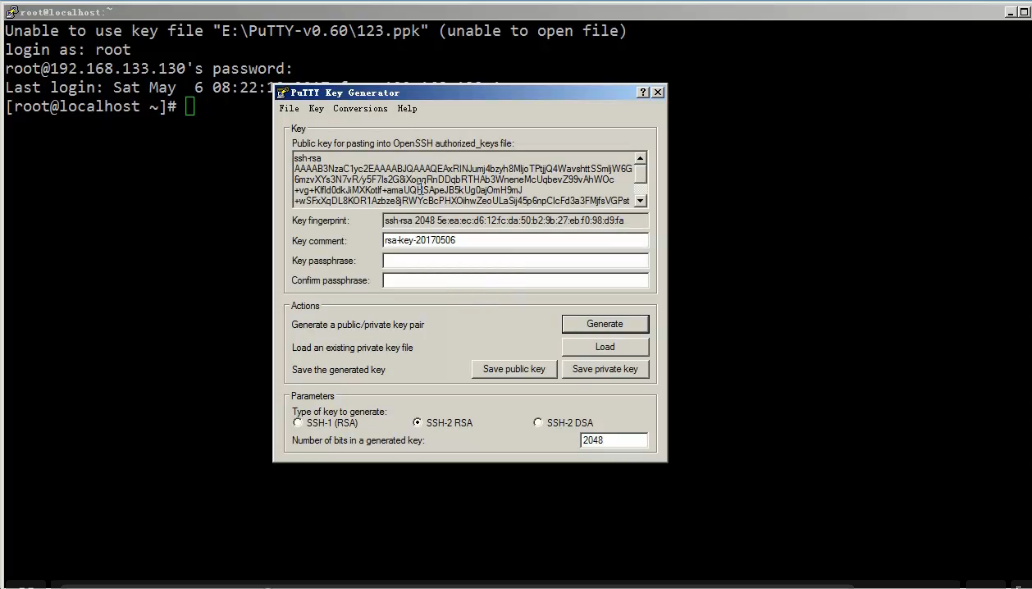
在以上的生成结果中,为了增加安全性可以设置密码,然后选择“保存公钥”、“保存私钥”,其中公钥可以通过复制产生的公钥来保存,私钥必须进行保存,建议保存至安全的文件夹下。
配置密钥认证:
1、保存公钥:
创建目录,mkdir /root/.ssh
然后修改文件权限 chmod 700 /root/.ssh
创建文件 vi /root/.ssh/authorized_keys(无法用tab键补齐)
然后将生成的公钥字符串粘贴进去(必须先按i键,进入插入模式):

2、关闭防火墙 selinux
执行命令setenforce 0可以关闭selinux
3、putty配置
打开putty,load对应的session,然后选择“SSH”->“auth”然后加载私钥,最后点击“session”中的“save”保存。
然后再打开远程连接,输入用户名和密钥对的密码:
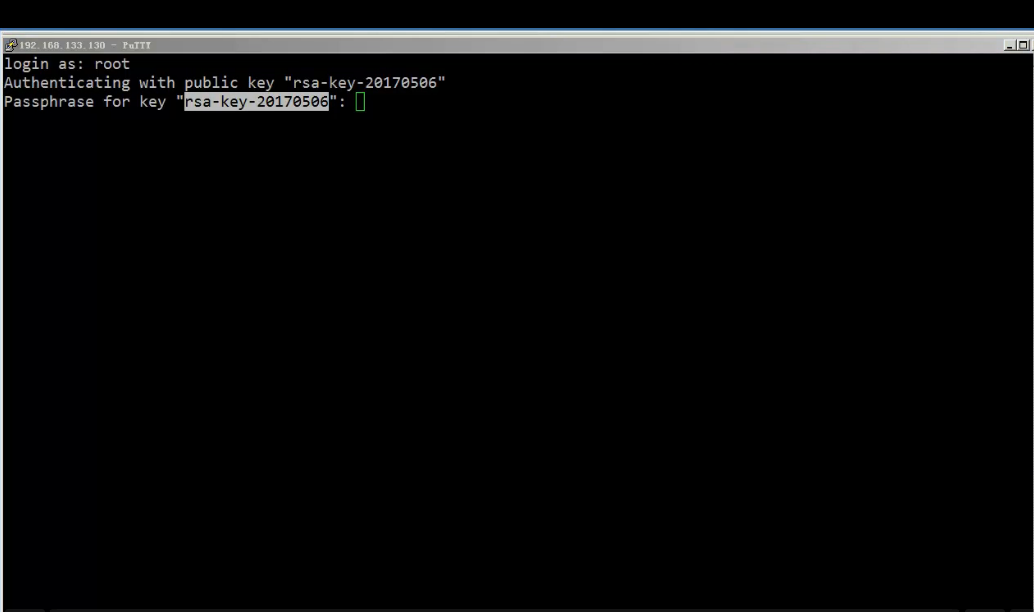
密钥认证和密码认证:相对而言密钥认证更安全。
在设置完密钥认证后,同样可以使用密码进行登录
- Xshell密钥认证
选择“工具”->“新建用户密钥生产向导”,如下所示:
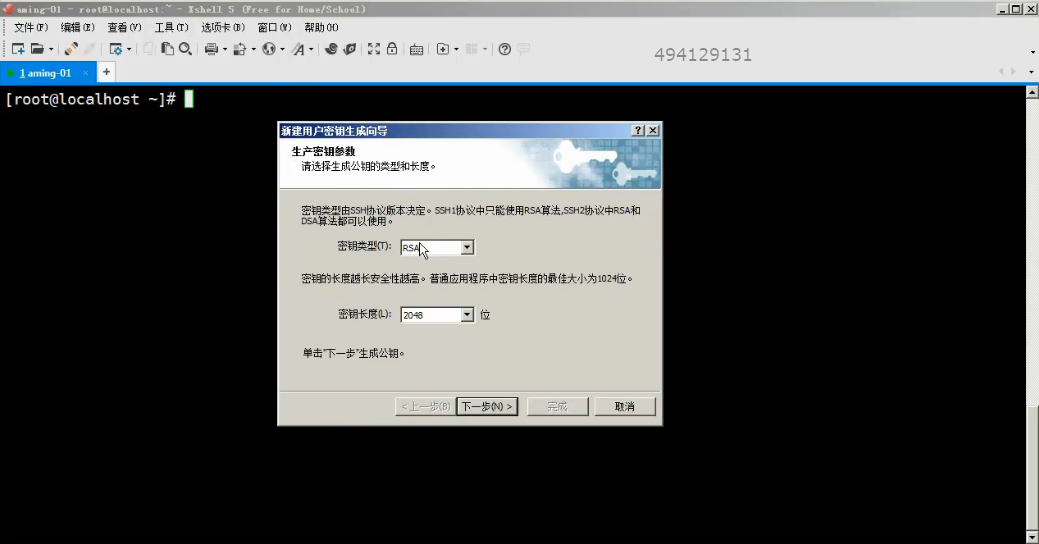
然后生产密钥,输入密钥名称和密钥密码:
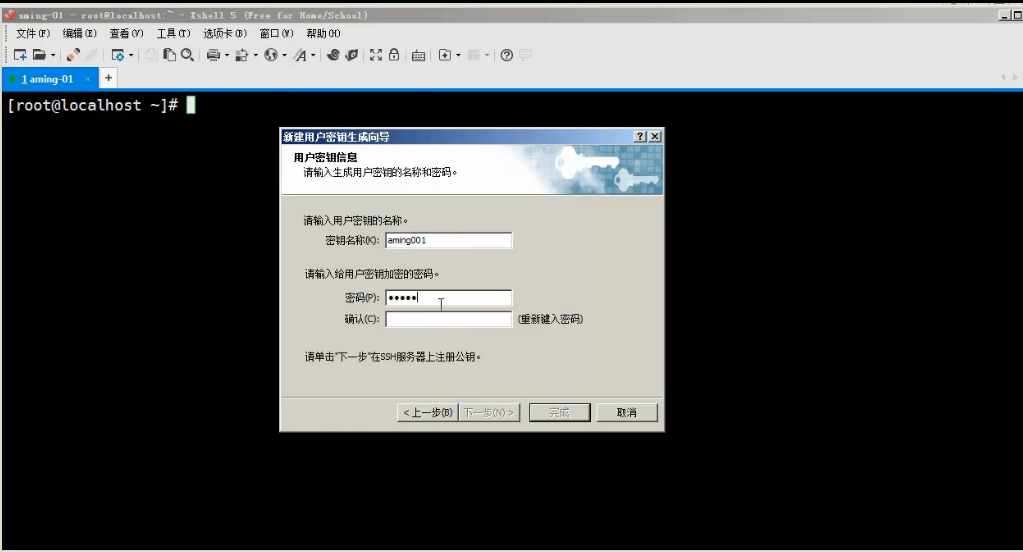
点击下一步,生产公钥:

然后在linux系统中,编辑文件:vi /root/.ssh/authorized_keys,将生成的密钥粘贴在文件中(在linux系统中,#表示本行不生效):
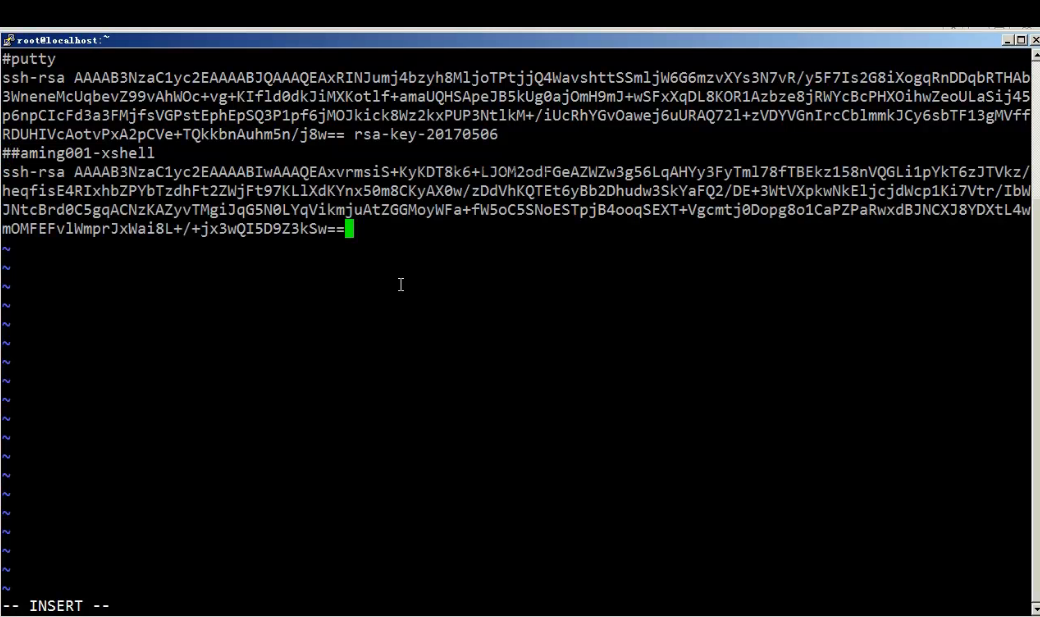
可以将Xshell生产的公钥保存为文件(.pub格式,可以用写字板打开),以防日后忘记
完成上述步骤之后,选择session的用户身份验证方式为“publicKey”,用户密钥选择生成的密钥,并输入密钥密码。
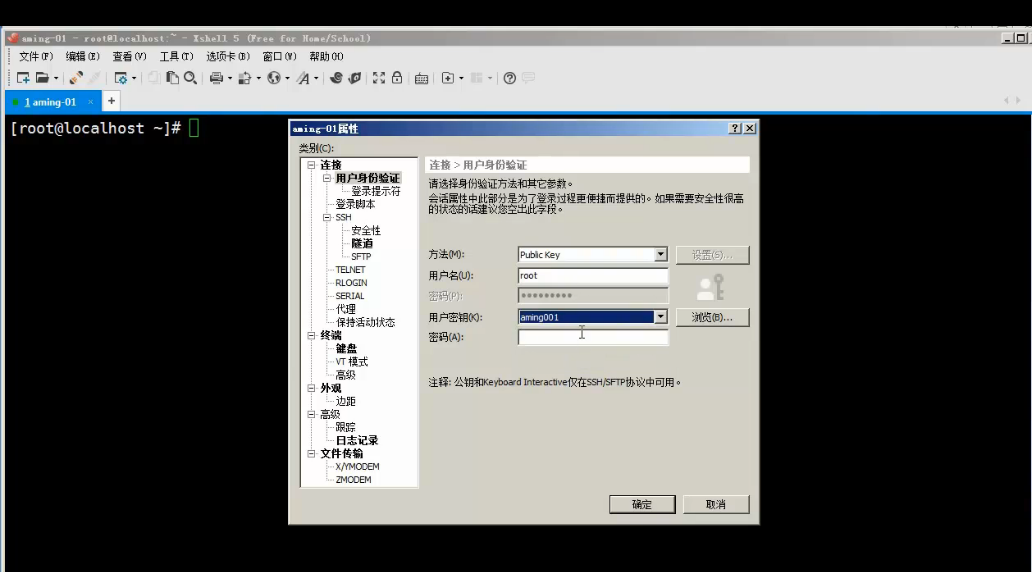
点击确定,然后再连接该session就可以进入系统: