本地操作系统:WIN10(64位)
虚拟机:14.1.1 build-7528167
安装环境:CentOS7 64
软件版本:IM 1.8 WAS 9.0+HTTP9.0
一、安装CentOS7
笔者的下载链接为:
http://mirrors.163.com/centos/7/isos/x86_64/CentOS-7-x86_64-DVD-1804.iso
下载完毕后,打开VM-创建新的虚拟机-典型
选择ISO文件,设置虚拟机名称,设置磁盘容量至安装开始。
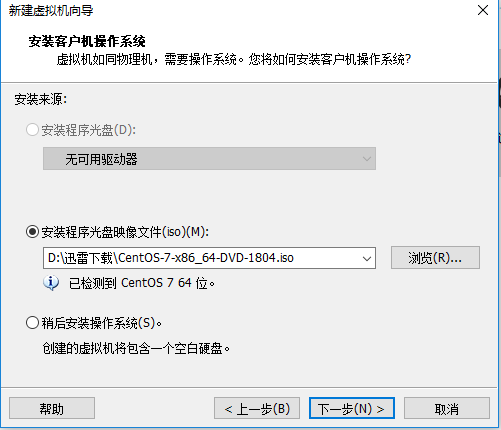
选择最小安装时,注意选择所需功能。
二、配置CentOS环境
1.配置IP /etc/sysconfig/network-scripts/下网卡文件
如果是动态则需要配置 BOOTPROTO=dhcp
静态则 BOOTPROTO=static 外还需要加以下几个参数
IPADDR NETMASK GATEWAY
2.配置防火墙
3.配置/etc/host以及修改主机名等(如有必要)
三、安装IM
WAS需要IBM的安装工具IM
笔者所使用的安装包 agent.installer.linux.gtk.x86_64_1.8.2000.20150303_1526.zip
上传至 /tmp 解压
unzip agent.installer.linux.gtk.x86_64_1.8.2000.20150303_1526.zip -d /tmp/IM
/tmp/IM/install 即可进行安装,安装过程如有版本更新信息则安装提示操作即可
四、运行IM下载安装WAS IHS
安装完毕后,IM工具默认目录为 /opt/IBM/InstallationManager/eclipse
IM的运行需要图形化操作,因此需要下载Xmanager 5
下载安装完毕后,在SecureCRT执行以下语句
xhost + (如果CentOS已经是图形化开机则忽略此命令)
export DISPLAY=本地计算机IP:0.0
运行 Xmanager 5-Passive
执行 /opt/IBM/InstallationManager/eclipse/launcher 即可打开IM图形化工具
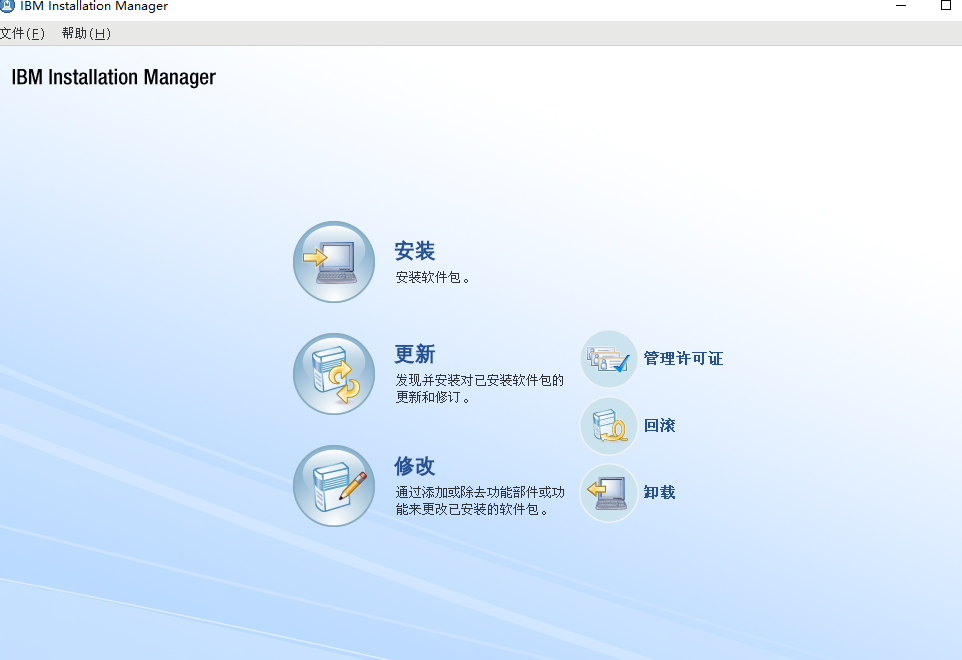
点击安装后,选择默认存储库,登录IBM账号,选择WAS 9.0与IHS9.0进行默认安装即可
五、部署WAS与IHS
创建概要文件
执行PCT工具 /opt/IBM/WebSphere/AppServer/bin/ProfileManagement/wct.sh
根据提示创建概要文件,默认目录为 /opt/IBM/WebSphere/AppServer/profiles
创建完成后 执行/opt/IBM/WebSphere/AppServer/profiles/dmgr01/bin/startManager.sh
然后打开 http://IP:9060/admin 进入WAS控制台
创建was实例
/opt/IBM/WebSphere/AppServer/bin/manageprofiles.sh -create -templatePath /opt/IBM/WebSphere/AppServer/profileTemplates/default -profileName App01 -nodeName Node01
在此节点启动名为sever1的服务
/opt/IBM/WebSphere/AppServer/profiles/App01/bin/startServer.sh server1
将节点加入Dmgr服务器主机
/opt/IBM/WebSphere/AppServer/profiles/A pp01/bin/addNode.sh DMGR主机
登录控制台可进行Server、Node、Cluster的操作
/opt/IBM/HTTPServer/bin/apachectl start 可启动HTTP服务