本文转自迅为论坛:http://topeetboard.com
开发平台:iTOP-4418开发板
系统:Ubuntu
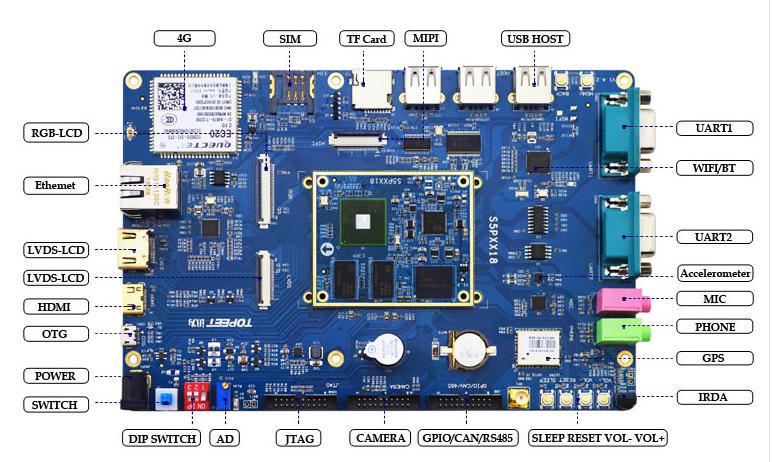
1. TF卡读写速度测试
烧写 Ubuntu 对于 TF 卡的要求比较高,很多老旧的卡都无法烧写 Ubuntu,下面提供一种
相对可靠的 TF 卡进行测试方法。注意:这里的 TF 卡测试只是针对 Ubuntu 的烧写,烧写其它文件系统的时候,一般的 TF 卡就可以。
在网盘文件夹"iTOP4418 开发板资料汇总(不含光盘内容)�1_iTOP-4418 开发板所需
PC 软件(工具)�6-TF 卡测试工具"中可以下载测试软件“ATTO Disk bench32.exe”。
这里需要注意的是,TF 卡必须是支持 fat32 格式的。
下面具体讲一下测试的方法以及测试参数。
如下图所示,将 TF 卡接入 PC 机,打开测试软件,设置一下参数:
“驱动器”选择接入 PC 的 TF 卡”
“数据包大小”选择“1024->1024”
“总长度”选择“32mb”
单击按钮“开始”测试,结束后,会显示 TF 卡的测试结果。
下图测试的卡 1,在测试后,显示写入速度不够 5MB/秒,不能用于烧写 Ubuntu。

下图所示的卡 2,在测试后,显示写入速度达到了 5MB/秒,可以用于烧写 Ubuntu。
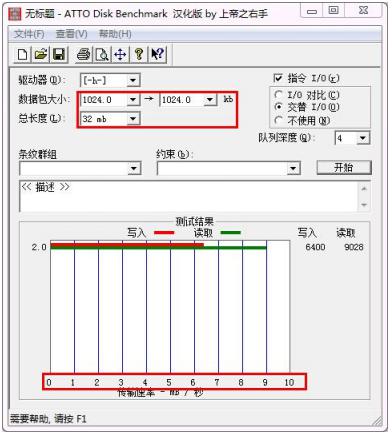
2. TF卡格式化分区
下面的烧写方式仅仅适用于烧写 Ubuntu 系统。
注意:烧写 Ubuntu 系统对 TF 卡要求较高,建议购买 Class10 的正品 TF 卡。烧写 Ubuntu
的平台和前面烧写安卓的平台类似,需要用到 PC 机的 Ubuntu。另外拨码开关不用动,一直保持 100 状态即可。
(1)使用网盘目录“iTOP4418 开发板资料汇总(不含光盘内容)�1_iTOP-4418 开发板所
需 PC 软件(工具)�9-盘符格式化工具”下的 FormatTool 工具将 TF 卡格式化。直接解压就可以直接使用,双击打开,如下图所示,作者的 TF 卡识别为 I 盘,那么则对 I 盘格式化,注意盘符不要选错!,选上之后点击确定,格式化。

(2)然后将 TF 卡在 windows 上格式化为 fat32 格式,右键选择盘符,选择“格式化”,
如下图所示,然后单击“开始”进行格式化。
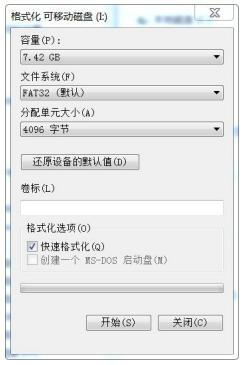
(3)然后打开光盘目录下“02 编译器以及烧写工具”的“PartitionManager.exe”软件,
如下图所示。

(4)右键选择 TF 卡的盘符,选择“删除分区”,弹出如下图所示对话框,勾选“下次不
再询问”,然后单击“是”。
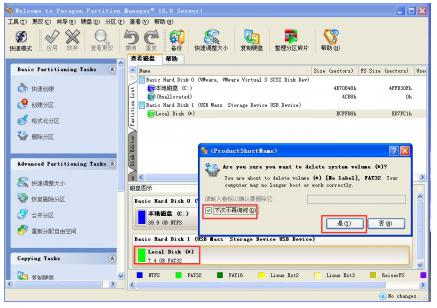
(5)然后在软件右上角,点击应用,如下图所示。
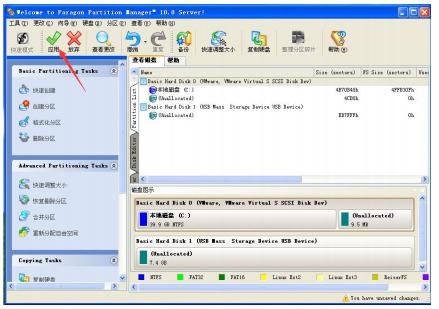
(6)格式化完成,如下图所示,单击“close”关闭对话框。

(7)然后右键选择 TF 卡盘符,选择“创建分区”,弹出如下图所示对话框。
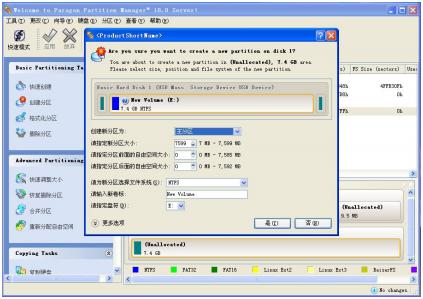
(8)然后如下图所示,给 tf 卡分区,新区大小为“2048”,指定分区前面的自由空间大
小为“32”,指定分区后面的自由空间大小为剩余空间,指定分区文件系统为“Linux Ext3”
格式,然后点击“是”,保存分区设置。
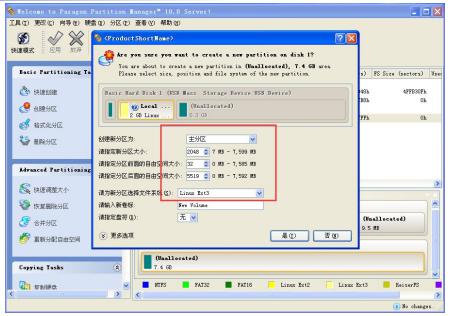
(9)然后点击软件右上角的“应用”按钮,开始分区,分区耗费时间比较长,而且分区到
了 99%之后会停顿一段时间,请确定执行到 100%再做后面的操作。
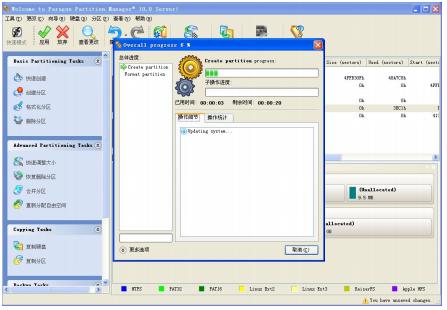
(10)如下图所示,分区完成,然后点击“close”关闭弹窗。
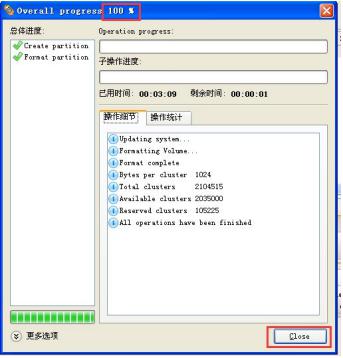
(11)然后选择 TF 卡的第三个分区,右键选择创建分区,如下图所示配置,将新区设置
为 FAT32 格式,然后选择“是”,关闭弹窗。
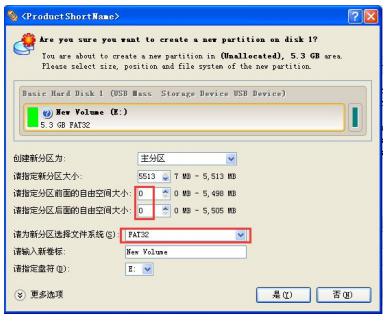
(12)点击软件右上角“应用”按钮,开始格式化,如下图所示,开始格式化,格式化完
成之后点击“close”关闭。如果弹出需要重启或者 Retry 对话框,可以先试一次 Retry,然后直接关闭新弹出的对话框。

(13)如下图所示,格式化完成。

3. 解压Ubuntu文件
Ubuntu 的 uboot 和内核使用 qt 的,在光盘目录“iTOP-4418 光盘资料�5 镜像_QT文
件系统”下,只需要烧写“u-boot-iTOP-4418.bin”和“boot.img”。
Ubuntu 的文件系统在网盘“iTOP4418 开发板资料汇总(不含光盘内容)�5_iTOP-4418
开发板 Ubuntu 系统�1_Ubuntu 镜像”下,压缩包
“iTOP4412_ubuntu_12.04_for_LCD_20141230.tar.gz”。
(1)将压缩包拷贝到虚拟机 Ubuntu 上,作者拷贝到“home/topeet/ubtuntu”目录下,
如下图所示。

(2)如下图所示,使用命令“df -l”。

(3)然后将 TF 卡接到虚拟机 Ubuntu 上,使用“df -l”命令,可以看到有新的盘符接入。
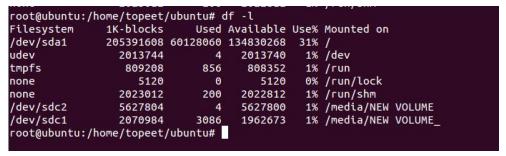
(4)然后使用命令“cd /media/NEW VOLUME_”进入“/media/NEW VOLUME_”目
录,如下图所示,接着使用命令“rm -rf *”,然后使用“ls -a”命令,可以看到当前只有“.”
和“..”文件。

(6)然后将“iTOP4412_ubuntu_12.04_for_LCD_20141230.tar.gz”压缩文件解压到当
前目录。使用命令“tar -vxf
home/topeet/ubuntu/iTOP4412_ubuntu_12.04_for_LCD_20141230.tar.gz -C ./”,如下
图所示。

(7)如下图所示,解压中,解压时间在 30 分钟左右。
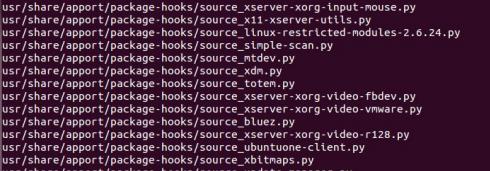
(8)解压完成,如下图所示。

(9)然后进入第三个盘符分区,前面格式化为 fat32 的盘符,用户可以通过,如果前面盘
符名称和作者一样,则进入“/media/NEW VOLUME_/”目录。如下图所示,使用命令“cd
/media/NEW VOLUME_/”,然后将 Ubuntu 压缩包
“iTOP4412_ubuntu_12.04_for_LCD_20141230.tar.gz”拷贝到当前目录,如下图所示,拷贝
过程可能需要几分钟。

(10)如下图所示,拷贝完成。

12.4Ubuntu的TF启动和eMMC启动
接上一节。
将 TF 卡接到开发板上,先确定 tf 卡的 uboot 和 kernel 镜像使用的是 qt 的。
(1)然后启动开发板,进入 uboot 模式。设置 uboot 为 Ubuntu 的 tf 卡启动模式。设
置命令是“setenv bootsystem ubuntu_tf”,然后使用“saveenv”保存,如下图所示。
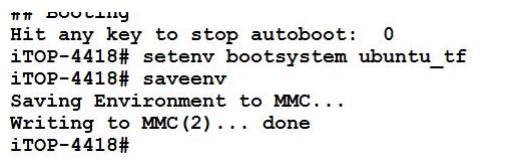
(2)然后重启开发板,就可以 Ubuntu 就可以启动。其中之后控制台输入回车,如下图
所示。
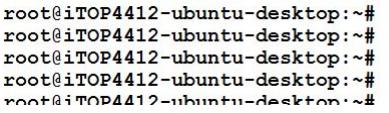
(3)然后使用“df -l”命令,查看盘符,如下图所示。接着需要进入“/dev/mmcblk1p7”
盘符,使用命令“cd /media/57f8f4bc-abf4-655f-bf67-946fc0f9f25b_/”进入盘符
“/dev/mmcblk1p7”。注意:控制台显示不完成,用户可以根据实际情况,复制盘符
“/dev/mmcblk1p7”对应的加载目录/media/xxx,先写好命令,然后直接粘贴。然后使用命
令“ls”,可以看到当前盘符中有一些文件。
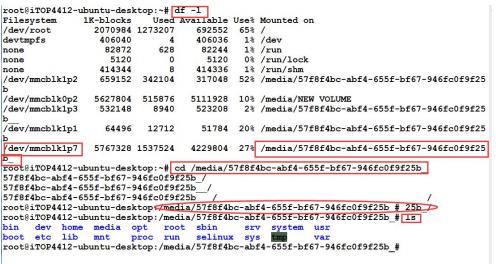
(4)使用命令“rm -rf *”,这个命令也可以在控制台上显示不全,删除上图中的文件。
删除完毕,然后使用“ls”命令,查看,如下图所示。
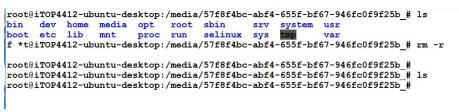
(5)最后需要将 Ubuntu 压缩包拷贝到 emmc 中。使用“df -l”命令查看盘符,如下图
所示。在盘符“/dev/mmcblk0p2”中,在虚拟机 Ubuntu 上将压缩包拷贝到这个盘符了。
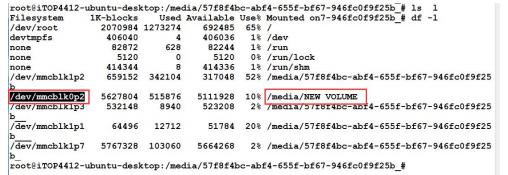
(6)然后直接将“/media/NEW VOLUME”(特别注意这里红色字符部分可能显示不全)
目录下的压缩包解压到当前目录。作者这里的命令是“tar vxf /media/NEW
VOLUME/iTOP4412_ubuntu_12.04_for_LCD_20141230.tar.g -C ./”,如下图所示,命令在控
制台显示不全。

(7)如下图所示,解压中,解压可能需要 30 分钟左右。
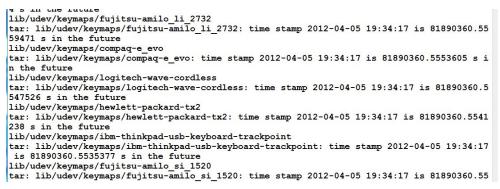
(8)如下图所示,解压完成。

(9)重启开发板,拔掉 TF 卡(注意一定要拔掉 TF 卡),进入 uboot 模式,如下图所示,
使用“setenv bootsystem ubuntu_emmc”设置 uboot 为 emmc启动模式,然后使用命令
“saveenv”保存变量。

(10)串口控制台中输入“reset”命令,重启开发板,这样 Ubuntu 就在 eMMC 中启动
运行了。至此 Ubuntu 烧写完成。