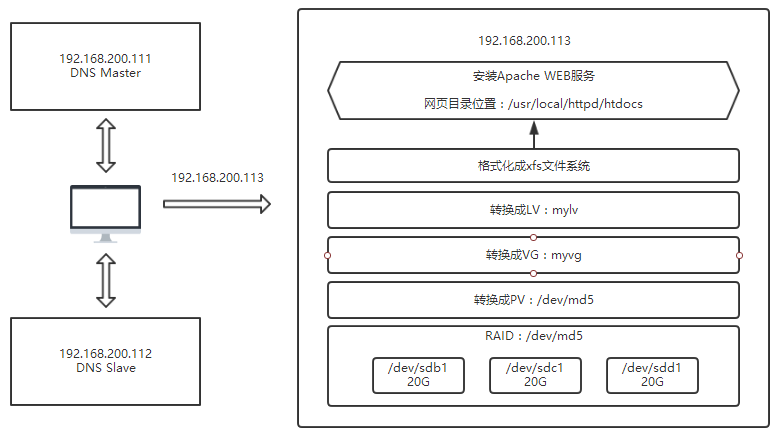
要求:
DNS解析综合学习案例
1、用户需把/dev/myvg/mylv逻辑卷以支持磁盘配额的方式挂载到网页目录下
2、在网页目录下创建测试文件index.html,内容为用户名称,通过浏览器访问测试
3、创建用户账户,对LVM配置磁盘配额限制用户磁盘容量为软限制80M;硬限制100M、文件数量软限制为80个;硬限制为100个。
4、构建主从DNS域名解析环境
5、主从DNS都可将www.study.com域名解析为192.168.200.113
6、客户机可通过浏览器访问www.study.com得到WEB服务器相应内容
7、主域名服务器要同时担任缓存域名服务器功能
8、客户机通过nslookup域名测试工具可解析到www.jd.com等网站的域名解析结果
一、CENTOS 7
1、关闭防火墙
[root@localhost ~]# systemctl stop firewalld
[root@localhost ~]# iptables -F
[root@localhost ~]# setenforce 0
1、关闭防火墙
[root@localhost ~]# systemctl stop firewalld
[root@localhost ~]# iptables -F
[root@localhost ~]# setenforce 0
2、修改网卡配置文件
[root@localhost ~]# vim /etc/sysconfig/network-scripts/ifcfg-eno16777736
TYPE="Ethernet"
BOOTPROTO="static"
DEFROUTE="yes"
PEERDNS="yes"
PEERROUTES="yes"
IPV4_FAILURE_FATAL="no"
IPV6INIT="yes"
IPV6_AUTOCONF="yes"
IPV6_DEFROUTE="yes"
IPV6_PEERDNS="yes"
IPV6_PEERROUTES="yes"
IPV6_FAILURE_FATAL="no"
NAME="eno16777736"
UUID="1e5bef64-ccc1-4b1b-ba3a-76e07bca93ad"
DEVICE="eno16777736"
ONBOOT="yes"
IPADDR=192.168.200.111
NETMASK=255.255.255.0
GATEWAY=192.168.200.1
~
[root@localhost ~]# vim /etc/sysconfig/network-scripts/ifcfg-eno16777736
TYPE="Ethernet"
BOOTPROTO="static"
DEFROUTE="yes"
PEERDNS="yes"
PEERROUTES="yes"
IPV4_FAILURE_FATAL="no"
IPV6INIT="yes"
IPV6_AUTOCONF="yes"
IPV6_DEFROUTE="yes"
IPV6_PEERDNS="yes"
IPV6_PEERROUTES="yes"
IPV6_FAILURE_FATAL="no"
NAME="eno16777736"
UUID="1e5bef64-ccc1-4b1b-ba3a-76e07bca93ad"
DEVICE="eno16777736"
ONBOOT="yes"
IPADDR=192.168.200.111
NETMASK=255.255.255.0
GATEWAY=192.168.200.1
~
3、查看全部磁盘
[root@localhost ~]# fdisk -l
[root@localhost ~]# fdisk -l
4、磁盘分区
[root@localhost ~]# fdisk /dev/sdb
欢迎使用 fdisk (util-linux 2.23.2)。
[root@localhost ~]# fdisk /dev/sdb
欢迎使用 fdisk (util-linux 2.23.2)。
更改将停留在内存中,直到您决定将更改写入磁盘。
使用写入命令前请三思。
使用写入命令前请三思。
Device does not contain a recognized partition table
使用磁盘标识符 0x12f8d396 创建新的 DOS 磁盘标签。
使用磁盘标识符 0x12f8d396 创建新的 DOS 磁盘标签。
命令(输入 m 获取帮助):n
Partition type:
p primary (0 primary, 0 extended, 4 free)
e extended
Select (default p): p
分区号 (1-4,默认 1):
起始 扇区 (2048-62914559,默认为 2048):
将使用默认值 2048
Last 扇区, +扇区 or +size{K,M,G} (2048-62914559,默认为 62914559):+5G
分区 1 已设置为 Linux 类型,大小设为 5 GiB
Partition type:
p primary (0 primary, 0 extended, 4 free)
e extended
Select (default p): p
分区号 (1-4,默认 1):
起始 扇区 (2048-62914559,默认为 2048):
将使用默认值 2048
Last 扇区, +扇区 or +size{K,M,G} (2048-62914559,默认为 62914559):+5G
分区 1 已设置为 Linux 类型,大小设为 5 GiB
命令(输入 m 获取帮助):p
磁盘 /dev/sdb:32.2 GB, 32212254720 字节,62914560 个扇区
Units = 扇区 of 1 * 512 = 512 bytes
扇区大小(逻辑/物理):512 字节 / 512 字节
I/O 大小(最小/最佳):512 字节 / 512 字节
磁盘标签类型:dos
磁盘标识符:0x12f8d396
Units = 扇区 of 1 * 512 = 512 bytes
扇区大小(逻辑/物理):512 字节 / 512 字节
I/O 大小(最小/最佳):512 字节 / 512 字节
磁盘标签类型:dos
磁盘标识符:0x12f8d396
设备 Boot Start End Blocks Id System
/dev/sdb1 2048 10487807 5242880 83 Linux
/dev/sdb1 2048 10487807 5242880 83 Linux
命令(输入 m 获取帮助):w
The partition table has been altered!
The partition table has been altered!
Calling ioctl() to re-read partition table.
正在同步磁盘。
正在同步磁盘。
[root@localhost ~]# fdisk /dev/sdc
欢迎使用 fdisk (util-linux 2.23.2)。
欢迎使用 fdisk (util-linux 2.23.2)。
更改将停留在内存中,直到您决定将更改写入磁盘。
使用写入命令前请三思。
使用写入命令前请三思。
Device does not contain a recognized partition table
使用磁盘标识符 0x6360e4ee 创建新的 DOS 磁盘标签。
使用磁盘标识符 0x6360e4ee 创建新的 DOS 磁盘标签。
命令(输入 m 获取帮助):n
Partition type:
p primary (0 primary, 0 extended, 4 free)
e extended
Select (default p): p
分区号 (1-4,默认 1):
起始 扇区 (2048-62914559,默认为 2048):
将使用默认值 2048
Last 扇区, +扇区 or +size{K,M,G} (2048-62914559,默认为 62914559):+5G
分区 1 已设置为 Linux 类型,大小设为 5 GiB
Partition type:
p primary (0 primary, 0 extended, 4 free)
e extended
Select (default p): p
分区号 (1-4,默认 1):
起始 扇区 (2048-62914559,默认为 2048):
将使用默认值 2048
Last 扇区, +扇区 or +size{K,M,G} (2048-62914559,默认为 62914559):+5G
分区 1 已设置为 Linux 类型,大小设为 5 GiB
命令(输入 m 获取帮助):w
The partition table has been altered!
The partition table has been altered!
Calling ioctl() to re-read partition table.
正在同步磁盘。
正在同步磁盘。
[root@localhost ~]# fdisk /dev/sdd
欢迎使用 fdisk (util-linux 2.23.2)。
欢迎使用 fdisk (util-linux 2.23.2)。
更改将停留在内存中,直到您决定将更改写入磁盘。
使用写入命令前请三思。
使用写入命令前请三思。
Device does not contain a recognized partition table
使用磁盘标识符 0xefd25967 创建新的 DOS 磁盘标签。
使用磁盘标识符 0xefd25967 创建新的 DOS 磁盘标签。
命令(输入 m 获取帮助):n
Partition type:
p primary (0 primary, 0 extended, 4 free)
e extended
Select (default p): p
分区号 (1-4,默认 1):
起始 扇区 (2048-41943039,默认为 2048):
将使用默认值 2048
Last 扇区, +扇区 or +size{K,M,G} (2048-41943039,默认为 41943039):+5G
分区 1 已设置为 Linux 类型,大小设为 5 GiB
Partition type:
p primary (0 primary, 0 extended, 4 free)
e extended
Select (default p): p
分区号 (1-4,默认 1):
起始 扇区 (2048-41943039,默认为 2048):
将使用默认值 2048
Last 扇区, +扇区 or +size{K,M,G} (2048-41943039,默认为 41943039):+5G
分区 1 已设置为 Linux 类型,大小设为 5 GiB
命令(输入 m 获取帮助):w
The partition table has been altered!
The partition table has been altered!
Calling ioctl() to re-read partition table.
正在同步磁盘。
正在同步磁盘。
5、重新加载
[root@localhost ~]# partprobe /dev/sdb
[root@localhost ~]# partprobe /dev/sdc
[root@localhost ~]# partprobe /dev/sdd
[root@localhost ~]# partprobe /dev/sdb
[root@localhost ~]# partprobe /dev/sdc
[root@localhost ~]# partprobe /dev/sdd
6、配置RAID,创建逻辑卷
安装软Riad工具mdadm,创建ride5
[root@localhost ~]# yum -y install mdadm
安装软Riad工具mdadm,创建ride5
[root@localhost ~]# yum -y install mdadm
[root@localhost ~]# mdadm -C /dev/md5 -l 5 -n 3 /dev/sd[bcd]1
mdadm: Defaulting to version 1.2 metadata
mdadm: array /dev/md5 started.
7、创建物理卷、逻辑卷、卷组
[root@localhost ~]# pvcreate /dev/md5
Physical volume "/dev/md5" successfully created
[root@localhost ~]# vgcreate myvg /dev/md5
Volume group "myvg" successfully created
[root@localhost ~]# lvcreate -y -L 5G -n mylv myvg
Logical volume "mylv" created.
[root@localhost ~]# pvcreate /dev/md5
Physical volume "/dev/md5" successfully created
[root@localhost ~]# vgcreate myvg /dev/md5
Volume group "myvg" successfully created
[root@localhost ~]# lvcreate -y -L 5G -n mylv myvg
Logical volume "mylv" created.
8、格式化
[root@localhost ~]# mkfs.xfs /dev/myvg/mylv
log stripe unit (524288 bytes) is too large (maximum is 256KiB)
log stripe unit adjusted to 32KiB
meta-data=/dev/myvg/mylv isize=256 agcount=8, agsize=163712 blks
= sectsz=512 attr=2, projid32bit=1
= crc=0 finobt=0
data = bsize=4096 blocks=1309696, imaxpct=25
= sunit=128 swidth=256 blks
naming =version 2 bsize=4096 ascii-ci=0 ftype=0
log =internal log bsize=4096 blocks=2560, version=2
= sectsz=512 sunit=8 blks, lazy-count=1
realtime =none extsz=4096 blocks=0, rtextents=0
[root@localhost ~]# mkfs.xfs /dev/myvg/mylv
log stripe unit (524288 bytes) is too large (maximum is 256KiB)
log stripe unit adjusted to 32KiB
meta-data=/dev/myvg/mylv isize=256 agcount=8, agsize=163712 blks
= sectsz=512 attr=2, projid32bit=1
= crc=0 finobt=0
data = bsize=4096 blocks=1309696, imaxpct=25
= sunit=128 swidth=256 blks
naming =version 2 bsize=4096 ascii-ci=0 ftype=0
log =internal log bsize=4096 blocks=2560, version=2
= sectsz=512 sunit=8 blks, lazy-count=1
realtime =none extsz=4096 blocks=0, rtextents=0
9、源码安装,安装httpd
(1)用yum安装gcc、gcc-c++、make
[root@localhost ~]# yum -y install gcc gcc-c++ make
已加载插件:fastestmirror, langpacks
Loading mirror speeds from cached hostfile
软件包 gcc-4.8.3-9.el7.x86_64 已安装并且是最新版本
软件包 gcc-c++-4.8.3-9.el7.x86_64 已安装并且是最新版本
软件包 1:make-3.82-21.el7.x86_64 已安装并且是最新版本
无须任何处理
(2)解包
[root@localhost httpd-2.2.17]# tar -xf httpd-2.2.17.tar.gz -C /usr/src/
(3)指定安装位置
[root@localhost httpd-2.2.17]# cd /usr/src/httpd-2.2.17/
[root@localhost httpd-2.2.17]# ./configure --prefix=/usr/local/httpd
(4)编译、安装
[root@localhost httpd-2.2.17]# make && make install
[root@localhost httpd-2.2.17]# cd /usr/local/httpd/
[root@localhost httpd]# cd conf/
[root@localhost conf]# ls
extra httpd.conf magic mime.types original
(5)复制,做备份
[root@localhost conf]# cp httpd.conf httpd.conf.fz
[root@localhost conf]# ls
extra httpd.conf httpd.conf.fz magic mime.types original
(6)修改配置文件
[root@localhost conf]# vim httpd.conf
[root@localhost conf]# /usr/local/httpd/bin/apachectl start
(1)用yum安装gcc、gcc-c++、make
[root@localhost ~]# yum -y install gcc gcc-c++ make
已加载插件:fastestmirror, langpacks
Loading mirror speeds from cached hostfile
软件包 gcc-4.8.3-9.el7.x86_64 已安装并且是最新版本
软件包 gcc-c++-4.8.3-9.el7.x86_64 已安装并且是最新版本
软件包 1:make-3.82-21.el7.x86_64 已安装并且是最新版本
无须任何处理
(2)解包
[root@localhost httpd-2.2.17]# tar -xf httpd-2.2.17.tar.gz -C /usr/src/
(3)指定安装位置
[root@localhost httpd-2.2.17]# cd /usr/src/httpd-2.2.17/
[root@localhost httpd-2.2.17]# ./configure --prefix=/usr/local/httpd
(4)编译、安装
[root@localhost httpd-2.2.17]# make && make install
[root@localhost httpd-2.2.17]# cd /usr/local/httpd/
[root@localhost httpd]# cd conf/
[root@localhost conf]# ls
extra httpd.conf magic mime.types original
(5)复制,做备份
[root@localhost conf]# cp httpd.conf httpd.conf.fz
[root@localhost conf]# ls
extra httpd.conf httpd.conf.fz magic mime.types original
(6)修改配置文件
[root@localhost conf]# vim httpd.conf
[root@localhost conf]# /usr/local/httpd/bin/apachectl start
10、创建配额测试,以支持磁盘配额的方式挂载到网页目录下
(1)编辑
[root@localhost ~]# vim /etc/fstab
/dev/myvg/mylv /usr/local/httpd/htdocs/ xfs defaults,usrquota 0 0
[root@localhost ~]# tail -1 /etc/fstab
/dev/myvg/mylv /usr/local/httpd/htdocs/ xfs defaults,usrquota 0 0
(2)将挂载目录重新挂载并查看
[root@localhost ~]# mount -a
[root@localhost ~]# mount | tail -l
/dev/mapper/myvg-mylv on /usr/local/httpd/htdocs type xfs
(rw,relatime,seclabel,attr2,inode64,sunit=1024,swidth=2048,usrquota)
(3)扫描文件系统并建立quota记录文件
[root@localhost ~]# /usr/sbin/quotacheck -auvg
quotacheck: Skipping /dev/mapper/myvg-mylv [/usr/local/httpd/htdocs]
quotacheck: Cannot find filesystem to check or filesystem not mounted with quota option.
(4)开启quota服务
[root@localhost ~]# quotaon -avug
(5)给用户添加限制
[root@localhost ~]# edquota -u tanxiaojun2
/dev/mapper/myvg-mylv 0 80000 100000 0 80 100
(6)查看用户的quota表
[root@localhost ~]# quota -uvs tanxiaojun2
Disk quotas for user tanxiaojun2 (uid 8893):
Filesystem space quota limit grace files quota limit grace
/dev/mapper/myvg-mylv
0K 80000K 100000K
[root@localhost ~]# setfacl -m u:tanxiaojun2:rwx /usr/local/httpd/htdocs/
[root@localhost ~]# su tanxiaojun2
[tanxiaojun2@localhost root]$ cd /usr/local/httpd/htdocs/
[tanxiaojun2@localhost htdocs]$ dd if=/dev/zero of=./aa bs=1M count=100
dd: 写入"./aa" 出错: 超出磁盘限额
记录了98+0 的读入
记录了97+0 的写出
102400000字节(102 MB)已复制,0.456318 秒,224 MB/秒
(7)创建网页测试文件
[root@localhost ~]# cd /usr/local/httpd/htdocs/
[root@localhost htdocs]# ls
aa index.html
[root@localhost htdocs]# vim index.html
tanxiaojun
(1)编辑
[root@localhost ~]# vim /etc/fstab
/dev/myvg/mylv /usr/local/httpd/htdocs/ xfs defaults,usrquota 0 0
[root@localhost ~]# tail -1 /etc/fstab
/dev/myvg/mylv /usr/local/httpd/htdocs/ xfs defaults,usrquota 0 0
(2)将挂载目录重新挂载并查看
[root@localhost ~]# mount -a
[root@localhost ~]# mount | tail -l
/dev/mapper/myvg-mylv on /usr/local/httpd/htdocs type xfs
(rw,relatime,seclabel,attr2,inode64,sunit=1024,swidth=2048,usrquota)
(3)扫描文件系统并建立quota记录文件
[root@localhost ~]# /usr/sbin/quotacheck -auvg
quotacheck: Skipping /dev/mapper/myvg-mylv [/usr/local/httpd/htdocs]
quotacheck: Cannot find filesystem to check or filesystem not mounted with quota option.
(4)开启quota服务
[root@localhost ~]# quotaon -avug
(5)给用户添加限制
[root@localhost ~]# edquota -u tanxiaojun2
/dev/mapper/myvg-mylv 0 80000 100000 0 80 100
(6)查看用户的quota表
[root@localhost ~]# quota -uvs tanxiaojun2
Disk quotas for user tanxiaojun2 (uid 8893):
Filesystem space quota limit grace files quota limit grace
/dev/mapper/myvg-mylv
0K 80000K 100000K
[root@localhost ~]# setfacl -m u:tanxiaojun2:rwx /usr/local/httpd/htdocs/
[root@localhost ~]# su tanxiaojun2
[tanxiaojun2@localhost root]$ cd /usr/local/httpd/htdocs/
[tanxiaojun2@localhost htdocs]$ dd if=/dev/zero of=./aa bs=1M count=100
dd: 写入"./aa" 出错: 超出磁盘限额
记录了98+0 的读入
记录了97+0 的写出
102400000字节(102 MB)已复制,0.456318 秒,224 MB/秒
(7)创建网页测试文件
[root@localhost ~]# cd /usr/local/httpd/htdocs/
[root@localhost htdocs]# ls
aa index.html
[root@localhost htdocs]# vim index.html
tanxiaojun
二、CENTOS 7-2
1、关闭防火墙
[root@localhost ~]# systemctl stop firewalld
[root@localhost ~]# iptables -F
[root@localhost ~]# setenforce 0
2、修改网卡配置文件
[root@localhost ~]# vim /etc/sysconfig/network-scripts/ifcfg-eno16777728
TYPE=Ethernet
BOOTPROTO=static
DEFROUTE=yes
PEERDNS=yes
PEERROUTES=yes
IPV4_FAILURE_FATAL=no
IPV6INIT=yes
IPV6_AUTOCONF=yes
IPV6_DEFROUTE=yes
IPV6_PEERDNS=yes
IPV6_PEERROUTES=yes
IPV6_FAILURE_FATAL=no
NAME=eno16777728
UUID=1ecee19b-d676-4efc-bbef-94a81a1cd8e1
DEVICE=eno16777728
ONBOOT=yes
IPADDR=192.168.200.112
NETMASK=255.255.255.0
GATEWAY=192.168.200.1
开启80端口测试
[root@localhost ~]# firewall-cmd --zone=public --add-port=80/tcp --permanent
三、主服务器
1、修改
[root@localhost ~]# vim /etc/hosts
[root@localhost ~]# vim /etc/resolv.conf
2、yum安装bind
[root@localhost ~]# yum -y install bind
3、修改配置文件(主域名和缓存域名)
[root@localhost ~]# vim /etc/named.conf
options {
listen-on port 53 { 192.168.200.111; };
directory "/var/named";
allow-query { any; };
forwarders{ 114.114.114.114; };
recursion yes;
1、修改
[root@localhost ~]# vim /etc/hosts
[root@localhost ~]# vim /etc/resolv.conf
2、yum安装bind
[root@localhost ~]# yum -y install bind
3、修改配置文件(主域名和缓存域名)
[root@localhost ~]# vim /etc/named.conf
options {
listen-on port 53 { 192.168.200.111; };
directory "/var/named";
allow-query { any; };
forwarders{ 114.114.114.114; };
recursion yes;
};
zone "study.com" IN {
type master;
file "study.zheng";
allow-transfer { 192.168.200.112; };
};
type master;
file "study.zheng";
allow-transfer { 192.168.200.112; };
};
zone "200.168.192.in-addr.arpa" IN {
type master;
file "study.fan";
allow-transfer { 192.168.200.112; };
};
type master;
file "study.fan";
allow-transfer { 192.168.200.112; };
};
zone "." IN {
type hint;
file "named.ca";
};
4、正向配置文件
[root@localhost ~]# vim /var/named/study.zheng
$TTL 86400
@ IN SOA study.com. admin.study.com. (
20190819
3H
15M
1W
1D
)
IN NS ns1.study.com.
IN NS ns2.study.com.
IN MX 10 mail.study.com.
ns1 IN A 192.168.200.111
ns2 IN A 192.168.200.112
www IN A 192.168.200.113
~
~
5、将正向文件复制一份
[root@localhost ~]# cp /var/named/study.zheng /var/named/study.fan
6、修改反向文件
[root@localhost ~]# vim /var/named/study.fan
$TTL 86400
@ IN SOA study.com. admin.study.com. (
20190819
3H
15M
1W
1D
)
IN NS ns1.study.com.
IN NS ns2.study.com.
IN MX 10 mail.study.com.
111 IN PTR ns1.study.com.
112 IN PTR ns2.study.com.
113 IN PTR www.study.com.
7、
[root@localhost ~]# chown :named /var/named/study.*
[root@localhost ~]# ll /var/named
总用量 24
drwxrwx---. 2 named named 6 3月 6 2015 data
drwxrwx---. 2 named named 6 3月 6 2015 dynamic
-rw-r-----. 1 root named 2076 1月 28 2013 named.ca
-rw-r-----. 1 root named 152 12月 15 2009 named.empty
-rw-r-----. 1 root named 152 6月 21 2007 named.localhost
-rw-r-----. 1 root named 168 12月 15 2009 named.loopback
drwxrwx---. 2 named named 6 3月 6 2015 slaves
-rw-r--r--. 1 root named 241 8月 19 14:56 study.fan
-rw-r--r--. 1 root named 236 8月 19 14:57 study.zheng
8、检查配置文件是否正确
[root@localhost ~]# named-checkconf -z /etc/named.conf
zone study.com/IN: study.com/MX 'mail.study.com' has no address records (A or AAAA)
zone study.com/IN: loaded serial 20190819
zone 200.168.192.in-addr.arpa/IN: loaded serial 20190819
9、键查正反文件是否正确
[root@localhost ~]# named-checkzone study.com /var/named/study.zheng
zone study.com/IN: study.com/MX 'mail.study.com' has no address records (A or AAAA)
zone study.com/IN: loaded serial 20190819
OK
[root@localhost ~]# named-checkzone study.com /var/named/study.fan
zone study.com/IN: NS 'ns1.study.com' has no address records (A or AAAA)
zone study.com/IN: NS 'ns2.study.com' has no address records (A or AAAA)
zone study.com/IN: not loaded due to errors.
10、重启
[root@localhost ~]# systemctl restart named
11、将主服务器的hosts文件、resolv.conf、named.conf复制到从服务器中
[root@localhost ~]# scp /etc/hosts /etc/resolv.conf /etc/named.conf 192.168.200.112:/etc/
The authenticity of host '192.168.200.112 (192.168.200.112)' can't be established.
ECDSA key fingerprint is d0:0b:95:3e:7d:d2:bd:88:08:f3:89:99:5f:cd:44:9e.
Are you sure you want to continue connecting (yes/no)? yes
Warning: Permanently added '192.168.200.112' (ECDSA) to the list of known hosts.
root@192.168.200.112's password:
hosts 100% 218 0.2KB/s 00:00
resolv.conf 100% 282 0.3KB/s 00:00
named.conf 100% 439 0.4KB/s 00:00
type hint;
file "named.ca";
};
4、正向配置文件
[root@localhost ~]# vim /var/named/study.zheng
$TTL 86400
@ IN SOA study.com. admin.study.com. (
20190819
3H
15M
1W
1D
)
IN NS ns1.study.com.
IN NS ns2.study.com.
IN MX 10 mail.study.com.
ns1 IN A 192.168.200.111
ns2 IN A 192.168.200.112
www IN A 192.168.200.113
~
~
5、将正向文件复制一份
[root@localhost ~]# cp /var/named/study.zheng /var/named/study.fan
6、修改反向文件
[root@localhost ~]# vim /var/named/study.fan
$TTL 86400
@ IN SOA study.com. admin.study.com. (
20190819
3H
15M
1W
1D
)
IN NS ns1.study.com.
IN NS ns2.study.com.
IN MX 10 mail.study.com.
111 IN PTR ns1.study.com.
112 IN PTR ns2.study.com.
113 IN PTR www.study.com.
7、
[root@localhost ~]# chown :named /var/named/study.*
[root@localhost ~]# ll /var/named
总用量 24
drwxrwx---. 2 named named 6 3月 6 2015 data
drwxrwx---. 2 named named 6 3月 6 2015 dynamic
-rw-r-----. 1 root named 2076 1月 28 2013 named.ca
-rw-r-----. 1 root named 152 12月 15 2009 named.empty
-rw-r-----. 1 root named 152 6月 21 2007 named.localhost
-rw-r-----. 1 root named 168 12月 15 2009 named.loopback
drwxrwx---. 2 named named 6 3月 6 2015 slaves
-rw-r--r--. 1 root named 241 8月 19 14:56 study.fan
-rw-r--r--. 1 root named 236 8月 19 14:57 study.zheng
8、检查配置文件是否正确
[root@localhost ~]# named-checkconf -z /etc/named.conf
zone study.com/IN: study.com/MX 'mail.study.com' has no address records (A or AAAA)
zone study.com/IN: loaded serial 20190819
zone 200.168.192.in-addr.arpa/IN: loaded serial 20190819
9、键查正反文件是否正确
[root@localhost ~]# named-checkzone study.com /var/named/study.zheng
zone study.com/IN: study.com/MX 'mail.study.com' has no address records (A or AAAA)
zone study.com/IN: loaded serial 20190819
OK
[root@localhost ~]# named-checkzone study.com /var/named/study.fan
zone study.com/IN: NS 'ns1.study.com' has no address records (A or AAAA)
zone study.com/IN: NS 'ns2.study.com' has no address records (A or AAAA)
zone study.com/IN: not loaded due to errors.
10、重启
[root@localhost ~]# systemctl restart named
11、将主服务器的hosts文件、resolv.conf、named.conf复制到从服务器中
[root@localhost ~]# scp /etc/hosts /etc/resolv.conf /etc/named.conf 192.168.200.112:/etc/
The authenticity of host '192.168.200.112 (192.168.200.112)' can't be established.
ECDSA key fingerprint is d0:0b:95:3e:7d:d2:bd:88:08:f3:89:99:5f:cd:44:9e.
Are you sure you want to continue connecting (yes/no)? yes
Warning: Permanently added '192.168.200.112' (ECDSA) to the list of known hosts.
root@192.168.200.112's password:
hosts 100% 218 0.2KB/s 00:00
resolv.conf 100% 282 0.3KB/s 00:00
named.conf 100% 439 0.4KB/s 00:00
四、从服务器
1、安装yum
[root@localhost ~]# yum -y install bind
2、修改
[root@localhost ~]# vim /etc/resolv.conf
nameserver 192.168.200.111
nameserver 192.168.200.112
1、安装yum
[root@localhost ~]# yum -y install bind
2、修改
[root@localhost ~]# vim /etc/resolv.conf
nameserver 192.168.200.111
nameserver 192.168.200.112
[root@localhost ~]# vim /etc/hosts
127.0.0.1 localhost localhost.localdomain localhost4 localhost4.localdomain4
::1 localhost localhost.localdomain localhost6 localhost6.localdomain6
192.168.200.111 ns1.study.com
192.168.200.112 ns2.study.com
3、修改配置文件
[root@localhost ~]# vim /etc/named.conf
options {
directory "/var/named";
127.0.0.1 localhost localhost.localdomain localhost4 localhost4.localdomain4
::1 localhost localhost.localdomain localhost6 localhost6.localdomain6
192.168.200.111 ns1.study.com
192.168.200.112 ns2.study.com
3、修改配置文件
[root@localhost ~]# vim /etc/named.conf
options {
directory "/var/named";
};
zone "study.com" IN {
type slave;
file "slaves/study.zheng";
masters { 192.168.200.111; };
};
type slave;
file "slaves/study.zheng";
masters { 192.168.200.111; };
};
zone "200.168.192.in-addr.arpa" IN {
type slave;
file "slaves/study.fan";
masters { 192.168.200.111; };
};
5、重启服务
[root@localhost ~]# systemctl restart named
type slave;
file "slaves/study.fan";
masters { 192.168.200.111; };
};
5、重启服务
[root@localhost ~]# systemctl restart named