目录:
代码实例:
Python GUI编程(Tkinter)
Python 提供了多个图形开发界面的库,几个常用 Python GUI 库如下:
-
Tkinter: Tkinter 模块(Tk 接口)是 Python 的标准 Tk GUI 工具包的接口 .Tk 和 Tkinter 可以在大多数的 Unix 平台下使用,同样可以应用在 Windows 和 Macintosh 系统里。Tk8.0 的后续版本可以实现本地窗口风格,并良好地运行在绝大多数平台中。
-
wxPython:wxPython 是一款开源软件,是 Python 语言的一套优秀的 GUI 图形库,允许 Python 程序员很方便的创建完整的、功能键全的 GUI 用户界面。
-
Jython:Jython 程序可以和 Java 无缝集成。除了一些标准模块,Jython 使用 Java 的模块。Jython 几乎拥有标准的Python 中不依赖于 C 语言的全部模块。比如,Jython 的用户界面将使用 Swing,AWT或者 SWT。Jython 可以被动态或静态地编译成 Java 字节码。
Tkinter 编程
Tkinter 是 Python 的标准 GUI 库。Python 使用 Tkinter 可以快速的创建 GUI 应用程序。
由于 Tkinter 是内置到 python 的安装包中、只要安装好 Python 之后就能 import Tkinter 库、而且 IDLE 也是用 Tkinter 编写而成、对于简单的图形界面 Tkinter 还是能应付自如。
注意:Python3.x 版本使用的库名为 tkinter,即首写字母 T 为小写。
import tkinter
#创建一个GUI程序
#1、导入 Tkinter 模块
#2、创建控件
#3、指定这个控件的 master, 即这个控件属于哪一个
#4、告诉 GM(geometry manager) 有一个控件产生了。
主窗口常用操作:
1 root.title('标题名')#修改框体的名字,也可在创建时使用className参数来命名; 2 root.resizable(0,0) # 框体大小可调性,分别表示x,y方向的可变性; 3 root.geometry('250x150')#指定主框体大小; 4 root.quit() # 退出; 5 root.update_idletasks() 6 root.update()#刷新页面;
Tkinter 组件
Tkinter的提供各种控件,如按钮,标签和文本框,一个GUI应用程序中使用。这些控件通常被称为控件或者部件。
目前有15种Tkinter的部件。我们提出这些部件以及一个简短的介绍,在下面的表:
(在Tkinter中窗口部件类没有分级;所有的窗口部件类在树中都是兄弟。)
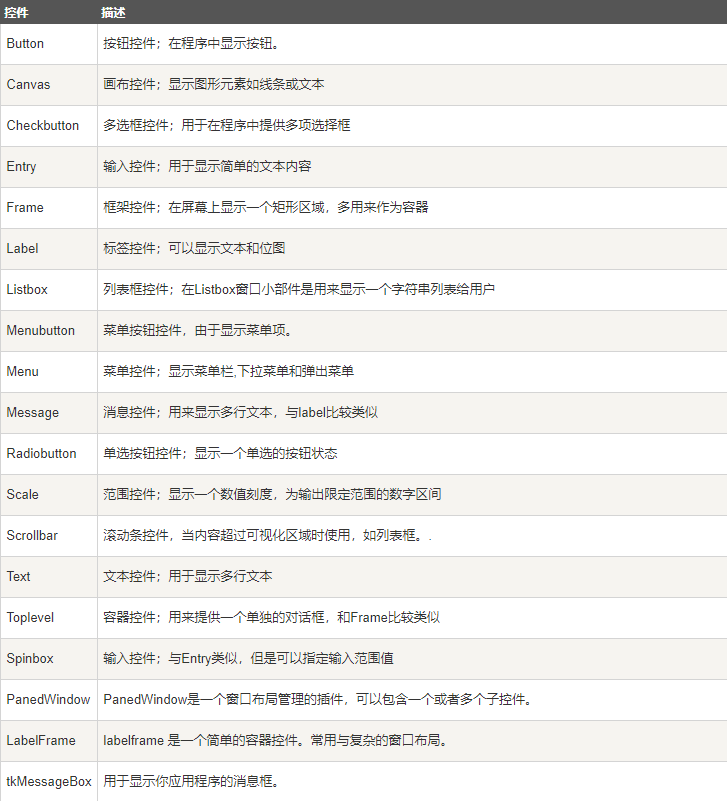
标准属性
标准属性也就是所有控件的共同属性,如大小,字体和颜色等等
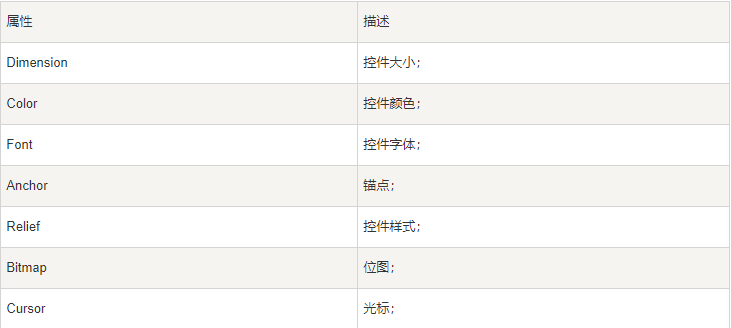
几何管理
Tkinter控件有特定的几何状态管理方法,管理整个控件区域组织,一下是Tkinter公开的几何管理类:包、网格、位置
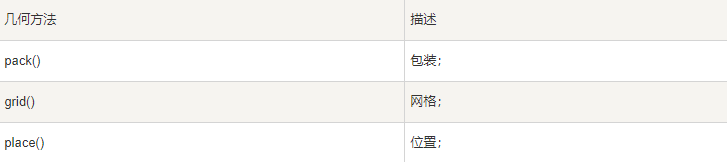
组件的放置和排版(pack,grid,place) 属性参数

pack组件设置位置属性参数: after: 将组件置于其他组件之后; before: 将组件置于其他组件之前; anchor: 组件的对齐方式,顶对齐'n',底对齐's',左'w',右'e' side: 组件在主窗口的位置,可以为'top','bottom','left','right'(使用时tkinter.TOP,tkinter.E); fill 填充方式 (Y,垂直,X,水平) expand 1可扩展,0不可扩展 grid组件使用行列的方法放置组件的位置,参数有: column: 组件所在的列起始位置; columnspam: 组件的列宽; row: 组件所在的行起始位置; rowspam: 组件的行宽; place组件可以直接使用坐标来放置组件,参数有: anchor: 组件对齐方式; NW N NE E SE S SW W CENTER x: 组件左上角的x坐标; y: 组件右上角的y坐标; relx: 组件相对于窗口的x坐标,应为0-1之间的小数; rely: 组件相对于窗口的y坐标,应为0-1之间的小数; 组件的宽度; heitht: 组件的高度; rel 组件相对于窗口的宽度,0-1; relheight: 组件相对于窗口的高度,0-1;
代码实例:
1、 Label & Button

# -*- coding: utf-8 -*- # @Time : 2018/3/31 0:15 # @Author : TanRong # @Software: PyCharm # @File : lable_button.py from tkinter import * root = Tk() #根窗口 root.title('Lable & Button') #主窗口标题 root.geometry('800x600') #主窗口大小,中间的为英文字母x var = StringVar() #tk里面特定的字符串形式 lable = Label(root, textvariable=var, bg='green', font=('Arial', 12), width=15, height=2) lable.pack() # lable.place() 安放到具体位置 on_hit = False def hit_me(): global on_hit #必须标出它是global的 if on_hit == False: on_hit = True var.set('线性回归') else: on_hit = False var.set('') button = Button(root, text='执行', width=15, height=2, command=hit_me) button.pack() root.mainloop()

anchor: 指定按钮上文本的位置;
background(bg) 指定按钮的背景色;
bitmap: 指定按钮上显示的位图;
borderwidth(bd) 指定按钮边框的宽度;
command: 指定按钮消息的回调函数;
cursor: 指定鼠标移动到按钮上的指针样式;
font: 指定按钮上文本的字体;
foreground(fg) 指定按钮的前景色;
height: 指定按钮的高度;
image: 指定按钮上显示的图片;
state: 指定按钮的状态(disabled);
text: 指定按钮上显示的文本;
指定按钮的宽度
padx 设置文本与按钮边框x的距离,还有pady;
activeforeground 按下时前景色
textvariable 可变文本,与StringVar等配合着用

Anchor 标签中文本的位置; background(bg) 背景色; foreground(fg) 前景色; borderwidth(bd) 边框宽度; width 标签宽度; height 标签高度; bitmap 标签中的位图; font 字体; image 标签中的图片; justify 多行文本的对齐方式; text 标签中的文本,可以使用' '表示换行 textvariable 显示文本自动更新,与StringVar等配合着用
2、 Entry & Text

# -*- coding: utf-8 -*- # @Time : 2018/4/1 0:30 # @Author : TanRong # @Software: PyCharm # @File : entry_text.py from tkinter import * root = Tk(); root.title('Entry & Text') root.geometry('800x600') entry = Entry(root, show='*') entry.pack() def insert_point(): var = entry.get() text.insert('insert', var) def insert_end(): var = entry.get() # text.insert('end', var) 插入到末尾 text.insert('2.2', var) #插入到第二行第三位 b1 = Button(root, text='insert point', width=15, height=2, command=insert_point) b1.pack() b2 = Button(root, text='insert end', command=insert_end) b2.pack() text = Text(root, height=2) text.pack() root.mainloop()

background(bg) 文本框背景色; foreground(fg) 前景色; selectbackground 选定文本背景色; selectforeground 选定文本前景色; borderwidth(bd) 文本框边框宽度; font 字体; show 文本框显示的字符,若为*,表示文本框为密码框; state 状态; width 文本框宽度 textvariable 可变文本,与StringVar等配合着用
3、Listbox列表

1 # -*- coding: utf-8 -*- 2 # @Time : 2018/4/1 0:45 3 # @Author : TanRong 4 # @Software: PyCharm 5 # @File : listbox.py 6 7 from tkinter import * 8 9 root = Tk(); 10 root.title('Listbox') 11 root.geometry('400x300') 12 13 var1 = StringVar() 14 lable = Label(root, bg='yellow', width=4, textvariable=var1) 15 lable.pack() 16 17 def print_selection(): 18 value = lb.get(lb.curselection()) #得到光标选定的列表项 19 var1.set(value) 20 21 button = Button(root, text='print selection', width=15, height=2, command=print_selection) 22 button.pack() 23 24 var2 = StringVar() 25 var2.set((11,22,33,55)) 26 lb = Listbox(root, listvariable=var2) 27 list_items = [1,2,3,4] 28 for item in list_items: 29 lb.insert('end', item) 30 lb.insert(1, 'first') #索引插入,第2位插入first 31 lb.insert(2, 'second') 32 lb.delete(2)#索引删除 33 lb.pack() 34 35 root.mainloop()
4、Radiobutton单选框

1 # -*- coding: utf-8 -*- 2 # @Time : 2018/4/1 0:59 3 # @Author : TanRong 4 # @Software: PyCharm 5 # @File : radiobutton.py 6 7 import tkinter as tk 8 9 root = tk.Tk() 10 root.title("Radiobutton") 11 root.geometry('400x300') 12 13 var = tk.StringVar() 14 lable = tk.Label(root, text='empty', bg='yellow', width=25 ) 15 lable.pack() 16 17 def print_selection(): 18 lable.config(text='you have selected ' + var.get()) #lable重新设置text 19 r1 = tk.Radiobutton(root, text='OptionA', 20 variable=var, value='A', 21 command=print_selection) 22 r1.pack() 23 r2 = tk.Radiobutton(root, text='OptionB', 24 variable=var, value='B', 25 command=print_selection) 26 r2.pack() 27 r3 = tk.Radiobutton(root, text='OptionC', 28 variable=var, value='C', 29 command=print_selection) 30 r3.pack() 31 32 root.mainloop()

anchor 文本位置;
background(bg) 背景色;
foreground(fg) 前景色;
borderwidth 边框宽度;
width 组件的宽度;
height 组件高度;
bitmap 组件中的位图;
image 组件中的图片;
font 字体;
justify 组件中多行文本的对齐方式;
text 指定组件的文本;
value 指定组件被选中中关联变量的值;
variable 指定组件所关联的变量;
indicatoron 特殊控制参数,当为0时,组件会被绘制成按钮形式;
textvariable 可变文本显示,与StringVar等配合着用
5、Scale尺度

1 # -*- coding: utf-8 -*- 2 # @Time : 2018/4/1 1:17 3 # @Author : TanRong 4 # @Software: PyCharm 5 # @File : scale.py 6 import tkinter as tk 7 8 root = tk.Tk() 9 root.title("Scale") 10 root.geometry('400x300') 11 12 lable = tk.Label(root, text='empty', bg='yellow', width=25 ) 13 lable.pack() 14 15 def print_selection(v): 16 lable.config(text='you have selected '+ v) 17 #5-11是取值范围;HORIZONTAL指水平;length是长度200像素;showvalue为1是将value显示在scale上面; 18 # tickinterval是标签的单位长度,比如隔3个数值显示一个单位;resolution=0.01保留2位小数 19 # Scale中的执行函数是有默认传入值的,就是标签的值 20 scale = tk.Scale(root, label='try me', from_=5, to=11, 21 orient=tk.HORIZONTAL, length=200, 22 showvalue=1, tickinterval=3, resolution=0.01, 23 command=print_selection) 24 scale.pack() 25 root.mainloop()
6、Checkbutton复选框

1 # -*- coding: utf-8 -*- 2 # @Time : 2018/4/1 15:19 3 # @Author : TanRong 4 # @Software: PyCharm 5 # @File : checkbutton.py 6 7 import tkinter as tk 8 9 root = tk.Tk() 10 root.title('Checkbutton') 11 root.geometry('400x300') 12 13 label = tk.Label(root, bg='yellow', width=20, text='Empty') 14 label.pack() 15 16 17 def print_selectioin(): 18 var = tk.StringVar() 19 if var1.get() + var2.get() == 2: 20 var = 'I love both' 21 elif var1.get() + var2.get() == 0: 22 var = 'I do not love either' 23 else: 24 if var1.get() == 1: 25 var = 'I love Python' 26 else: 27 var = 'I love C++' 28 29 label.config(text=var) 30 31 var1 = tk.IntVar() 32 var2 = tk.IntVar() 33 c1 = tk.Checkbutton(root, text='Python', variable=var1, onvalue=1, offvalue=0, 34 command=print_selectioin) 35 c2 = tk.Checkbutton(root, text='C++', variable=var2, onvalue=1, offvalue=0, 36 command=print_selectioin) 37 c1.pack() 38 c2.pack() 39 root.mainloop()

anchor 文本位置;
background(bg) 背景色;
foreground(fg) 前景色;
borderwidth 边框宽度;
width 组件的宽度;
height 组件高度;
bitmap 组件中的位图;
image 组件中的图片;
font 字体;
justify 组件中多行文本的对齐方式;
text 指定组件的文本;
value 指定组件被选中中关联变量的值;
variable 指定组件所关联的变量;
indicatoron 特殊控制参数,当为0时,组件会被绘制成按钮形式;
textvariable 可变文本显示,与StringVar等配合着用
7、Canvas 画布

1 # -*- coding: utf-8 -*- 2 # @Time : 2018/4/1 16:02 3 # @Author : TanRong 4 # @Software: PyCharm 5 # @File : canvas.py 6 7 import tkinter as tk 8 9 root = tk.Tk() 10 root.title('Canvas') 11 root.geometry('400x300') 12 13 14 canvas = tk.Canvas(root, bg='blue', height=100, width=200) 15 image_file = tk.PhotoImage(file='../images/23.gif') 16 image = canvas.create_image(10, 10, anchor='nw', image=image_file) #是图片锚定的点 17 18 x0,y0,x1,y1 = 50,50,80,80 19 line = canvas.create_line(x0,y0,x1,y1) 20 21 oval = canvas.create_oval(x0,y0,x1,y1,fill='red') #x0,y0,x1,y1是圆的外接正方形 22 arc = canvas.create_arc(x0+30,y0+30,x1+30,y1+30, start=0, extent=160)#0-160角度范围 23 rect = canvas.create_rectangle(100,30,100+20,30+20) 24 canvas.pack() 25 26 def moveit(): 27 canvas.move(rect, 1, 2) #rect是正方形id,1是x方向移动,2是y方向移动 28 button = tk.Button(root, text='move', command=moveit).pack() 29 30 root.mainloop()

background(bg) 背景色; foreground(fg) 前景色; borderwidth 组件边框宽度; width 组件宽度; height 高度; bitmap 位图; image 图片; 绘图的方法主要以下几种: create_arc 圆弧; create_bitmap 绘制位图,支持XBM; create_image 绘制图片,支持GIF(x,y,image,anchor); create_line 绘制支线; create_oval; 绘制椭圆; create_polygon 绘制多边形(坐标依次罗列,不用加括号,还有参数,fill,outline); create_rectangle 绘制矩形((a,b,c,d),值为左上角和右下角的坐标); create_text 绘制文字(字体参数font,); create_window 绘制窗口; delete 删除绘制的图形; itemconfig 修改图形属性,第一个参数为图形的ID,后边为想修改的参数; move 移动图像(1,4,0),1为图像对象,4为横移4像素,0为纵移像素,然后用root.update()刷新即可看到图像的移动,为了使多次移动变得可视,最好加上time.sleep()函数; 只要用create_方法画了一个图形,就会自动返回一个ID,创建一个图形时将它赋值给一个变量,需要ID时就可以使用这个变量名。 coords(ID) 返回对象的位置的两个坐标(4个数字元组); 对于按钮组件、菜单组件等可以在创建组件时通过command参数指定其事件处理函数。方法为bind;或者用bind_class方法进行类绑定,bind_all方法将所有组件事件绑定到事件响应函数上。
8、Menubar菜单

1 # -*- coding: utf-8 -*- 2 # @Time : 2018/4/1 16:02 3 # @Author : TanRong 4 # @Software: PyCharm 5 # @File : menubar.py 6 import tkinter as tk 7 8 root = tk.Tk() 9 root.title("Menubar") 10 root.geometry('400x300') 11 12 label = tk.Label(root, text='', bg='yellow') 13 label.pack() 14 15 counter = 0 16 def do_job(): 17 global counter 18 label.config(text='do '+ str(counter)) #如果直接将pack()写在label定义的后面,则在这里就会出现label没有config属性的错误 19 counter += 1 20 menubar = tk.Menu(root) 21 filemenu = tk.Menu(menubar, tearoff=0)#tearoff是指不可分割 它的值只有0和1,将tearoff设置为1以后,就是表明这个菜单是可以独立出来的,如果是0的话就不可以独立出来。代码演示一下即可。 22 menubar.add_cascade(label='File', menu=filemenu) 23 filemenu.add_command(label='New', command=do_job) 24 filemenu.add_command(label='Open', command=do_job) 25 filemenu.add_command(label='Save', command=do_job) 26 filemenu.add_separator() 27 filemenu.add_command(label='Exit',command=root.quit) 28 29 editmenu = tk.Menu(menubar, tearoff=0) 30 menubar.add_cascade(label='Edit', menu=editmenu) 31 editmenu.add_command(label='Cut', command=do_job) 32 editmenu.add_command(label='Copy', command=do_job) 33 editmenu.add_command(label='Paste', command=do_job) 34 35 submenu = tk.Menu(filemenu) 36 filemenu.add_cascade(label='Import', menu=submenu, underline=0) 37 submenu.add_command(label='Submenu1', command=do_job) 38 39 root.config(menu = menubar) #将整个menubar添加到窗口 40 root.mainloop()

参数:
tearoff 分窗,0为在原窗,1为点击分为两个窗口
bg,fg 背景,前景
borderwidth 边框宽度
font 字体
activebackgound 点击时背景,同样有activeforeground,activeborderwidth,disabledforeground
cursor
postcommand
selectcolor 选中时背景
takefocus
title
type
relief
方法:
menu.add_cascade 添加子选项
menu.add_command 添加命令(label参数为显示内容)
menu.add_separator 添加分隔线
menu.add_checkbutton 添加确认按钮
delete 删除
9、Frame框架

1 # -*- coding: utf-8 -*- 2 # @Time : 2018/4/1 20:11 3 # @Author : TanRong 4 # @Software: PyCharm 5 # @File : frame.py 6 import tkinter as tk 7 8 root = tk.Tk() 9 root.title("Frame") 10 root.geometry('400x300') 11 12 tk.Label(root, text='on the window').pack() 13 frm = tk.Frame(root) 14 frm.pack() 15 frm_l = tk.Frame(frm) 16 frm_r = tk.Frame(frm) 17 frm_l.pack(side='left') #固定到左侧(是针对父级的,不是主窗口) 18 frm_r.pack(side='right') 19 20 tk.Label(frm_l, text='on the frm_11').pack() 21 tk.Label(frm_l, text='on the frm_12').pack() 22 tk.Label(frm_r, text='on the frm_r').pack() 23 24 root.mainloop()
10、messagebox弹窗

1 # -*- coding: utf-8 -*- 2 # @Time : 2018/4/1 20:19 3 # @Author : TanRong 4 # @Software: PyCharm 5 # @File : messagebox.py 6 import tkinter as tk 7 import tkinter.messagebox # messagebox必须加这行 8 9 root = tk.Tk() 10 root.title("messagebox") 11 root.geometry('400x300') 12 13 def hit_me(): 14 # tk.messagebox.showinfo(title='Hi', message='hahahha') 15 # tk.messagebox.showwarning(title='Warning', message='nononon') 16 # tk.messagebox.showerror(title='Error', message='fatal! never!!') 17 # print(tk.messagebox.askquestion(title='Hi', message='nononon')) #return 'yes' / 'no' 18 # print(tk.messagebox.askyesno(title='Hi', message='nononon')) # return True / False 19 # print(tk.messagebox.askretrycancel(title='Hi', message='nononon')) # return True / False 20 print(tk.messagebox.askokcancel(title='Hi', message='nononon')) # return True / False 21 22 tk.Button(root, text='hit me', command=hit_me).pack() 23 24 root.mainloop()

messagebox._show函数的控制参数:
default 指定消息框按钮;
icon 指定消息框图标;
message 指定消息框所显示的消息;
parent 指定消息框的父组件;
title 标题;
type 类型;
simpledialog模块参数:
title 指定对话框的标题;
prompt 显示的文字;
initialvalue 指定输入框的初始值;
filedialog 模块参数:
filetype 指定文件类型;
initialdir 指定默认目录;
initialfile 指定默认文件;
title 指定对话框标题
colorchooser模块参数:
initialcolor 指定初始化颜色;
title 指定对话框标题;
11、pack & gird & place几何管理

1 # -*- coding: utf-8 -*- 2 # @Time : 2018/4/2 0:50 3 # @Author : TanRong 4 # @Software: PyCharm 5 # @File : pack_grid_place.py 6 import tkinter as tk 7 8 root = tk.Tk() 9 root.title("pack & grid & place") 10 root.geometry('400x300') 11 12 # tk.Label(root, text=1).pack(side='top') 13 # tk.Label(root, text=2).pack(side='bottom') 14 # tk.Label(root, text=3).pack(side='left') 15 # tk.Label(root, text=4).pack(side='right') 16 17 # for i in range(4): 18 # for j in range(3): 19 # tk.Label(root, text=1).grid(row=i, column=j, ipadx=10, ipady=10) #padx和pady是外部的x和y方向的扩展长度,ipadx和ipady是内部的 20 21 tk.Label(root, text=1).place(x=10, y=100, anchor='nw') 22 23 root.mainloop()
12、事件关联

bind(sequence,func,add)—— bind_class(className,sequence,func,add) bind_all(sequence,func,add) 事件参数: sequence 所绑定的事件; func 所绑定的事件处理函数; add 可选参数,为空字符或‘+’; className 所绑定的类; 鼠标键盘事件 <Button-1> 鼠标左键按下,2表示中键,3表示右键; <ButtonPress-1> 同上; <ButtonRelease-1> 鼠标左键释放; <B1-Motion> 按住鼠标左键移动; <Double-Button-1> 双击左键; <Enter> 鼠标指针进入某一组件区域; <Leave> 鼠标指针离开某一组件区域; <MouseWheel> 滚动滚轮; <KeyPress-A> 按下A键,A可用其他键替代; <Alt-KeyPress-A> 同时按下alt和A;alt可用ctrl和shift替代; <Double-KeyPress-A> 快速按两下A; <Lock-KeyPress-A> 大写状态下按A; 窗口事件 Activate 当组件由不可用转为可用时触发; Configure 当组件大小改变时触发; Deactivate 当组件由可用转变为不可用时触发; Destroy 当组件被销毁时触发; Expose 当组件从被遮挡状态中暴露出来时触发; Unmap 当组件由显示状态变为隐藏状态时触发; Map 当组件由隐藏状态变为显示状态时触发; FocusIn 当组件获得焦点时触发; FocusOut 当组件失去焦点时触发; Property 当窗体的属性被删除或改变时触发; Visibility 当组件变为可视状态时触发; 响应事件 event对象(def function(event)): char 按键字符,仅对键盘事件有效; keycode 按键名,仅对键盘事件有效; keysym 按键编码,仅对键盘事件有效; num 鼠标按键,仅对鼠标事件有效; type 所触发的事件类型; widget 引起事件的组件; width,heigh 组件改变后的大小,仅Configure有效; x,y 鼠标当前位置,相对于窗口; x_root,y_root 鼠标当前位置,相对于整个屏幕
13、字体

一般格式: ('Times -10 bold') ('Times',10,'bold','italic') 依次表示字体、字号、加粗、倾斜 补充: config 重新配置 label.config(font='Arial -%d bold' % scale.get()) 依次为字体,大小(大小可为字号大小),加粗 tkinter.StringVar 能自动刷新的字符串变量,可用set和get方法进行传值和取值,类似的还有IntVar,DoubleVar...
14、下拉列表Comobobox

import tkinter as tk from tkinter import ttk #必须加这个 def select_algorithm(*args): global algo_selected algo_selected = algorithm_combobox.get() print(algo_selected) algo_name = tk.StringVar() algorithm_combobox = ttk.Combobox(tools_frm, textvariable=algo_name, width=12) algorithm_combobox['value'] = ('选择算法', 'Classification', 'Clustering', 'Regression', 'Projections', 'Dynamical', 'Optimization') #'Reinforcenment Learning' algorithm_combobox['state'] = 'readonly' algorithm_combobox.current(0) algorithm_combobox.bind("<<ComboboxSelected>>", select_algorithm) #添加选择事件 algorithm_combobox.grid(row=1, column=4)
15、文件选择框filedialog

import tkinter as tk import tkinter.filedialog #必须加 filename = tk.filedialog.askopenfilename(title='选择训练数据', filetypes=[('csv','*.csv')]) # print(filename) if len(filename) != 0: data = np.loadtxt(filename, delimiter=',') # 训练数据
代码实战 - 登录窗口

1 # -*- coding: utf-8 -*- 2 # @Time : 2018/4/2 1:00 3 # @Author : TanRong 4 # @Software: PyCharm 5 # @File : login.py 6 import tkinter as tk 7 import pickle 8 import tkinter.messagebox 9 10 root = tk.Tk() 11 root.title('Welcome to Login') 12 root.geometry('450x300') 13 14 # welcome image 15 canvas = tk.Canvas(root, height=200, width=500) 16 image_file = tk.PhotoImage(file='../images/welcome.gif') 17 image = canvas.create_image(0,0, anchor='nw', image=image_file) 18 canvas.pack(side='top') 19 20 #输入框 21 tk.Label(root, text='User name:').place(x=50, y=150) 22 tk.Label(root, text='Password:').place(x=50, y=190) 23 24 var_usr_name = tk.StringVar() 25 var_usr_pwd = tk.StringVar() 26 var_usr_name.set('loginPython@163.com') 27 28 entry_usr_name = tk.Entry(root, textvariable=var_usr_name) 29 entry_usr_name.place(x=160, y=150) 30 entry_usr_pwd = tk.Entry(root, textvariable=var_usr_pwd, show='*') 31 entry_usr_pwd.place(x=160, y=190) 32 33 def usr_login(): 34 usr_name = var_usr_name.get() 35 usr_pwd = var_usr_pwd.get() 36 try: 37 with open('usrs_info.pickle', 'rb') as usr_file: 38 usrs_info = pickle.load(usr_file) 39 except FileNotFoundError: 40 with open('usrs_info.pickle', 'wb') as usr_file: 41 usrs_info = {'admin':'admin'} #设置管理员信息 42 pickle.dump(usrs_info, usr_file) 43 44 if usr_name in usrs_info: 45 if usr_pwd == usrs_info[usr_name]: 46 tk.messagebox.showinfo(title='Welcome', message='How are you? '+ usr_name) 47 else: 48 tk.messagebox.showerror(title='Error', message='Error your password is wrong, try agein.') 49 else: 50 is_sign_up = tk.messagebox.askyesno(title='Welcome', 51 message='You have not sign up. Sign up today?') 52 if is_sign_up: 53 usr_sign_up() 54 def usr_sign_up(): 55 def sign_to_python(): 56 nname = new_name.get() 57 npwd = new_pwd.get() 58 npwd_confirm = new_pwd_confirm.get() 59 with open('usrs_info.pickle', 'rb') as usr_file: 60 exist_usr_info = pickle.load(usr_file) 61 if npwd != npwd_confirm: 62 tk.messagebox.showerror(title='Error', message='Password and Confirm Password must be same!') 63 elif nname in exist_usr_info: 64 tk.messagebox.showerror(title='Error', message='The user has already signed up!') 65 else: 66 exist_usr_info[nname] = npwd 67 with open('usrs_info.pickle', 'wb') as usr_file: 68 pickle.dump(exist_usr_info, usr_file) 69 tk.messagebox.showinfo(title='Welcome', message='You have successfully signed up!') 70 # global var_usr_name 无效 71 # global var_usr_pwd 72 # var_usr_name = nname 73 # var_usr_pwd = '' 74 window_sign_up.destroy() 75 76 window_sign_up = tk.Toplevel(root) 77 window_sign_up.geometry('350x200') 78 window_sign_up.title('Sign up window') 79 80 new_name = tk.StringVar() 81 new_name.set('loginPython@163.com') 82 tk.Label(window_sign_up, text='User name:').place(x=10, y=10) 83 entry_new_name = tk.Entry(window_sign_up, textvariable=new_name) 84 entry_new_name.place(x=150, y=10) 85 86 new_pwd = tk.StringVar() 87 tk.Label(window_sign_up, text='Password:').place(x=10, y=50) 88 entry_new_pwd = tk.Entry(window_sign_up, textvariable=new_pwd) 89 entry_new_pwd.place(x=150, y=50) 90 91 new_pwd_confirm = tk.StringVar() 92 tk.Label(window_sign_up, text='Confirm Password:').place(x=10, y=90) 93 entry_usr_pwd_confirm = tk.Entry(window_sign_up, textvariable=new_pwd_confirm) 94 entry_usr_pwd_confirm.place(x=150, y=90) 95 96 btn_confirm_sign_up = tk.Button(window_sign_up, text='Sign up', command=sign_to_python) 97 btn_confirm_sign_up.place(x=150, y=130) 98 btn_login = tk.Button(root, text='Login', command=usr_login) 99 btn_login.place(x=170, y=230) 100 btn_sign_up = tk.Button(root, text='Sign up', command=usr_sign_up) 101 btn_sign_up.place(x=270, y=230) 102 103 root.mainloop()

#filename:Caculater import tkinter,time,decimal,math,string root=tkinter.Tk() root.title('计算器') root.resizable(0,0) global cuncu, vartext, result, fuhao result = fuhao = None vartext = tkinter.StringVar() cuncu = [] class anjianzhi: global cuncu, vartext, result, fuhao def __init__(self,anjian): self.anjian = anjian def jia(self): cuncu.append(self.anjian) vartext.set( ''.join(cuncu)) def tui(self): cuncu.pop() vartext.set(''.join(cuncu)) def clear(self): cuncu.clear() vartext.set('') result = None fuhao = None def zhengfu(self): if cuncu[0]: if cuncu[0] == '-': cuncu[0] = '+' elif cuncu[0] == '+': cuncu[0] = '-' else: cuncu.insert(0, '-') vartext.set(''.join(cuncu)) def xiaoshudian(self): if cuncu.count('.') >= 1: pass else: if cuncu == [] : cuncu.append('0') cuncu.append('.') vartext.set(''.join(cuncu)) def yunshuan(self): global cuncu, vartext, result, fuhao if vartext.get() == '': pass else: get1 = decimal.Decimal(vartext.get()) if self.anjian in ('1/x','sqrt'): if self.anjian == '1/x': result = 1/get1 elif self.anjian == 'sqrt': result = math.sqrt(get1) elif self.anjian in ('+','-','*','/','='): if fuhao is not None: get1 = decimal.Decimal(result) get2 = decimal.Decimal(vartext.get()) if fuhao == '+': result = get1 + get2 elif fuhao == '-': result = get1 - get2 elif fuhao == '*': result = get1 * get2 elif fuhao == '/': result = get1 / get2 else: result = get1 if self.anjian == '=': fuhao = None else: fuhao = self.anjian print(fuhao) print(result) vartext.set(str(result)) cuncu.clear() def copy1(): # tkinter.Misc().clipboard_clear() tkinter.Misc().clipboard_append(string(vartext.get())) def buju(root): global cuncu, vartext, result, fuhao entry1 = tkinter.Label(root, width=30, height=2, bg='white', anchor='se', textvariable=vartext) entry1.grid(row=0, columnspan=5) buttonMC=tkinter.Button(root,text='MC',width=5) buttonMR=tkinter.Button(root,text='MR',width=5) buttonMS=tkinter.Button(root,text='MS',width=5) buttonM1=tkinter.Button(root,text='M+',width=5) buttonM2=tkinter.Button(root,text='M-',width=5) buttonMC.grid(row=1,column=0) buttonMR.grid(row=1,column=1) buttonMS.grid(row=1,column=2) buttonM1.grid(row=1,column=3) buttonM2.grid(row=1,column=4) buttonJ=tkinter.Button(root,text='←',width=5,command=anjianzhi('c').tui) buttonCE=tkinter.Button(root,text='CE',width=5) buttonC=tkinter.Button(root,text=' C ',width=5,command=anjianzhi('c').clear) button12=tkinter.Button(root,text='±',width=5,command=anjianzhi('c').zhengfu) buttonD=tkinter.Button(root,text='√',width=5,command=anjianzhi('sqrt').yunshuan) buttonJ.grid(row=2,column=0) buttonCE.grid(row=2,column=1) buttonC.grid(row=2,column=2) button12.grid(row=2,column=3) buttonD.grid(row=2,column=4) button7=tkinter.Button(root,text=' 7 ',width=5,command=anjianzhi('7').jia) button8=tkinter.Button(root,text=' 8 ',width=5,command=anjianzhi('8').jia) button9=tkinter.Button(root,text=' 9 ',width=5,command=anjianzhi('9').jia) buttonc=tkinter.Button(root, text=' / ',width=5,command=anjianzhi('/').yunshuan) buttonf= tkinter.Button(root, text=' % ',width=5) button7.grid(row=3,column=0) button8.grid(row=3,column=1) button9.grid(row=3,column=2) buttonc.grid(row=3,column=3) buttonf.grid(row=3,column=4) button4=tkinter.Button(root,text=' 4 ',width=5,command=anjianzhi('4').jia) button5=tkinter.Button(root,text=' 5 ',width=5,command=anjianzhi('5').jia) button6=tkinter.Button(root,text=' 6 ',width=5,command=anjianzhi('6').jia) buttonx=tkinter.Button(root,text=' * ',width=5,command=anjianzhi('*').yunshuan) buttonfs=tkinter.Button(root,text='1/x',width=5,command=anjianzhi('1/x').yunshuan) button4.grid(row=4,column=0) button5.grid(row=4,column=1) button6.grid(row=4,column=2) buttonx.grid(row=4,column=3) buttonfs.grid(row=4,column=4) button1 = tkinter.Button(root, text=' 1 ',width=5,command=anjianzhi('1').jia) button2 = tkinter.Button(root, text=' 2 ',width=5,command=anjianzhi('2').jia) button3 = tkinter.Button(root, text=' 3 ',width=5,command=anjianzhi('3').jia) button_= tkinter.Button(root, text=' - ',width=5,command=anjianzhi('-').yunshuan) buttondy= tkinter.Button(root, text=' = ',width=5,command=anjianzhi('=').yunshuan) button1.grid(row=5, column=0) button2.grid(row=5, column=1) button3.grid(row=5, column=2) button_.grid(row=5, column=3) buttondy.grid(row=5, column=4,rowspan=2) button0=tkinter.Button(root,text=' 0 ',width=11,command=anjianzhi('0').jia) buttonjh = tkinter.Button(root,text=' . ',width=5,command=anjianzhi('c').xiaoshudian) buttonjia=tkinter.Button(root,text=' + ',width=5,command=anjianzhi('+').yunshuan) button0.grid(row=6,column=0,columnspan=2) buttonjh.grid(row=6,column=2) buttonjia.grid(row=6,column=3) def caidan(root): menu=tkinter.Menu(root) submenu1=tkinter.Menu(menu,tearoff=0) menu.add_cascade(label='查看',menu=submenu1) submenu2 = tkinter.Menu(menu, tearoff=0) submenu2.add_command(label='复制') submenu2.add_command(label='粘贴') menu.add_cascade(label='编辑',menu=submenu2) submenu = tkinter.Menu(menu, tearoff=0) submenu.add_command(label='查看帮助') submenu.add_separator() submenu.add_command(label='关于计算机') menu.add_cascade(label='帮助',menu=submenu) root.config(menu=menu) buju(root) caidan(root) root.mainloop() 计算器
tkinter中的颜色:
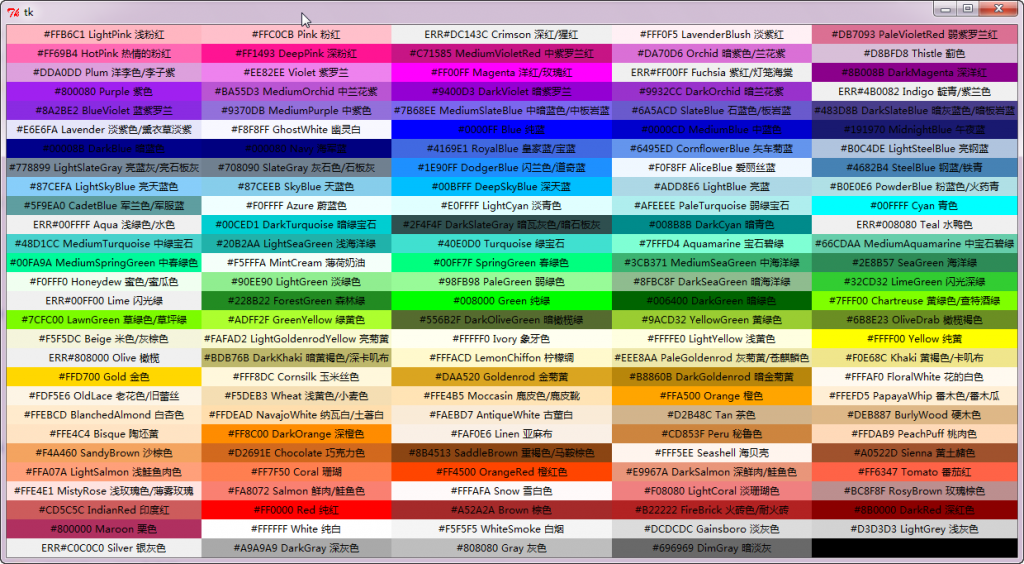
参考链接: tkinter模块常用参数(python3):http://www.cnblogs.com/aland-1415/p/6849193.html
