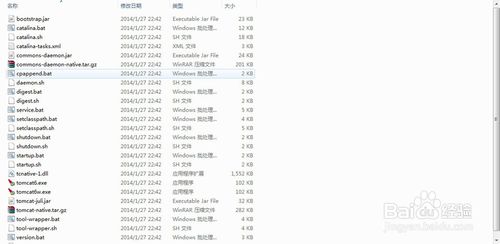工具/原料
·下载这几个东西:JDK6.0或JDK7.0,Tomcat6.0
·JDK下载地址:http://pan.baidu.com/s/1sjk9a2p(我用自己的网盘分享给大家,不要去官网,官网下载要登录,又慢又繁琐)
·Tomcat6.0下载地址:http://tomcat.apache.org/download-60.cgi
1. 1
2. 2
3. 3
4. 4
5. 5
然后在系统变量里找到Classpath,没有的话新建一个。(不区分大小写)
把这个路径添加到变量值的最前面——.;%JAVA_HOME%libdt.jar;%JAVA_HOME%lib ools.jar;
注意:最前面有一个点号和分号
6. 6
7. 7
8. 8
9. 9
10. 10
接下来开始配置环境变量,打开环境变量同上操作,不在赘述。
然后新建三个系统变量:
TOMCAT_HOME=E: omcat-6.0.39
CATALINA_HOME=E: omcat-6.0.39
CATALINA_BASE=E: omcat-6.0.39
11. 11
12. 12
至此,配置工作完成!打开bin文件夹,双击startup.bat
它会自动打开如下控制台界面。
不要关闭控制台界面,打开浏览器,输入http://localhost:8080
出现Tomcat的网页,证明安装并配置成功!
最后关闭控制台,关闭控制台即关闭Tomcat服务
13. 13
注意:如果双击startup.bat时出现闪退,有三种可能
1.注册表有以前的Tomcat文件残留
2.配置不正确,重新配置一遍!
3.版本冲突,刚上手的话最好不要装很多个Tomcat,装一个就够了!如果非要装多个,要去service.bat里修改服务名称使其不同名才可以。
注册表文件残留的解决方法:
1.打开注册表编辑器,WIN+R——输入regedit——回车
2.定位到HKEY_LOCAL_MACHINESYSTEMCurrentControlSetservices,删除该目录下所有包含Tomcat的东西,然后重复步骤8,重新安装Tomcat
14. 14
如果有安装Oracle数据库,改一下Tomcat的端口号,Oracle会占用8080端口。
不管有没有装Oracle,最好要把端口号改掉。
进入E: omcat-6.0.39conf,打开server.xml文件,找到这句话
<Connector
port="8080 protocol="HTTP/1.1"
connectionTimeout="20000"
redirectPort="8443" />
把8080改成8088,保存并关闭
15. 15
16. 16
大家发现每次都要去bin目录下双击startup.bat文件才能打开Tomcat服务,很不爽,而且就算锁定到任务栏上,每次出现黑黑的控制台而且还不能关闭(一关闭就退出服务),还是不爽。总觉得缺少点什么……没错!还差将其注册为Windows本地服务!我们平时的服务都是在windows本地的,可以设置随开机启动或手动启动什么的。下一节我要介绍怎么把免安装版的Tomcat注册为Windows本地服务。
END
1. 将Tomcat注册为Windows本地服务:
2. 安装服务:service.bat
install——回车——安装成功
当安装成功后,双击打开bin目录下的tomcatxw.exe,启动服务!
这时候就可以把tomcatxw.exe放到桌面上了,这个比bat文件看起来舒服多了!
移除服务:service.bat remove——回车——移除成功
当移除成功后,双击打开bin目录下的tomcatxw.exe,会报错!
3. 注意,如果点击“Start”按钮后没有切换到“Stop”,则先把服务移除掉,然后用管理员身份打开命令提示符:
开始——所有程序——附件——右击命令提示符——以管理员身份运行
接下来重复步骤2即可。
我们还可以打开系统服务查看:WIN+R——输入services.msc——回车——找到Tomcat服务,从这里也可以启动和停止。