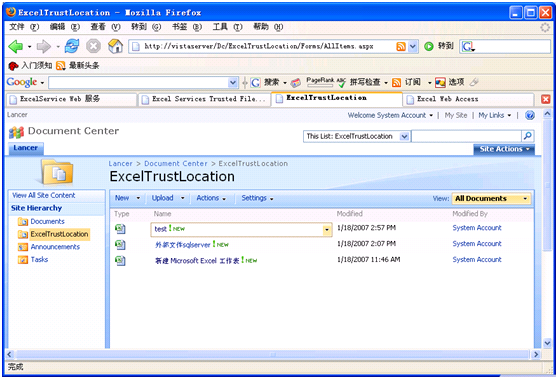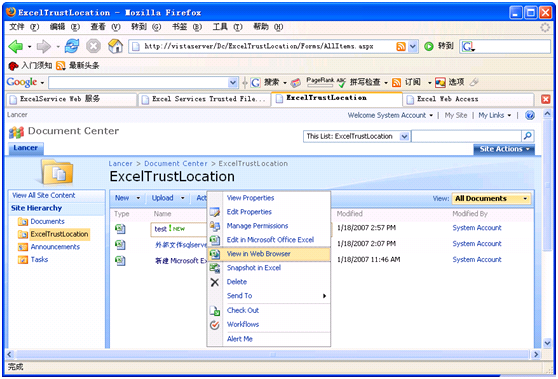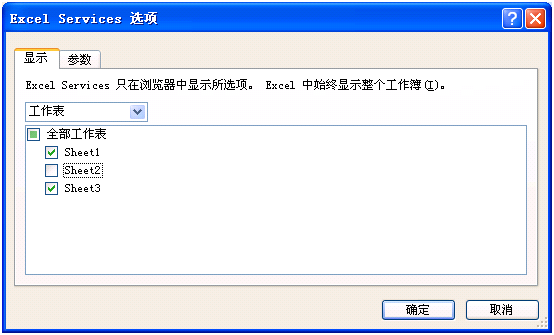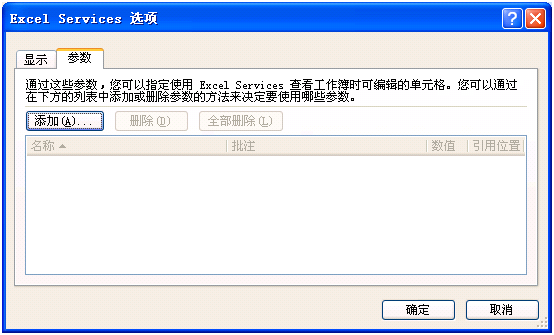之前的文章介绍过,我们可以通过Excel Services将Excel发布到SharePoint Server上,让用户在线地浏览Excel工作薄,如果有需要的话,还可以进一步地进行设置,允许用户与Excel工作薄交互。也可以编写应用程序与其交互。
要想使用Excel Services,您首先要启动MOSS中的Excel Calculation Services服务,并且保证存放Excel文档的目录已经设置为受信任的路径…
不多说了,我们先创建一个Excel文档
我在B3单元格输入了公式,让它的值等同于B1+B2的值,并生成了柱图
现在有两种发布方式供我们选择:
第一种是登陆SharePoint
Server站点,通过网页将Excel文档以附件的形式上传到服务器
第二种上传方法就是利用Excel2007的发布功能(这次MS的产品线的相互支持真是紧密啊):
然后在地址栏输入要发布的路径
点击保存后,文件就会保存在服务器上了。
然后我们就可以通过网页浏览Excel文档了,进入站点中存放Excel文档的目录
我们可以看到之前上传的Excel文档
将鼠标移动到文档名称上,文件名称的外围出现一个下拉列表框
点击下拉框后出现菜单,选择其中的View In Web Browser
接下来页面会跳转到显示页面了
我们还可以在网页上选择显示哪个sheet的内容:

在默认的情况下,发布出来的Excel是无法在浏览器上进行修改的;并且无法对显示内容进行控制。如果要实现这个功能,就要在发布时进行进一步的设置:
现在打开刚才创建的Excel文档,选择“发布”,进入“另存为”窗体。我们可以看到,保存按钮上方还有一个”Excel Services选项”按钮
点击这个按钮,这时我们看到“Excel Services选项”窗体中有两个选项板。“显示”选项板(第一个选项板)可以控制具体显示哪一个sheet.在这里,我们钩住sheet1和sheet3
“参数”选项板控制Excel中的哪些单元格可以进行编辑:
点击添加按钮,这时会出现提示:
我们还需要为Excel中的单元格命名(麻烦,竟然不能使用默认的名称),返回到刚才的sheet中,右键点击B1单元格,这时会出现菜单,选择其中的“命名单元格区域”….
然后我们再选次进行添加:这时窗体上显示出我们命名的单元格。全部选中
然后我们将文档保存到服务器上进行浏览,我们会发现sheet2不见了;但表格中的单元还是无法编辑:( 。不要着急,看看网页的右边:出现了一个编辑窗体,上面正是我们要边界的单元格。赶快填几个数字吧!:)
填写数字后点击”apply”按钮,页面会被刷新,然后将结果返回给我们:对应的单元格和图象都会发生变化。如果有需要,我们还可以将本页保存。但无法保存成Excel文件,有一些遗憾啊… 当然,MS还是给我们提供了这个功能,只是要用程序实现:我会在下一偏文章和大家讨论。感谢各位浏览