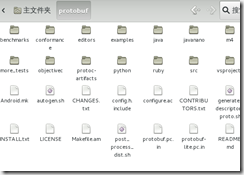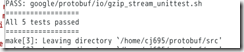最近因为各种原因,装过不少次Caffe,安装过程很多坑,为节省新手的时间,特此总结整个安装流程。
关于Ubuntu 版本的选择,建议用14.04这个比较稳定的版本,但是千万不要用麒麟版!!!比原版体验要差很多!!!
Caffe的安装过程,基本采纳 这篇文章 然后稍作改动,跳过大坑。
Caffe + Ubuntu 14.04 64bit + CUDA 6.5 配置说明 http://www.linuxidc.com/Linux/2015-04/116444.htm
1. 安装开发依赖包
sudo apt-get install build-essential sudo apt-get install vim cmake git sudo apt-get install libprotobuf-dev libleveldb-dev libsnappy-dev libopencv-dev libboost-all-dev libhdf5-serial-dev libgflags-dev libgoogle-glog-dev liblmdb-dev protobuf-compiler
2. 安装CUDA
一般电脑都有双显卡:Intel 的集成显卡 + Nvidia 的独立显卡。要想两个显卡同时运行,需要关闭 lightdm 服务。
2.1 到 这里 下载安装包,选Linux x86 下的 Ubuntu 14.04, Local Package Installer,下载下来的文件为
cuda-repo-ubuntu1404-7-0-local_7.0-28_amd64.deb
2.2 在BIOS设置里选择用Intel显卡来显示或作为主要显示设备
2.3 进入Ubuntu, 按 ctrl+alt+F1 ,登入自己的账号,然后输入以下命令
sudo service lightdm stop
2.4 安装 CUDA,cd 到安装包目录,输入以下命令:
sudo dpkg -i cuda-repo-ubuntu1404-7-0-local_7.0-28_amd64.deb sudo apt-get update sudo apt-get install cuda
安装完后重启电脑。
3. 安装cuDNN
3.1 到这里注册下载
3.2 完后到下载目录,执行以下命令安装
tar -zxvf cudnn-7.0-linux-x64-v3.tgz cd cuda sudo cp lib64/lib* /usr/local/cuda/lib64/ sudo cp include/cudnn.h /usr/local/cuda/include/
再更新下软连接
cd /usr/local/cuda/lib64/ sudo rm -rf libcudnn.so libcudnn.so.7.0 sudo ln -s libcudnn.so.7.0.64 libcudnn.so.7.0 sudo ln -s libcudnn.so.7.0 libcudnn.so
3.3 设置环境变量
gedit /etc/profile
在打开的文件尾部加上
PATH=/usr/local/cuda/bin:$PATH export PATH
保存后执行以下命令使之生效
source /etc/profile
同时创建以下文件
sudo vim /etc/ld.so.conf.d/cuda.conf
内容是
/usr/local/cuda/lib64
保存后,使之生效
sudo ldconfig
4. 安装CUDA Sample 及 ATLAS
4.1 Build sample
cd /usr/local/cuda/samples sudo make all -j8
我电脑是八核的,所以make 时候用-j8参数,大家根据情况更改,整个过程有点长,十分钟左右。
4.2 查看驱动是否安装成功
cd bin/x86_64/linux/release ./deviceQuery
出现以下信息则成功
./deviceQuery Starting...
CUDA Device Query (Runtime API) version (CUDART static linking)
Detected 1 CUDA Capable device(s)
Device 0: "GeForce GTX 670"
CUDA Driver Version / Runtime Version 6.5 / 6.5
CUDA Capability Major/Minor version number: 3.0
Total amount of global memory: 4095 MBytes (4294246400 bytes)
( 7) Multiprocessors, (192) CUDA Cores/MP: 1344 CUDA Cores
GPU Clock rate: 1098 MHz (1.10 GHz)
Memory Clock rate: 3105 Mhz
Memory Bus Width: 256-bit
L2 Cache Size: 524288 bytes
Maximum Texture Dimension Size (x,y,z) 1D=(65536), 2D=(65536, 65536), 3D=(4096, 4096, 4096)
Maximum Layered 1D Texture Size, (num) layers 1D=(16384), 2048 layers
Maximum Layered 2D Texture Size, (num) layers 2D=(16384, 16384), 2048 layers
Total amount of constant memory: 65536 bytes
Total amount of shared memory per block: 49152 bytes
Total number of registers available per block: 65536
Warp size: 32
Maximum number of threads per multiprocessor: 2048
Maximum number of threads per block: 1024
Max dimension size of a thread block (x,y,z): (1024, 1024, 64)
Max dimension size of a grid size (x,y,z): (2147483647, 65535, 65535)
Maximum memory pitch: 2147483647 bytes
Texture alignment: 512 bytes
Concurrent copy and kernel execution: Yes with 1 copy engine(s)
Run time limit on kernels: Yes
Integrated GPU sharing Host Memory: No
Support host page-locked memory mapping: Yes
Alignment requirement for Surfaces: Yes
Device has ECC support: Disabled
Device supports Unified Addressing (UVA): Yes
Device PCI Bus ID / PCI location ID: 1 / 0
Compute Mode:
< Default (multiple host threads can use ::cudaSetDevice() with device simultaneously) >
deviceQuery, CUDA Driver = CUDART, CUDA Driver Version = 6.5, CUDA Runtime Version = 6.5, NumDevs = 1, Device0 = GeForce GTX 670
Result = PASS
4.3 安装ATLAS
ATLAS是做线性代数运算的,还有俩可以选:一个是Intel 的 MKL,这个要收费,还有一个是OpenBLAS,这个比较麻烦;但是运行效率ATLAS < OpenBLAS < MKL
我就用ATLAS咯:
sudo apt-get install libatlas-base-dev
5. 安装Caffe需要的Python包
网上介绍用现有的anaconda,我反正不建议,因为路径设置麻烦,很容易出错,而且自己安装很简单也挺快的。
首先需要安装pip
sudo apt-get install python-pip
再下载caffe,我把caffe放在用户目录下
cd git clone https://github.com/BVLC/caffe.git
再转到caffe的python目录,安装scipy
cd caffe/python sudo apt-get install python-numpy python-scipy python-matplotlib ipython ipython-notebook python-pandas python-sympy python-nose
最后安装requirement里面的包,需要root权限
sudo su for req in $(cat requirements.txt); do pip install $req; done
如果提示报错,一般是缺少必须的包引起的,直接根据提示 pip install <package-name>就行了。
安装完后退出root权限
exit
6. 编译caffe
首先修改配置文件,回到caffe目录
cd ~/caffe cp Makefile.config.example Makefile.config gedit Makefile.config
这里仅需修改两处:
i) 使用cuDNN
# USE_CUDNN := 1
这里去掉#,取消注释为
USE_CUDNN := 1
ii) 修改python包目录,这句话
PYTHON_INCLUDE := /usr/include/python2.7 /usr/lib/python2.7/dist-packages/numpy/core/include
改为
PYTHON_INCLUDE := /usr/include/python2.7 /usr/local/lib/python2.7/dist-packages/numpy/core/include
因为新安装的python包目录在这里: /usr/local/lib/python2.7/dist-packages/
接下来就好办了,直接make
make all -j4 make test make runtest make pycaffe
这时候cd 到caffe 下的 python 目录,试试caffe 的 python wrapper安装好没有:
python import caffe
如果不报错,那就说明安装好了。
---------------------------error fix-------------------------------solution: 编译以及安装protoc
https://github.com/google/protobuf:运行
$ ./autogen.sh原来先要安装curl:额,貌似curl安装不成功那就跳过吧。因为curl祈祷的作用就是下载文件,但
https://googletest.googlecode.com/files/gtest-1.7.0.zip这个东西还是要下,那就直接下载吧,可能需要科学上网,这个方法那就八仙过海各显省通,我就不赘述。下载好以后把压缩包移动过去。
找到对应位置注释掉curl
再次运行,提示错误
./autogen.sh: 40: ./autogen.sh: autoreconf: not found
原因是没安装 automake 工具
运行命令安装:sudo apt-get install autoconf automake libtool
再一次./autogen.sh,成功!然后依次运行以下命令
$ ./configure $ make $ make check $ make install执行完make check以后出现:就说明没什么问题了,就可以继续执行make install
执行完以后切换到caffe目录,先make clean一下,接着make all