转自:https://blog.csdn.net/YaoyuT/article/details/78003061;做了一些修正和补充
1、 从Ubuntu官网http://cn.ubuntu.com/download/下载系统的iso文件
用来制作的U盘需要是FAT32格式的,可以通过格式化U盘更改(注意,如果U盘已经写入过隐藏分区了,需要在磁盘管理里面删除相关隐藏分区然后合并为一个大分区后格式化为FAT32)
2、从网上下载新版UltraISO软件安装,打开软件后点击下图中红色框内按钮(如果ISO文件是默认用UltraISO打开也可以直接双击iso文件打开)
3、找到Ubuntu ISO文件所在文件夹,选中并点击打开
打开后的界面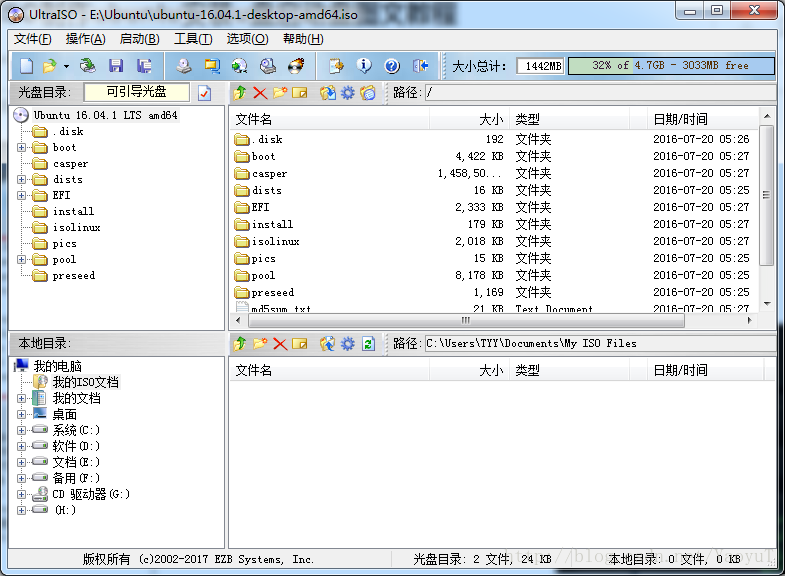
4、点击 “启动→写入硬盘映像...”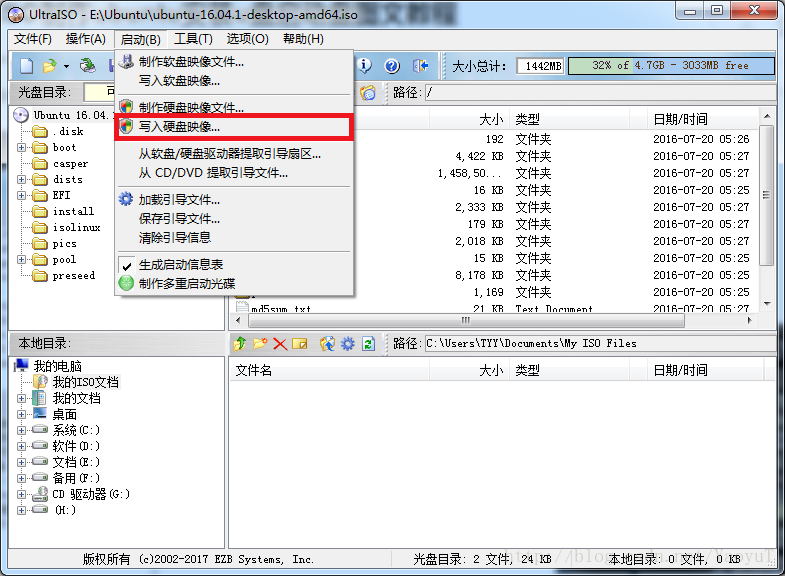
5、写入方式选择USB-HDD+或者USB-HDD均可(一般用HDD+)【隐藏启动分区最好选择无,省的以后格式化麻烦】【刻录校验可要可不要】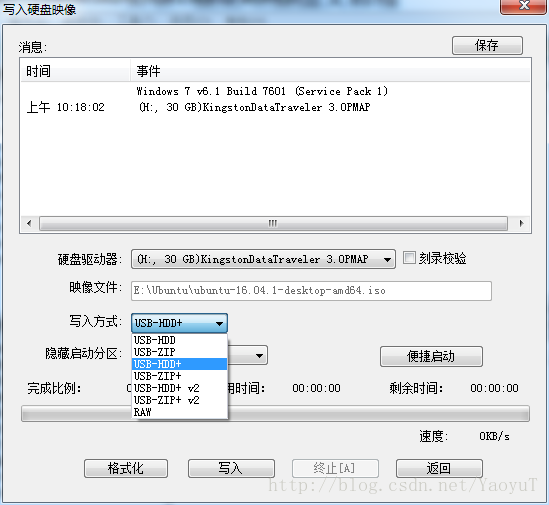
【注意,第6步可以不看看这里,我反正按第6步的方式写的Syslinux无法U盘启动,因此6步骤里的自己添加的额外方式也应该是不需要了(在第七步前面一点的内容)】
自己的第6步改成:
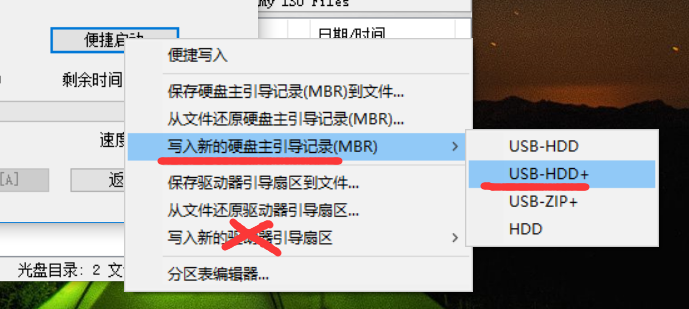
当然,也可能是因为自己的电脑太老或太新导致的,如果大家用我的第6步不行,可以用原来的第6步;
6、【看上面的红字】点击 “便捷启动→写入新的驱动器引导扇区→Syslinux”【这一步的作用是让开机启动时能够以U盘启动 Linux安装系统,否则U盘就相当于是存了数据而不是启动盘】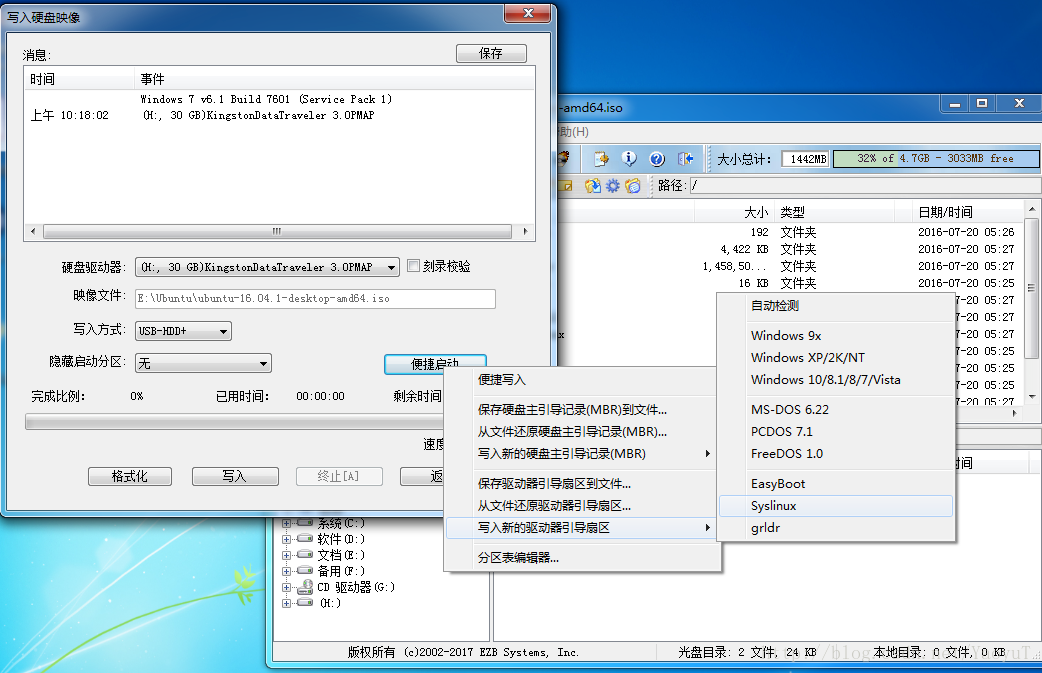
选择“是”
完成后“确定”
【重要,这里我遇到了找到多于1个分区,而无法写入Syslinux,解决办法为(如果没有出现,则可以忽略这部分,直接看步骤7):
在便捷启动里先选择分区表编辑器:

然后出现:

选择红线的第一项,然后将其至为活动状态,然后写入(提示写入成功后点击返回),如图(注意隐藏状态不要是YES):
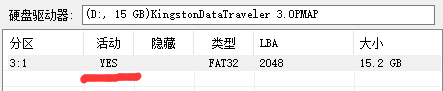
成功后再执行步骤6中写Syslinux,这个时候就会直接提示成功了;
7、点击“写入” ,选择“是”
写入需要等待一段时间 完成后如下图
到这里就已经全部制作完成。
PS:如果要安装双系统可以参考我的下一篇博客。
补充说明:有的主板在选择U盘启动时有两个可选,一个是带UEFI的,一个是不带UEFI的,这两个选项在安装Ubuntu中设置“启动引导”时的操作不同,需要注意!!!
另,如果选择U盘启动后,出现Failed to load ldlinux.c32这个问题,我试过的解决方法是换一个U盘启动制作软件,我用的是rufus软件,操作简单。