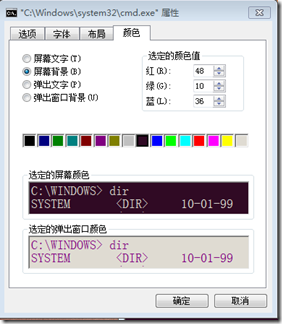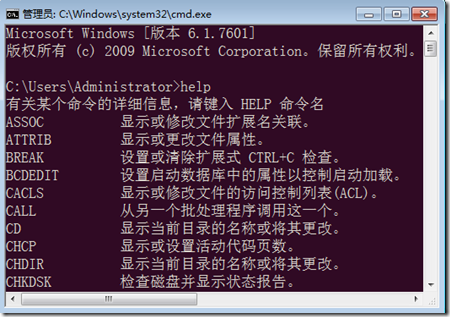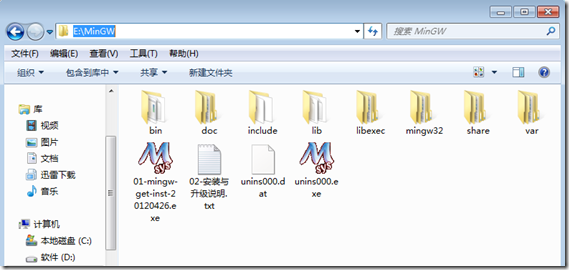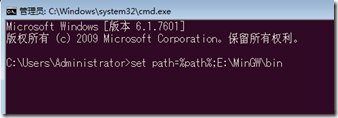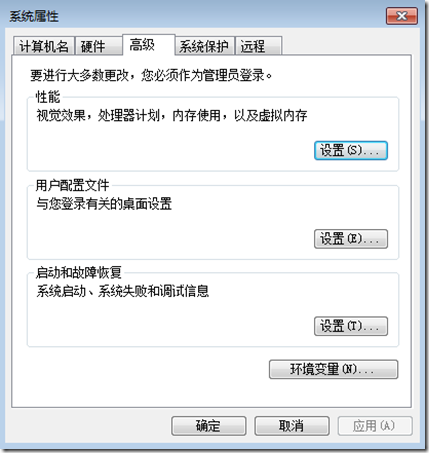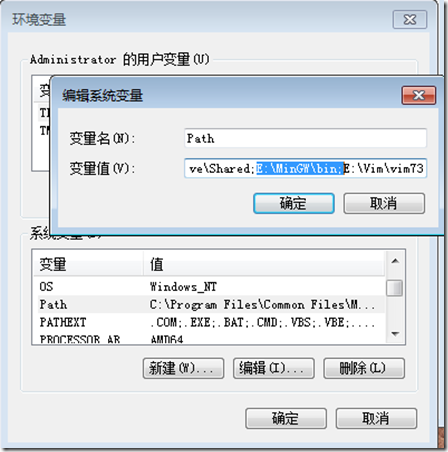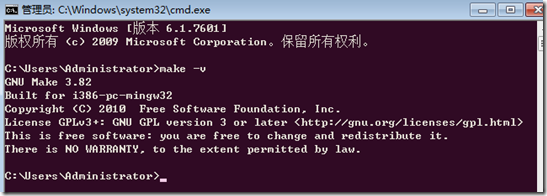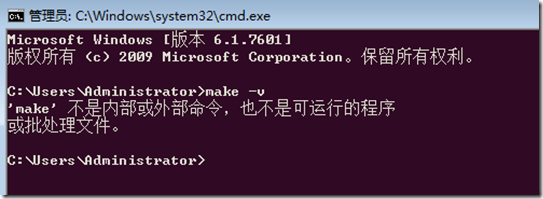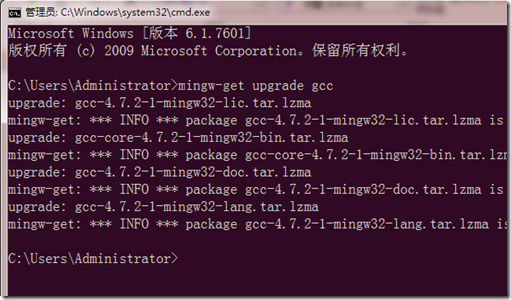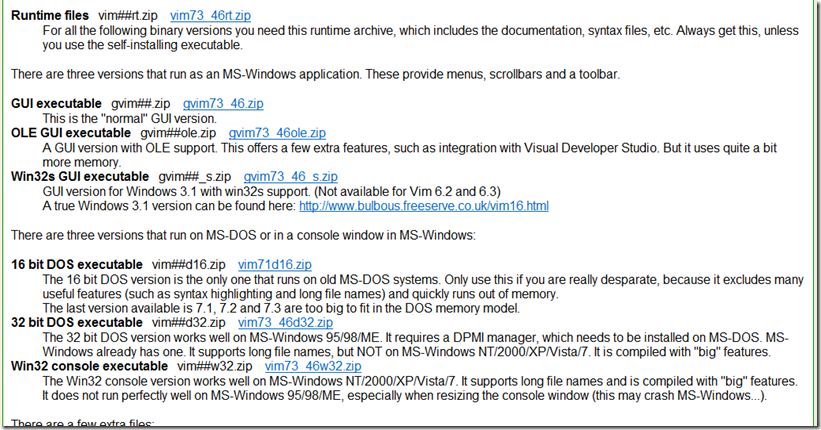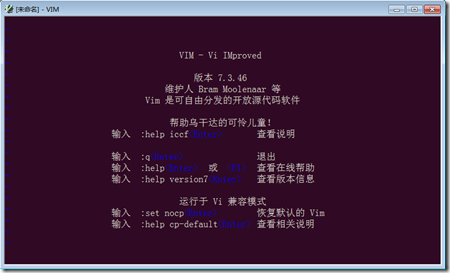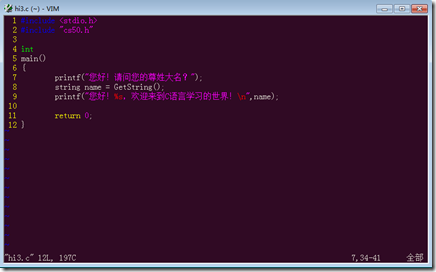学习讲求深入浅出,看了哈佛大学CS50课程,体会到编程最重要的是学习其中的思想,注重从底层去理解程序的运作,才能成为真正理解理解计算机的程序设计者,才能领悟编程的真谛!然后,才会对用户的体验加以有效地实现。而我们通常过多地关注了编程语言具体语法的细节,则过多地培养了初学者的畏惧心理,令入门者过多地追求纯粹技术性的代码复杂与花哨的炫富心态!背离了程序语言是为有效解决问题的工具这一根本出发点。
Windows下C语言学习环境
- GUI 模式:Visual C++ 6.0 、Bland C++ 、Dev C++ 等等IDE集成开发环境
- CLI 模式:Windows Console + MinGW(GCC + GDB + MAKE)+ VIM(for win32 console)
个人偏好第二种学习环境,虽然建立起来比较艰难,但是建设过程以及今后的学习过程,自己对程序的掌控与理解会比第一种方式深刻,而且,也有利于加深对Linux系统下C语言编程的理解力。接下来我主要谈谈这种环境的建立方法与主要过程。
CLI 模式 C 语言学习环境搭建
1. Windows Console 命令行窗口设置
方法一:“开始菜单”==>“运行…”==>在“打开(O:)”后的输入框输入 cmd 即可打开 Windows Console窗口。鼠标右键单击窗口标题栏,在弹出的右键菜单中选择“属性”,在属性窗口,你可以就屏幕文字、屏幕背景,字体,光标大小等进行具体设置,以使其符合自己的喜好。毕竟,黑底白字看多了让人厌倦。
背景色仿 Ubuntu 终端窗口
实际效果示例
方法二:注册表文件修改法(可以在设置完成后导出为“.reg”注册表文件)
把以下文字复制到记事本,存为后缀名“.reg”的文件。在没有配置过的电脑上,只要双击进行注册,立马得到自己习惯的窗口样子,很方便的哦。如果水平够好,你可以把下面的内容自己更改,呵呵。
Windows Registry Editor Version 5.00
[HKEY_CURRENT_USER\Console\%SystemRoot%_system32_cmd.exe]
"ScreenColors"=dword:0000008f
"FaceName"="新宋体"
"ColorTable08"=dword:00240a30
"ColorTable15"=dword:00d2dbdf
"FontSize"=dword:00120000
"FontFamily"=dword:00000036
"FontWeight"=dword:00000190
"WindowPosition"=dword:006400df
"WindowSize"=dword:0016005a
"HistoryBufferSize"=dword:00000064
"NumberOfHistoryBuffers"=dword:00000014
2. MinGW(GCC + GDB + MAKE)安装与配置
- 安装 MinGW
下载地址 http://nchc.dl.sourceforge.net/project/mingw/Installer/mingw-get-inst/mingw-get-inst-20120426/mingw-get-inst-20120426.exe 下载完成后,你可以双击安装它,建议在某分区的根目录下建立MinGW目录。
- 环境变量设置
临时性使用:你可以在命令行窗口中输入 set PATH=%PATH%;E:\MinGW\bin 回车
永久性改变:你可以在环境变量中找到系统变量Path,在其中文本的最后添加 ;E:\MinGW\bin 注意不要改动其中的任何其他内容!
这个也许可以通过注册表文件进行设置,不过我还没有研究过如何通过注册表键值进行便捷的设置!
- GCC、 GDB 、 MAKE 的设置
在 \MinGW\bin 文件夹下包含了GCC编译程序、GDB调试程序以及Make工具。
注意:MinGW\bin 目录中原本没有make.exe文件,而有一个名为mingw32-make.exe的文件,我把它复制了一份并改名为make.exe。目的是在命令行下可以直接打make命令,而不用输入mingw32-make这么多文字。也有人说不如直接将mingw32-make.exe直接改名就好呀,但我想万一有哪个程序语句要引用mingw32-make.exe,你把它名儿给改变了,可能会导致不必要的麻烦,因此我认为复制后改名为最佳!
- 测试 GCC、 GDB 、 MAKE 能否成功运行
运行 cmd 打开 Windows Console 窗口输入 gcc -v 或者 gdb -v 或者 make -v 可查看设置成功与否。
如果不幸看到如下画面,则多半是环境变量设置不成功……
到这里,GCC、GDB应该能够正常使用了,但是Make可能会出错,原因是 \MinGW\bin 目录下没有配置makefile文件或Makefile文件。有关这点,即如何配置好Make工具,编译时连接用户自定义库等,我将结合CS50自定义库的使用来作为下一讲的内容来讨论……暂时地,你学习过程中就先不要Make吧,嘿嘿……
- 升级 GCC、 GDB 、 MAKE 为最新
你甚至可以在命令行模式 下输入 mingw-get upgrade gcc 来对它们进行单独升级!如果你装的版本比较旧,它会自动连网下载必要的文件进行自动升级,还有不断行进中的“===”进程条呢!这也是贴心的一个功能。
这个画面是我升级完成后为留念截图而做的动作,显示的内容与更新的过程就不一样了。
这是更新mingw32-make截图……
3. VIM编辑器安装与基本配置
download : vim online ( http://www.vim.org/download.php )
- 我们可以在任何一个分区根目录下先建立Vim目录,里面再建立一个目录Vim73,如:E:\Vim\Vim73
- 下载Vim的Runtime压缩包: vim73_46rt.zip;下载适用于 Win32 Console Executable的压缩包:vim73_46w32.zip
- 完成后全部解压缩到Vim73目录中。
- 环境变量设置:变量 Path 的最后添加 ;E:\Vim\Vim73 设置方法同添加 \MinGW\bin 一样(见上文)。
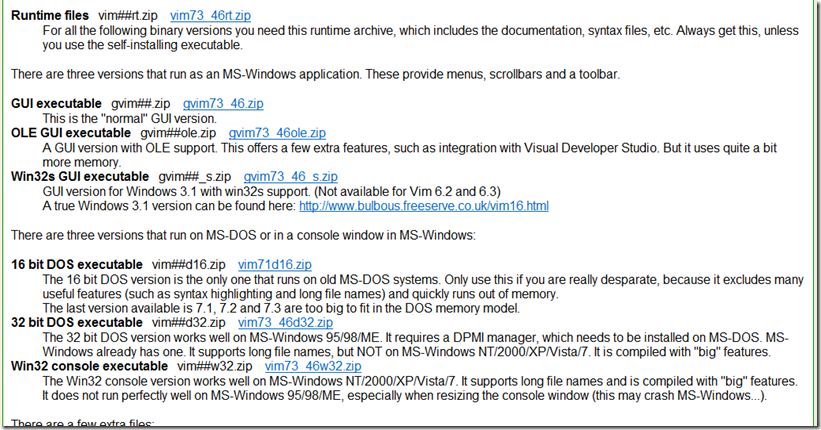
- 设置完成后,打开 Windows Console 在 C:\> 后面直接输入vim ,泪流满面……
终于,久违的 VIM 出现在 Windows 7 的命令行之中了。初步的 Windows Console C 语言编程学习环境就差不多搭建成功了,VIM装好后可能只是“白板”,语法高亮等必须要自己创建一个名为 Vimrc 的文件,并在其中作好设置才会显现效果。这个内容也放到下一回的讲解之中……