VMware Workstation是非常优秀的虚拟机,可以让大家在实体机中模拟不同的系统环境,各种应用,对于初学者来说最关心的应该是怎么在VMware Workstation中安装一个系统了吧,下面小编就具体分享下VMware Workstation 14虚拟机安装Win7系统图文教程。
VMware Workstation虚拟机的安装教程,小编已经分享过虚拟机VMware Workstation安装方法 就不再多说了。
推荐:虚拟机专用GHOST WIN7 64位旗舰版ISO镜像(针对虚拟机优化)
具体步骤如下:
1、打开VMware Workstation 14虚拟机,然后点击【创建新虚拟机】;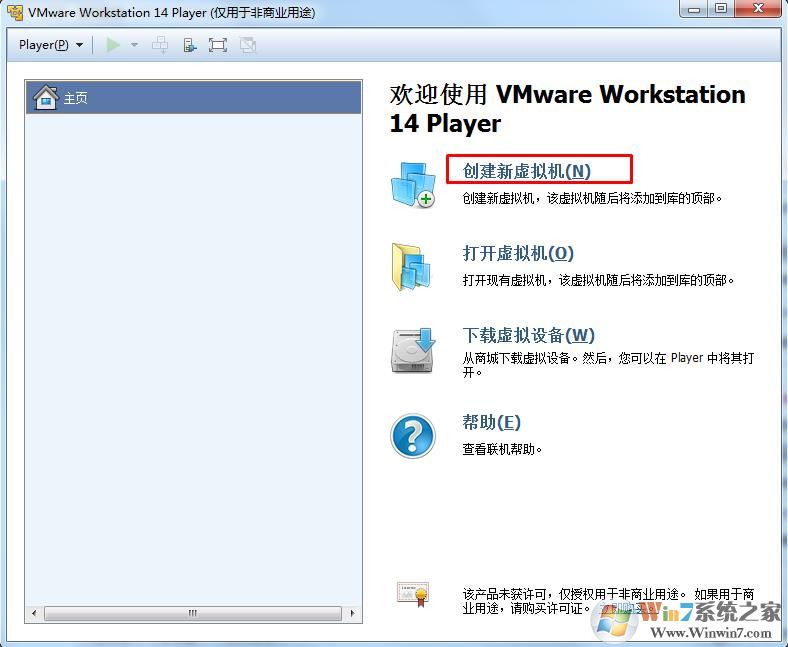
2、由于大家要安装的系统可能有不同,这里我们先选择稍后安装操作系统 创建一个空白的硬盘;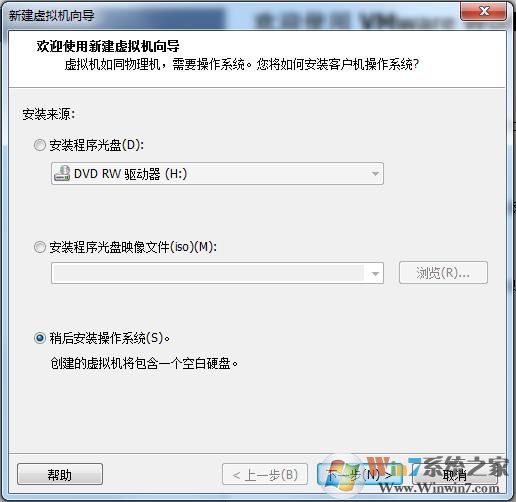
3、选择Windows7 X64 不同的系统预设可能会有不同的优化,所以大家还是选择一下。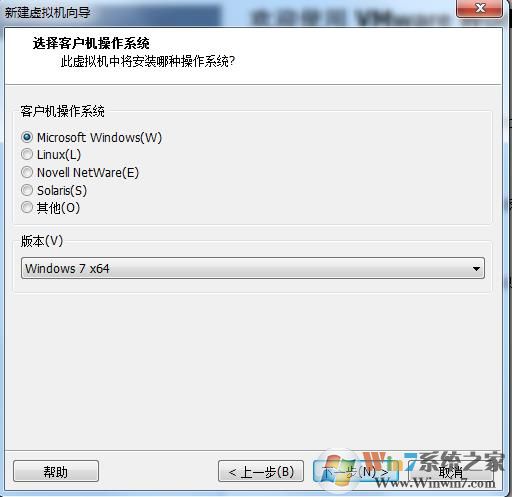
4、填好虚拟机名称,选择一个磁盘比较空余的地方存放虚拟机文件(一个虚拟机可能需要几十G);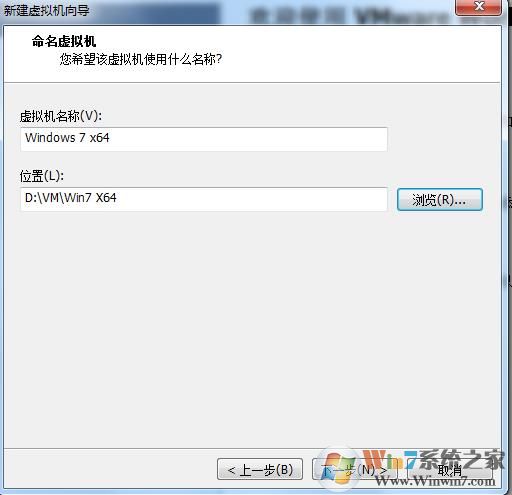
5、选择虚拟机文件大小,一般Windows7 建议是60G左右,文件建议单个,方便管理;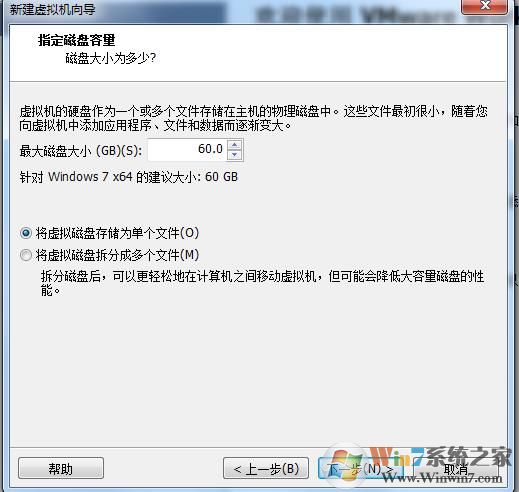
6、接下来我们需要自定义一下硬件(虚拟机配置),点击如下图;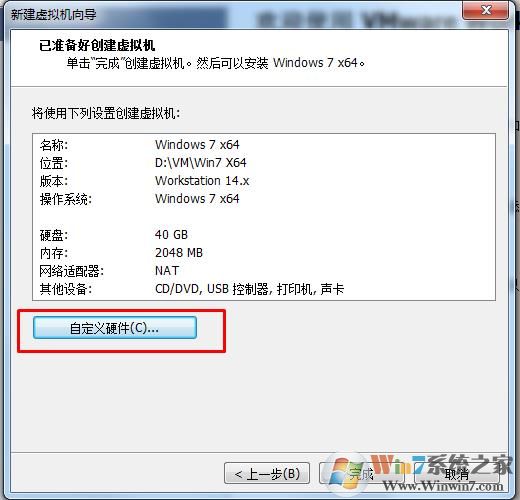
7、配置方面,需要根据自身电脑的配置和你要用虚拟机干什么来定,建议内存2G CPU 4核 其他保持默认即可。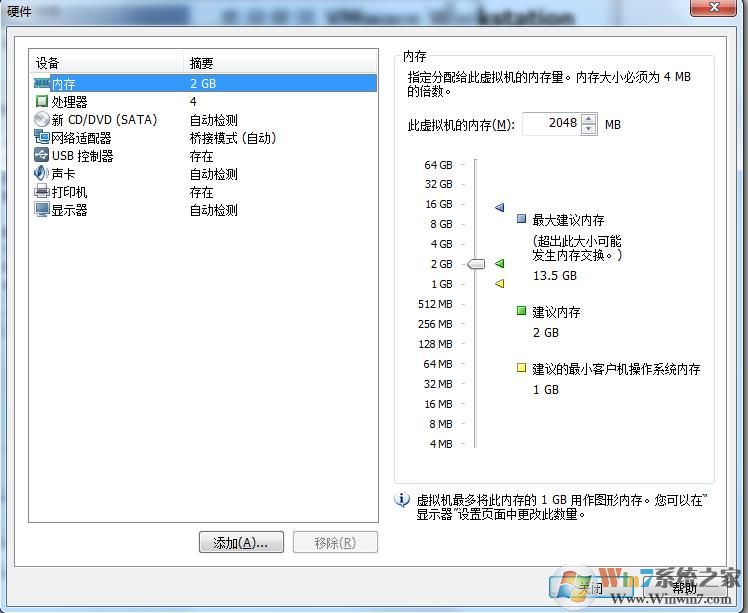
8、在CD DVD中选择你要安装的系统镜像,为了方便,小编选择了GHOST WIN7 64位旗舰版(也可以使用Win7原版),设置完成后关闭硬件配置;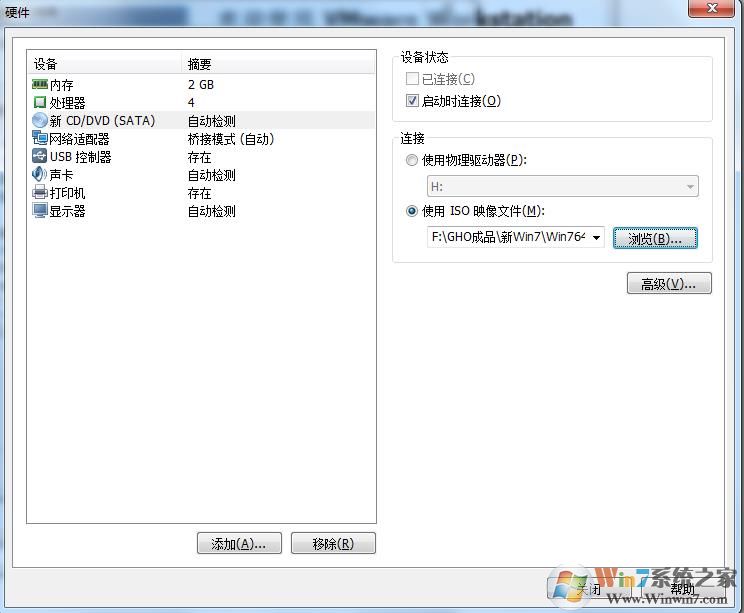
9、然后点击完成,一个空白的虚拟机就创建完成了。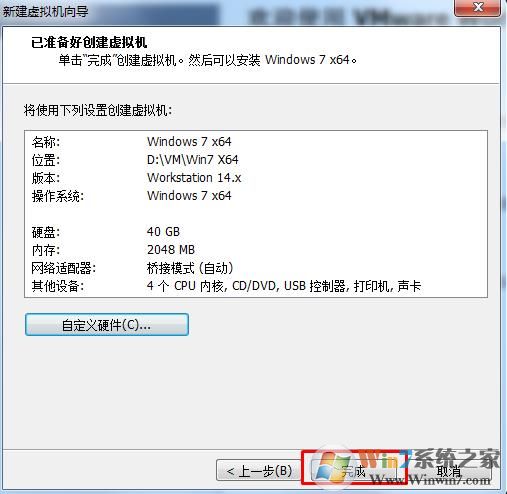
10、开始安装系统,点击播放虚拟机,或上面的播放按钮;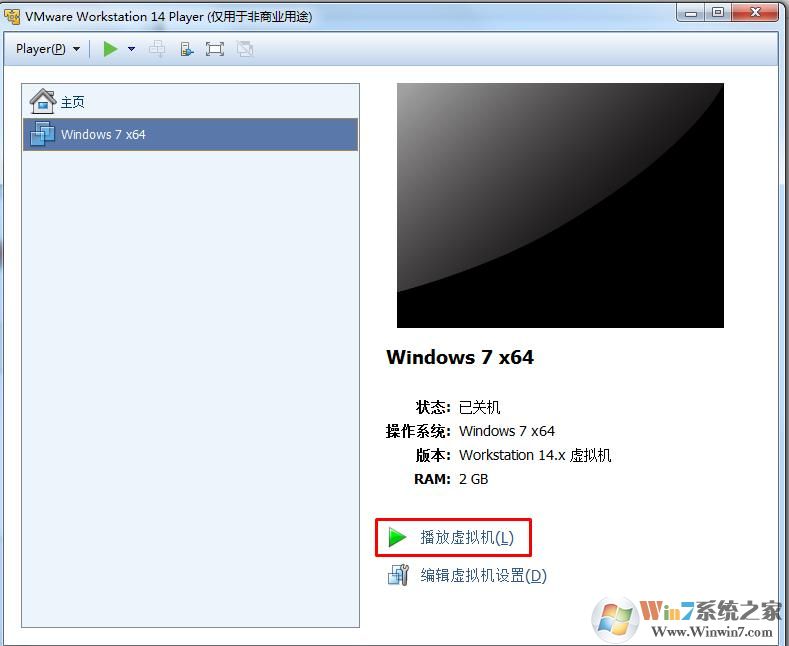
11、开机后出现光盘启动菜单,我们进入PE,如果ISO不能启动,那么可以先借助能启动的U盘PE ISO进入;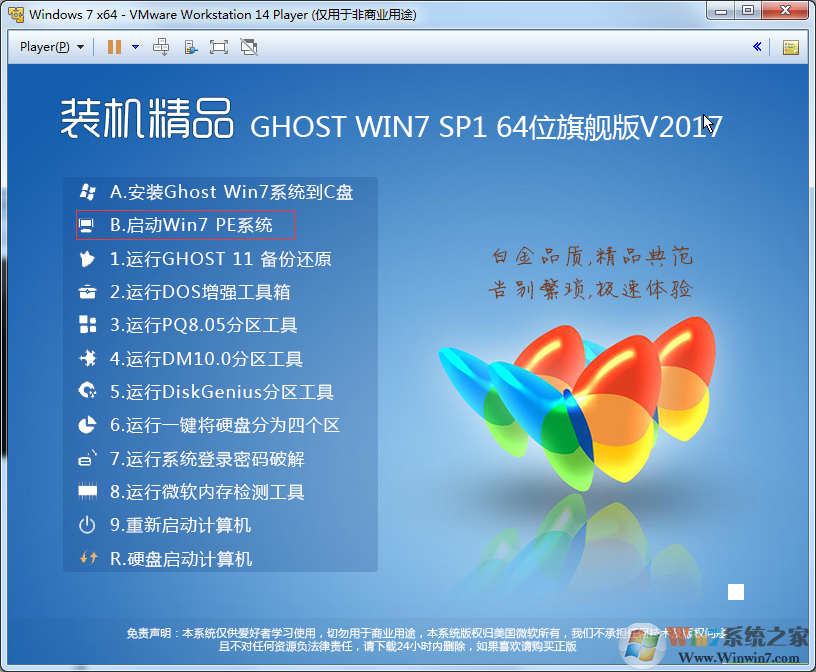
12、使用PE中的diskgenius 把新硬盘分区,小编建议分为两个区即可,使用快速分区功能,很简单;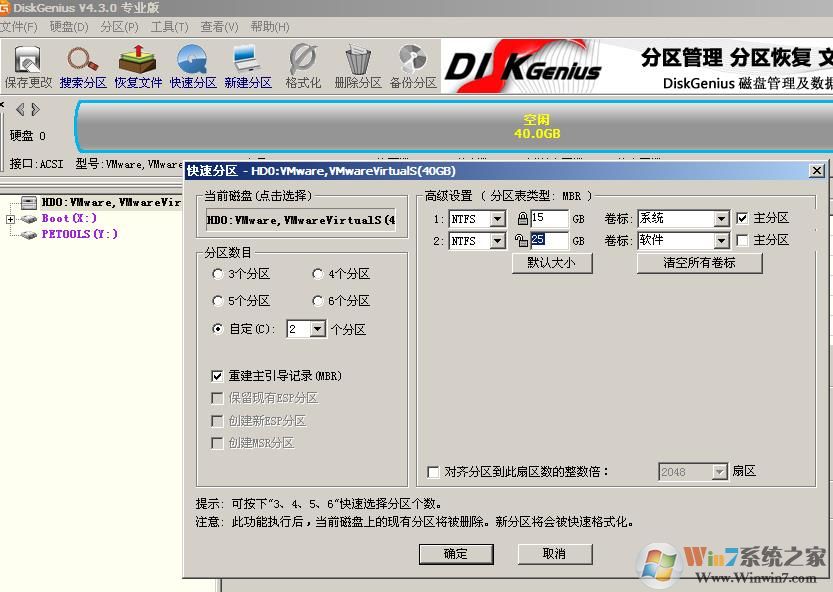
12、分区完成后,再使用PE中的一键装机 onekey等工具,安装Win7系统;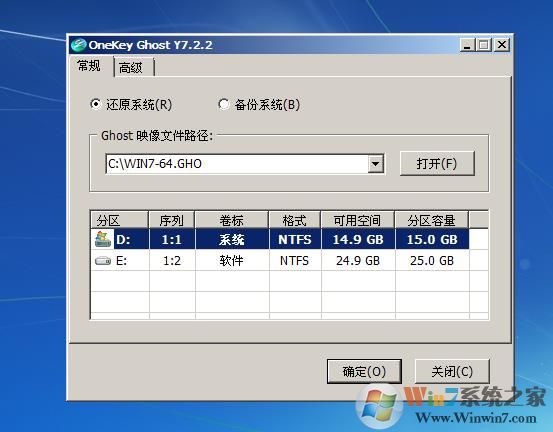
13、GHOST WIN7安装中;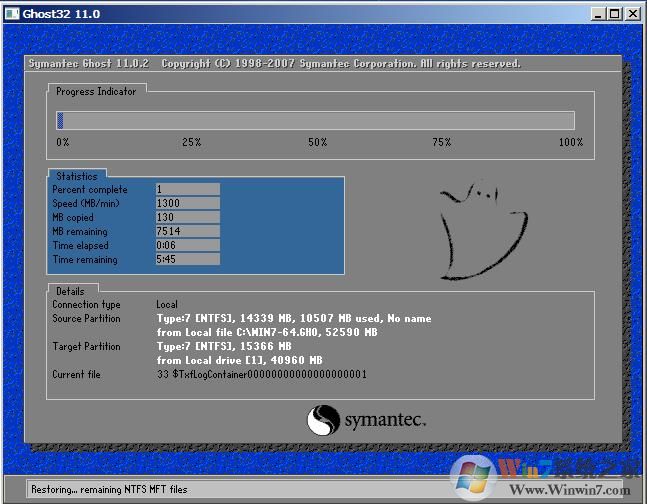
14、GHOST恢复完成后经过数次重启,Win7系统安装完成。
以上就是使用VMware Workstation 14虚拟机安装Win7系统图文教程了,看了上面的教程,相信大家很简单的就能使用虚拟机来安装Win7系统了吧。