不同于上一篇的WinAPI方法,这次让我们来看另一个更简单、有效的键鼠模拟方案,即通过COM组件AutoItX实现键鼠模拟。
AutoIt
AutoIt是一个免费软件,它使用一种类似BASIC的脚本语言,对Windows图形界面进行自动操控。它的网址是http://www.autoitscript.com。
本次我们不讨论它的脚本语言,而是在C#中使用其COM组件来完成键鼠模拟的工作,在开始之前,先归纳一下下AutoIt官网上介绍的主要功能:
- 模拟键盘、鼠标操作。
- 与Windows的标准控件进行交互。
- 操控Windows窗口和进程。
- 支持脚本编程,并能将脚本编译成独立的EXE文件。
- 支持COM组件。
了解了AutoIt,让我们继续拿上海拍牌程序(NetBidClient)作为实验对象,用C#调用AutoItX组件进行拍牌出价的操作。
目标
本次我们的实验目标是让计算机在拍牌的第二阶段自动出价,帮我们在最低可成交价的基础上加价900元出价。具体一点的目标如下:
- 点“+300”按钮(模拟鼠标输入方式)。
- 读取价格输入框(TextBox)中的值,在此基础上加价600元写回价格框(发送消息方式)。
- 点“自动查询公开信息”复选框(控制标准控件)。
- 点“出价”按钮,打开验证码窗口。

准备工作
这个工具类似VS中的Spy++, 只是设计得更适合AutoIt脚本使用,界面如下图:
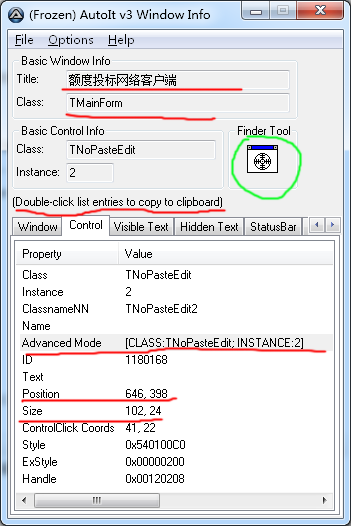
绿圈中的十字准星用法和Spy++中的一样,拖到控件上就能捕获控件信息(只能是标准控件)。
红线标注的部分是我们常用的信息,可能是你调用AutoItX函数时需要传入的参数,或者是用来计算坐标等,如Advanced Mode 属性值 [CLASS:TNoPasteEdit; INSTANCE:2] 用于控件在窗体中的唯一标识。
新建工程、添加引用
新建一个WinForm工程,并为工程添加AutoItX的COM组件引用如下图:
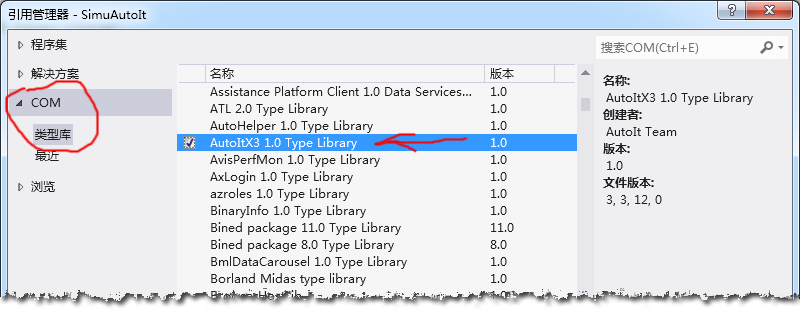
接下来,需要设置一下工程属性,因为AutoItX是32位的组件,所以我们的工程也得是32位的,在资源管理器窗口中鼠标右键选中工程,依次工程->属性->生成->目标平台->x86。
在代码中添加using引用指令,就可以使用它的丰富功能了。
using AutoItX3Lib;
AutoItX3 _V3 = null;
_V3 = new AutoItX3(); //实例化
使用参数设置
通过调用AutoItSetOption函数可以对AutoIt实例进行参数设置,这些参数内容可在AutoIt的帮助文档中找到,主要是些关于坐标系统、操作延时、窗口信息查询的匹配模式等等内容, 你可以根据实际情况选择设置,不设也没有问题,它们有默认值,看两个例子:
// 匹配窗体标题时,只要含有指定的字符串即可
// default=1 是开头部分与指定的字符串匹配
// 也可以用高级模式 = 4, 还能通过正则表达式匹配标题
_V3.AutoItSetOption("WinTitleMatchMode", 2);
//设置鼠标点击的延时,连续点2次鼠标时的时间间隔(ms),默认是 10ms
_V3.AutoItSetOption("MouseClickDelay", 20);
模拟鼠标键盘输入
在AutoItX中有一些以Mouse*开头的函数用于模拟鼠标输入,如 MouseClick,MouseDown,MouseUp,MouseMove,MouseWheel,MouseClickDrag,这些函数的调用大同小异,现在我们以MouseClick为例进行说明:
MouseClick ( "button" [, x, y [, clicks = 1 [, speed = 10]]] )
- button: 指鼠标键(如 left,right,middle... 具体参见帮助)
- x,y: 指鼠标点击的坐标, 这里是屏幕坐标。
- clicks: 点击的次数
- speed: 鼠标移动的速度 (1-100,1最快),若为0 则立刻到位。
本实验的第1步和第4步都是靠鼠标模拟点击来实现的,那两个按钮都不是标准控件,我们无法靠发送消息触发它们。
//获得窗口的屏幕坐标加上"+300"按钮的相对位置,可得需要点击的位置
int scrX = _V3.WinGetPosX(_WinTitle) + 650;
int scrY = _V3.WinGetPosY(_WinTitle) + 380;
//立刻移动到(scrX,scrY)处, 点击鼠标左键一次
_V3.MouseClick("LEFT", scrX, scrY, 1,0);
再来看看,键盘输入是如何模拟的,直接上例子:
//首先需要让光标移动到需要输入的地方
_V3.MouseClick("LEFT", scrX, scrY, 1);
//如果输入的地方是标准控件,还可直接使用ControlFocus达到目的
_V3.ControlFocus(_WinTitle, "", "[CLASS:TNoPasteEdit; INSTANCE:2]");
//用Send函数发送字符
//^a 表示 Ctrl+a组合键,全选TextBox的内容
// {DEL} 按下删除键
//80000 输入80000
_V3.Send("^a{DEL}80000");
操控标准控件
AutoItX中以Control*开头的函数多是关于标准控件的,所谓标准控件,也就是那些可以用AutoIt Window Info工具捕捉到的控件。
下面看个例子,实验第2步出价文本框的设置以及第3步“自动查询公开信息”CheckBox操作:
//Step 2. 读取出价TextBox中的内容, ControlGetText 的参数值都是通过AutoIt Window Info工具抓取的
string pricestr = _V3.ControlGetText(_WinTitle, "", "[CLASS:TNoPasteEdit; INSTANCE:2]");
int price = 0;
if (Int32.TryParse(pricestr, out price))
{
//出价+600后,写入出价TextBox中
_V3.ControlSetText(_WinTitle, "", "[CLASS:TNoPasteEdit; INSTANCE:2]", (price + 600).ToString());
}
//Step 3. Uncheck “自动查询公开信息” 复选框
_V3.ControlCommand(_WinTitle,"","[CLASS:TCheckBox; INSTANCE:1]","UnCheck","");
操控窗口
在自动界面操作中,常需要判断窗口的状态,来决定下一步的动作。如,在实验第4步中点击出价按钮之后,我们需要知道是否成功打开验证码窗口,然后才能提取验证码进行识别。
//等待验证码窗口激活,最长等待10秒 即timeout = 10s
//验证码窗口的Title和主窗口相同,为了区别这里使用了窗口的[CLASS:]
if (0 != _V3.WinWaitActive("[CLASS:TImageCodeForm]", "", 10))
{
//判断状态 验证码窗口是否可见
if ((_V3.WinGetState("[CLASS:TImageCodeForm]", "") & 2) == 2)
{
MessageBox.Show("验证码窗口打开了");
//TODO: 抓取、识别验证码
}
}
结束语
最后提醒一下,发布您的程序时,如果目标机上没有安装AutoIt,您需要运行regsvr32 AutoItX3.dll注册一下组件(需要管理员权限,AutoItX3.dll 在安装目录下找)。
好了,希望您能喜欢AutoItX组件,继续探索它的功能,开发一些有趣的应用。
附件:
SimuAutoIt.zip 本文例子程序