本教程是使用u盘作为启动盘进行centos系统安装。
涉及软件有:分区助手、ultroISO、easyBCD、centos6.6。
废话不多说,直接上步骤:
1.使用“分区助手”在磁盘上划出一块空间
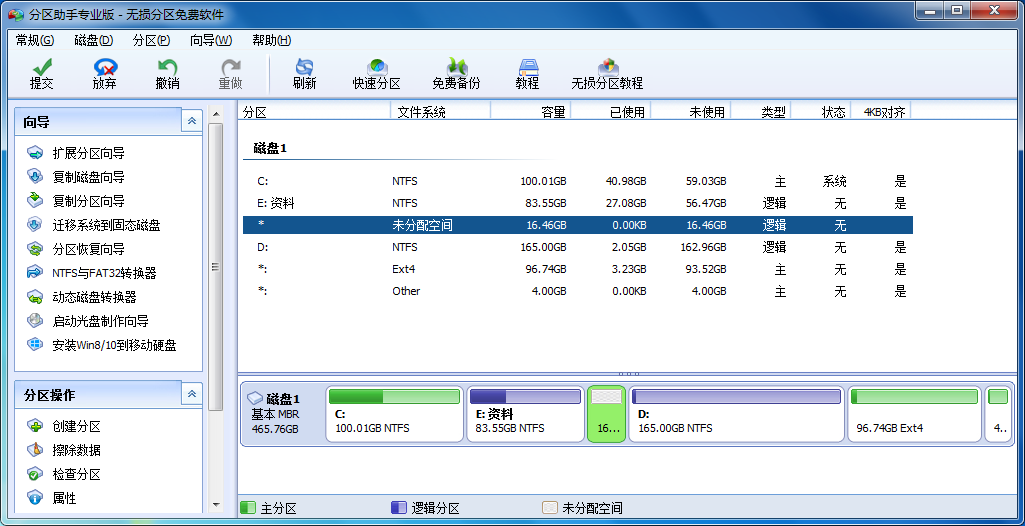
如图所示就是一个空闲磁盘空间,只需划出一整块,不需要再细分为几个ext3或者ext4系统。
注意使用分区助手一定不要忘记左上角的提交按钮,否则分区不生效。
2.下载ultroISO进行u盘启动盘制作。
#在UltroISO中点击“文件”--“打开”,打开centos的ISO镜像文件。
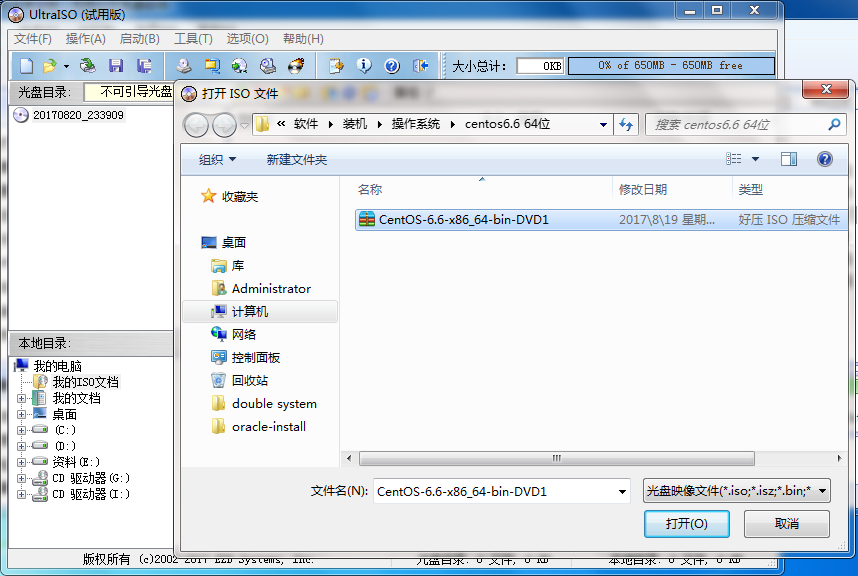
#磁盘镜像写入u盘
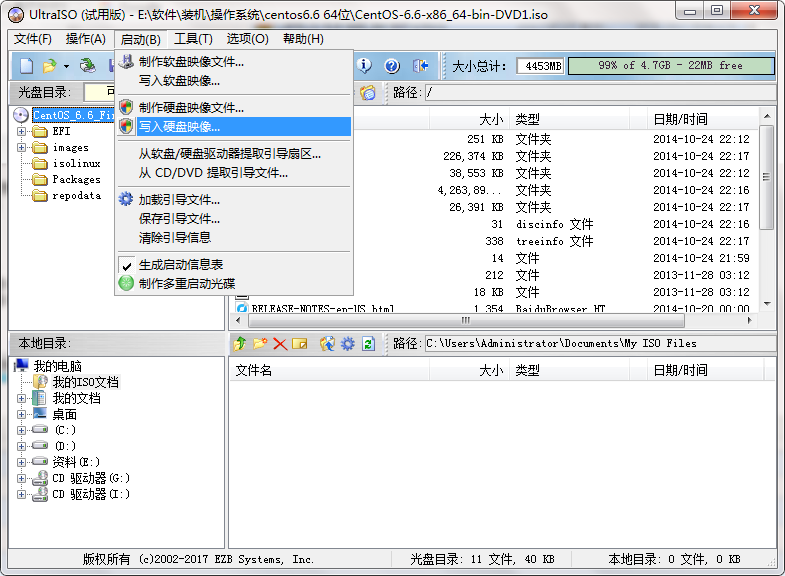
#磁盘驱动器选择自己的u盘,写入方式选择“usb-HDD+”,点击“写入”

3.u盘保持插入电脑usb接口,重启电脑,并修改BIOS中启动项,改为u盘启动。
4.U盘启动,进入到centos安装界面,选择第一项:
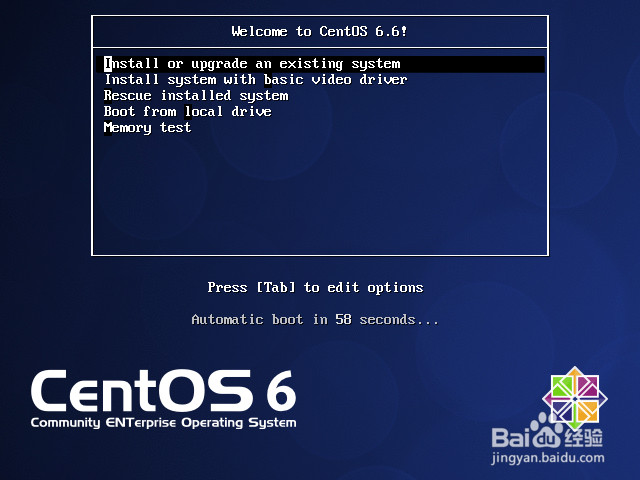
#选择中文安装提示
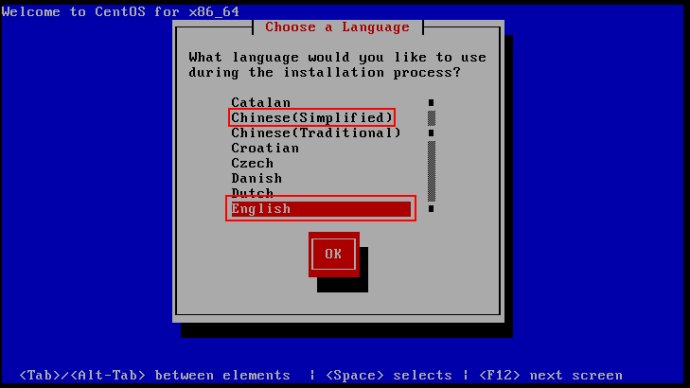
#选择“hard drive”
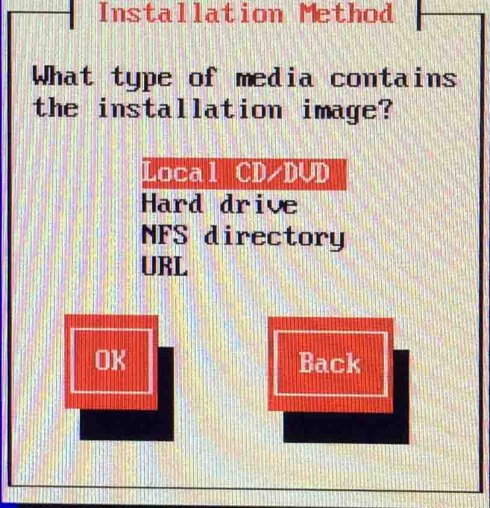
选择“sdb4”。如果读者的不是sdb4,可以一个一个试,并没有什么关系。
#终于见到centos的安装界面
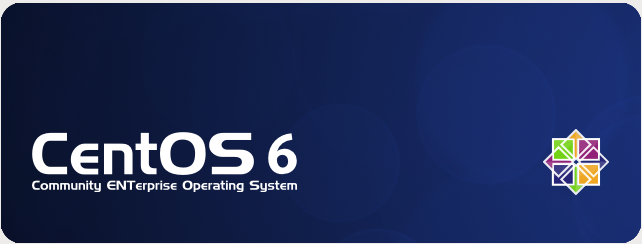
#点击下一步,选择Basic Storage Device

#区域选择自己选,Asia/Shanghai,点击下一步进入磁盘安装空间选择,选择最后一项,使用第一步准备好的磁盘分区安装linux
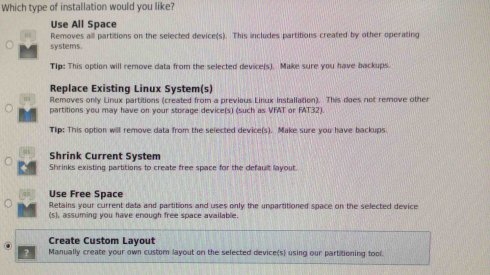
#自定义linux分区(此部分较为灵活,可以有很多种配置方式,在此仅列出一种最简单的方式),选中第一步划出的空闲磁盘块sda3:
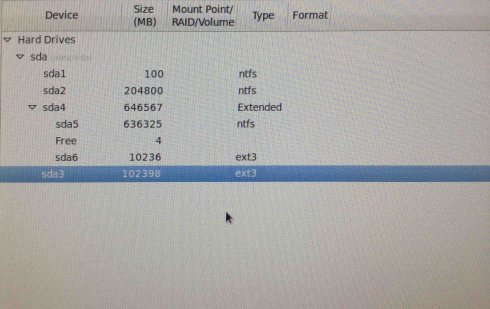
#点击下方的“新建”,创建一个标准分区
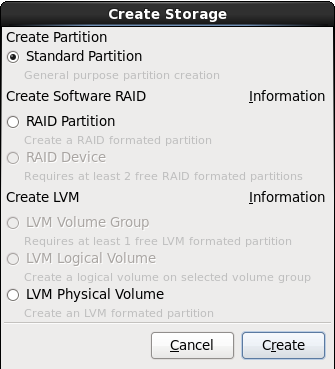
#File system type选择“swap”,一般大小设置为当前内存的大小,点击确定
#在此创建“/“”挂载点的分区,Filesystem type选择“ext4”,大小为剩余的大小。
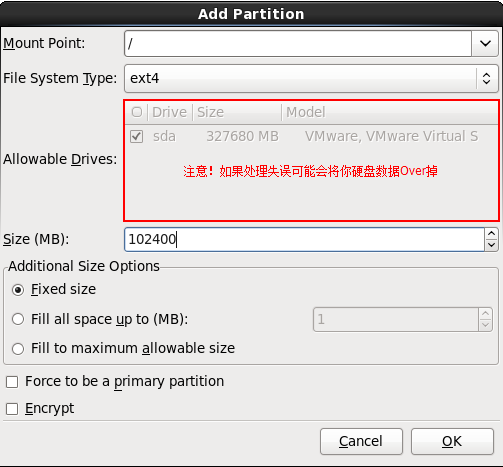
#点击下一步,这里就会提示要写磁盘了:
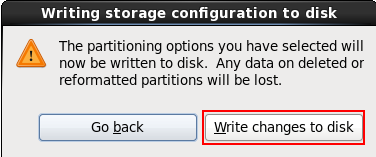
#点击修改设备,一定要修改成自己的硬盘,否则默认会是自己的u盘。
温馨提示:在这一步非常重要,一定要修改第一启动项为硬盘,第二启动项为u盘,否则在引导新安装的centos系统时很可能引导不成功。
#后面一路next安装就OK
5.安装完成以后,根据centos的提示reboot电脑,拔掉u盘
6.启动easyBCD,"添加新条目”--Linux/BCD,驱动器选项一定要选择“/”分区所在的位置,名字设为“centos”
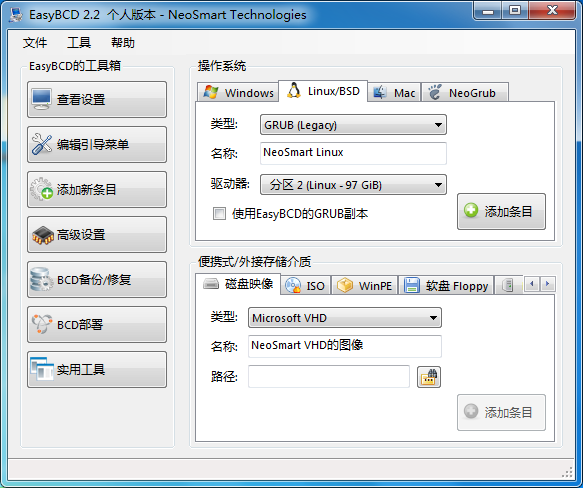
7.重启,是否在开机界面显示了Windows和centos驱动引导选项呢,选择centos即可进入到centos系统中。(注:选择centos时,光标在屏幕上闪动的时间可能比较长,请耐心等待。)