| 目录: | |
| ①. 从Eclipse到Android Studio | |
| ②. Android Studio的下载和安装 | |
| ③. 用户习惯设置以及快捷键 | |
| ④. SDK路径重新设置 |
前几年主要是用Eclipse装android的插件进行android开发,而Android Studio到2013年5月16日才刚开始。一开始Android Studio的Bug很多,所以更多人仍然使用Eclipse来开发。但是现在Android Studio的功能很完善了,bug也不多,Google停止了对Eclipse的android开发平台的更新。
Android Studio很好用,但是有一点很关键,它基于IntelliJIDEA。IntelliJIDEA是很占内存的,所以如果只有4GB的内存,运行Android Studio的同时再运行其他程序,如浏览器、QQ、音乐播放器,会很卡。所以推荐内存升级为6GB以上。不仅占内存大,开启Android Studio和编译的时候非常慢,有条件可以装个SSD,加快启动和编译的速度。
下载页面:http://www.android-studio.org/index.php/download
windows用户最好下载(Recommended)版本,内置sdk,如下图红框:

如果一开始下载不含sdk版本,则下载单独sdk:

下载和安装很方便,不多说。(比装Eclipse容易很多)
注意:
1. 安装路径最好不要有中文。如果SDK文件路径已经设置成中文,请见④
2. 设置环境变量。右键 计算机-》 属性-》 高级系统设置-》 高级-》 环境变量 -》 用户变量 -》 新建 。
变量名:PATH
变量值:sdk里的tools文件夹路径,如:
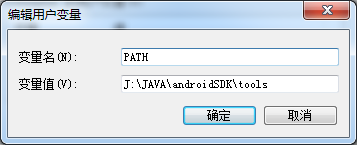
1. 有三种方法可以打开设置界面
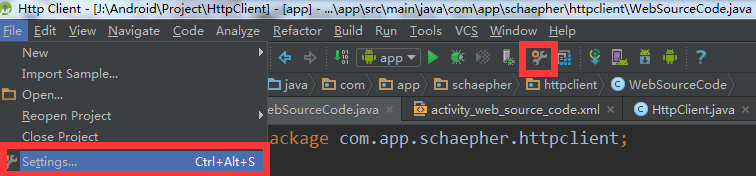
2. 如果习惯Eclipse的快捷键,可以这样将快捷键映射过去。
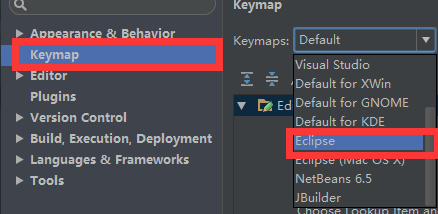
如果使用Android Studio默认快捷键,有几个快捷键要推荐一下:
2.1. Ctrl+空格:代码补全,需要编译器提示的时候使用。
2.2. Ctrl+Alt+O:删掉多余引用的包。
2.3. Alt+Enter:导入需要的包,一般引用一些类,且该类所在包没有自动导入时,会提示。
2.4. Ctrl+Z:撤销上一步操作
Ctrl+Shift+Z:取消撤销操作。
2.5. Ctrl+X:删除当前行。只要光标在该行就行,不必选中整行。
2.6. Ctrl+B:如果当前光标在变量或方法名上,则找出定义该变量或方法的地方,并跳转。可以通过这个方式查看android类库源码。
如果当前光标在变量或方法的定义上,则找出该项目中出现变量名或方法名的地方,显示出来,点击相应位置就能进行跳转。
Ctrl+Shift+BackSpace: 返回上一次编辑的地方。可以与上一个快捷键配套,在Ctrl+B查看方法定义后,用此快捷键回到刚才编辑的地方。
2.7 Shift+Enter:光标跳转到行末尾并回车。这样就不用每次用鼠标点击行末或者用键盘移动到行末再回车了,一键做完这两个操作。(谢谢@请叫我大苏 的提醒)
3.最好将编码都设置为UTF-8
关于编码,可以看我另一篇随笔:字符编码总结
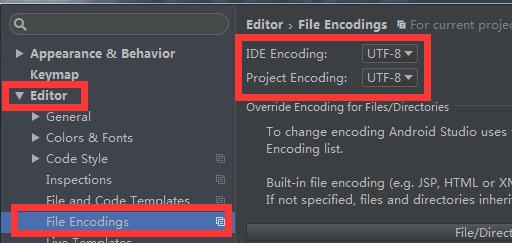
这样的设置是推荐的,否则有时候在代码里直接写中文,但是程序实际运行时会出现乱码,就是这里没设置好。
当然,这样设置有一个问题,就是导入别人的项目的时候,编译器代码部分有些中文注释会乱码(有的同学没注意到这句话,故加粗)。此时可以通过以下方法解决:
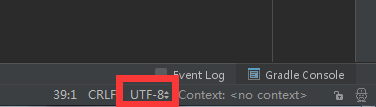
如上图,Android Studio软件右下角会显示UTF-8,同时界面代码中文部分有乱码。是因为有些中文是用GBK编码的。点击红框部分,选择GBK,出现如下图提示框:
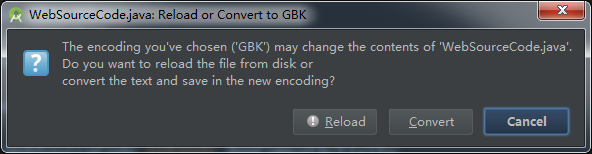
一定要选Reload,不能选Convert。此时可以看到乱码部分恢复正常。
再次点击右下角红框部分,选择UTF-8,仍然会出现提示框。这时一定要选Convert,不能选Reload。
搞定!(注:评论区有关于这两者的讨论,点此查看)
4.设置代码风格。这里只说一部分。
如果你习惯花括号{ }独自一行的话(也就是C语言风格)可以设置代码格式化的方式。
小插曲:去死吧!你这个异教徒!
在设置里面,这样设置:
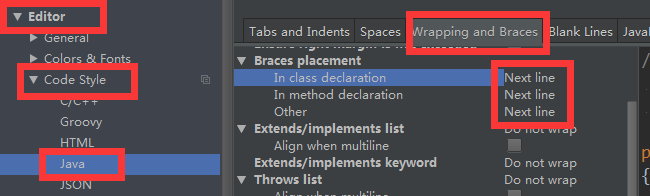
编译器默认是放在上一行,如果按上图设置,在写代码时按格式化快捷键:Ctrl+Alt+L 会格式化代码,爽!
5. 关于目录结构:
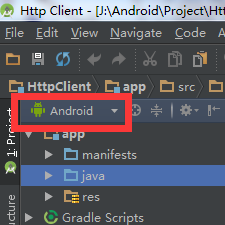
Android模式如红框所示,这种情况突出主要目录,看起来爽,不会有很多不常用到的文件出现。易于操作。
点击红框处,选择Project,这应该是最复杂的结构。

Android模式的目录结构差不多和这里的main一样。
libs目录需要注意,引用别人的框架时,要将文件放到这里,然后
1.右键,选择Add As Library...
2.或者File -》 Project Structure

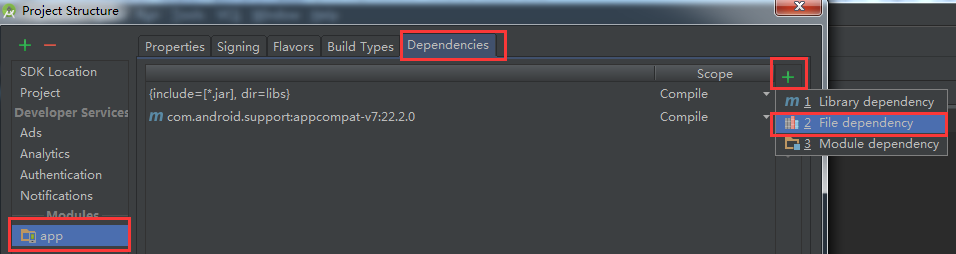
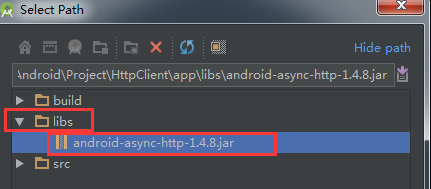
点击ok就可以了
6. 默认打开项目怎么办
如果一打开Android Studio就直接进入编辑页面

此时想更换项目,或者退出该项目,然后创建新项目。Close Project即可。
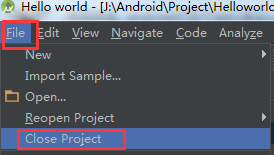
提醒:一般在关闭Android Studio前,最好不要简单粗暴的点击右上角的X键。先Close Project,再关闭。这样下次要打开不同项目,会方便。
已经把SDK路径设置成中文怎么办?先到存放SDK的路径下,把SDK移动到一个全英文路径。如D:AndroidSDK
打开Android Studio,会提示
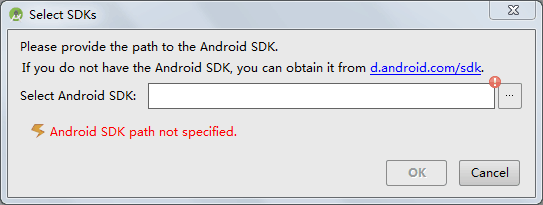
把新路径复制过来就行。
或者先设置路径再移动:
进入设置页面
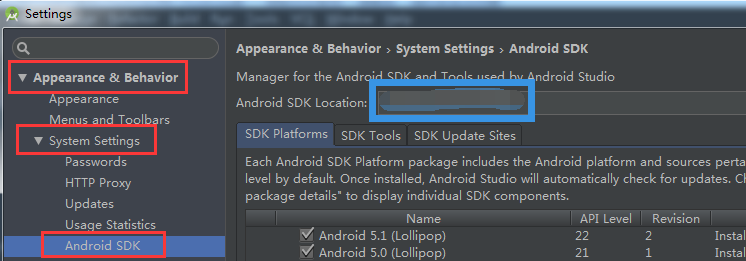
将SDK的新路径放到蓝色方框的地方。再移动sdk到这个新路径
这样应该可以正常使用了。
目前就这样吧,有想到新的再更新……