在上一篇项目 管理实践教程二、源代码控制【Source Control Using VisualSVN Server and TortoiseSVN】中 我们已经讲解了如何使用TortoiseSVN和VisualSVN Server来做简单的版本控制,这一篇我们将会讲解使用CruiseControl.NET和MSBuild来搭建每日构建系统。
在第一篇项目 管理实践教程一、工欲善其事,必先利其器【Basic Tools】 中我们已经安装了CruiseControl.NET 1.4,因为我们还要用到MSBuild,所以如果你的系统没有安装Visual Studio,那么你需要首先安装Visual Studio 2005/2008,我们在这里使用的是Visual Studio 2008,准备好这些了吗?OK,我们正式开始今天的课程!
首先,我们要配置CruiseControl.NET【下面简写为CCNET】,配置完成后,我们每次提交源代码到SVN服务器后,CCNET就可 以自动从SVN服务器上签出源代码,并调用MSBuild自动进行编译。我们以昨天的教程中创建的StartKit项目为实例,先看看下面的配置文件:
1 <cruisecontrol xmlns:cb="urn:ccnet.config.builder">
2 <!--项目名称-->
3 <name>StartKit</name>
4 <!--标示类型,有多种类型。下面为默认标示,作为每次编译时生成的日志文件的名称-->
5 <labeller type="defaultlabeller">
6 <!--前缀-->
7 <prefix>StartKit-1-</prefix>
8 <!--编译失败时是否增加-->
9 <incrementOnFailure>false</incrementOnFailure>
10 <!--格式-->
11 <labelFormat>00000</labelFormat>
12 </labeller>
13 <!--项目的WebDashboard地址,CruiseControl.NET包括二部分, 一是Server用来配置项目和监视文件修改,二是WebDashboard,是一个显示项目信息及编译信息的Website-->
14 <webURL>http://202.196.96.55:8080/server/local/project/StartKit/ViewProjectReport.aspx</webURL>
15 <!--触发器,包含多种,有兴趣可以查看官方文档-->
16 <triggers>
17 <!--时间间隔触发器,下面是60秒触发一次-->
18 <intervalTrigger seconds="60" />
19 </triggers>
20 <!--如果发现修改,延迟多久开始编译,下面是2秒-->
21 <modificationDelaySeconds>2</modificationDelaySeconds>
22 <!--源代码控制系统,支持多种,有兴趣可以查看官方文档,下面采用svn-->
23 <sourcecontrol type="svn">
24 <!--源代码在SVN服务器上的路径-->
25 <trunkUrl>http://zt.net.henu.edu.cn/svn/StartKit/StartKit/</trunkUrl>
26 <!--svn服务器所在路径,在这里就是VisualSVN Server安装目录中的bin 目录下的svn.exe -->
27 <executable>C:/Program Files/VisualSVN Server/bin/svn.exe</executable>
28 <!--用来迁出源代码的用户名,svn服务器进行验证-->
29 <username>starter</username>
30 <!--用来迁出源代码的用户名对应的密码-->
31 <password>123456</password>
32 <!--web获取源代码的地址,类似于开源网站上浏览代码的那部分功能,这里的类型是 trac-->
33 <!--<webUrlBuilder type="trac">
34 <!--trac中对应项目的地址?-->
35 <tracProjectUrl>http://svn.net.henu.edu.cn/pojects/StartKit/</tracProjectUrl>
36 <!--trac中对应项目的源代码库地址,相对于上面的路径-->
37 <tracRepositoryRoot>/StartKit</tracRepositoryRoot>
38 </webUrlBuilder>-->
39 </sourcecontrol>
40 <!--该节点用来配置具体执行那些任务-->
41 <tasks>
42 <!--msbuild任务配置,用来编译项目-->
43 <msbuild>
44 <!--MSBuild.exe的路径-->
45 <executable>C:WINDOWSMicrosoft.NETFrameworkv3.5MSBuild.exe</executable>
46 <!--从SVN迁出的源代码的存放位置,可以不配置,下面的即为默认值 -->
47 <!--我这里的CruiseControl.NET 安装在D盘,你们使用时候,改成自己的 安装路径即可-->
48 <workingDirectory>D:Program FilesCruiseControl.NETserverStartKitWorkingDirectory</workingDirectory>
49 <!--对这个项目的监控过程的日志记录目录,可以不配置,下面的即为默认值-->
50 <!--我这里的CruiseControl.NET 安装在D盘,你们使用时候,改成自己的 安装路径即可-->
51 <artifactDirectory> D:Program FilesCruiseControl.NETserverStartKit Artifacts</artifactDirectory>
52 <!--要编译的项目名称 -->
53 <projectFile>StartKit.sln</projectFile>
54 <!-- MSBuild编译时的参数,具体参数信息可以查看MSDN上的说明-->
55 <buildArgs>/p:configuration=debug</buildArgs>
56 <!--指定日志记录模块-->
57 <!--我这里的CruiseControl.NET 安装在D盘,你们使用时候,改成自己的 安装路径即可-->
58 <logger>ThoughtWorks.CruiseControl.MsBuild.XmlLogger,D:Program FilesCruiseControl.NETserverThoughtWorks.CruiseControl.MsBuild.dll</logger>
59 <!--编译目标-->
60 <targets />
61 </msbuild>
62 <!--在这里还可以添加其他的程序,比如运行测试、部署项目等等-->
63 </tasks>
64 <!--项目编译状态信息的保存位置-->
65 <!--我这里的CruiseControl.NET 安装在D盘,你们使用时候,改成自己的安 装路径即可-->
66 <state type="state" directory="D:Program FilesCruiseControl.NETserverCCState" />
67 <!--发布和部署配置-->
68 <publishers>
69 <!--如果编译成功,那么下面的配置,会将源代码复制到指定目录HistoryVersion 下,名称为版本标识(自动增长,labeller配置)的子目录下-->
70 <buildpublisher>
71 <!--源代码路径-->
72 <!--我这里的CruiseControl.NET 安装在D盘,你们使用时候,改成自己的 安装路径即可-->
73 <sourceDir> D:Program FilesCruiseControl.NETserverStartKitWorkingDirectory </sourceDir>
74 <!--编译成功后保存源代码到该目录下名称为版本标示labeller的目录中-->
75 <!--我这里的CruiseControl.NET 安装在D盘,你们使用时候,改成自己的 安装路径即可-->
76 <publishDir> D:Program FilesCruiseControl.NETserverStartKitHistoryVersion </publishDir>
77 </buildpublisher>
78 <!--该节点用来配置合并多个文件,当时有外部插件时,要把他们分别产生的输出文件合并-->
79 <merge>
80 <!--要合并的文件,合并后的信息可以显示在Web Dashboard和邮件通知里-->
81 <files>
82 <!--我这里的CruiseControl.NET 安装在D盘,你们使用时候,改成自己的 安装路径即可-->
83 <file>D:Program FilesCruiseControl.NETserverStartKitWorkingDirectory esults.xml</file>
84 </files>
85 </merge>
86 <!--源代码路径-->
87 <xmllogger />
88 <!--显示历史修改记录列表, 在Web Dashboard中可以查看-->
89 <modificationHistory />
90 <!--所有编译信息的统计, 在Web Dashboard中可以查看-->
91 <statistics />
92 <!--邮件通知配置,每次编译后,都会邮件通知下面配置中添加的用户-->
93 <!-- mailhost是发送邮件的主机,mailport是邮件发送端 口,mailhostUsername发送邮件的邮箱用户名,mailhostPassword发送邮件的邮箱密码,from希望显示在发件人中的邮箱地 址, includeDetails邮件内容是否包含详细的编译信息 -->
94 <email mailhost="smtp.qq.com" mailport="25"
95 mailhostUsername="******" mailhostPassword="******" from="******@qq.com" includeDetails="true">
96 <!--接收邮件通知的用户 -->
97 <users>
98 <!--name是SVN服务器上存在的用户名,group是SVN服务器上存在的 组,address是该用户的邮箱地址 -->
99 <user name="zt" group="StartKit" address="******1@qq.com" />
100 <user name="***" group="StartKit" address="******2@qq.com" />
101 <user name="***" group="StartKit" address="******3@qq.com" />
102 </users>
103 <!--接收邮件通知的组-->
104 <groups>
105 <!--name必须是SVN服务器上存在的组,notification是什么时候发送通 知,可选有Always/Success/Change/Fixed/Failed --> 106 <group name="StartKit " notification="always" /> 107 </groups>
108 </email>
109 </publishers>
110 </project>
111 <!--可以同时添加多个项目
112 <project >
113 <name>test</name>
114 ……
115 </project>
116 -->
117 </cruisecontrol
好了,我们已经对CCNET的配置文件有了大致的了解,接下来,你打开CCNET的安装路径,找到子目录server下的ccnet.config文件, 把上面的配置信息Copy到ccnet.config文件中,记得把配置文件中的一些路径修改为自己的实际路径啊,修改好后,保存。这时候,检查 Windows服务CruiseControl.NET Server是否启动,如果没有则启动它,启动该服务后,打开浏览在地址栏输入上面配置文件中的webUrl地址:http://202.196.96.55:8080/server/local/project/StartKit/ViewProjectReport.aspx 也可以直接输入http://202.196.96.55:8080/server/ ,这里是演示地址,要根据自己的实际情况修改为正确的地址,OK,看到类似下图的效果,好了,搞定!如果你遇到了什么麻烦,请在下面留言,我一定会及时回 复!
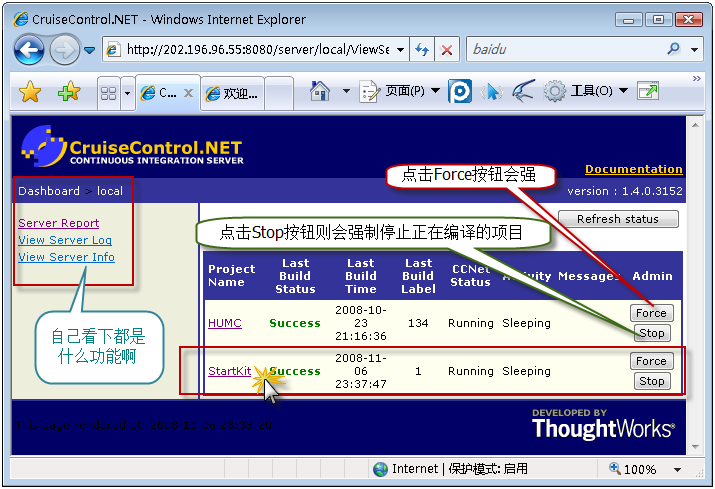 点击StartKit,转入下图所示的页面:
点击StartKit,转入下图所示的页面:
 OK,到这里,我们提交更新到SVN服务器后,CCNET就会根据我们配置自动编译项 目,而且我们也可以通过Web Dashboard来查看具体的编译信息了,提示如果配置了邮件发送,那么我们还可以通过邮件收到详细的编译信息,怎么样?够方便吧!
OK,到这里,我们提交更新到SVN服务器后,CCNET就会根据我们配置自动编译项 目,而且我们也可以通过Web Dashboard来查看具体的编译信息了,提示如果配置了邮件发送,那么我们还可以通过邮件收到详细的编译信息,怎么样?够方便吧!
其实,CCNET的功能是相当强大的,上面只是最常用的配置,其他还有很多非常好的功能。你想知道吗?那你可以在这里查看CCNET 官方文档 ,实际上,你安装CCNET后,文档也已经安装到你的电脑了,在CCNET的安装目录下的webdashboard的子目录doc中就是。
好了,我们今天的教程就到这里,本来我应该把如何使用CruiseControl.NET Tray来监视每次更新后的编译状态,但是今天真的太晚了,明天还要做项目,所以我明天补上,请大家见谅!
补充部分:
下面我简单讲一下,如何使用CruiseControl.NET Tray【以下简称CCTray】来监视每次提交后的编译状态。
安装好打开CCTray后,运行CCTray程序,点击左上角的菜单File下的Settings…,如下图:

点击Settings…会弹出下面的窗体:
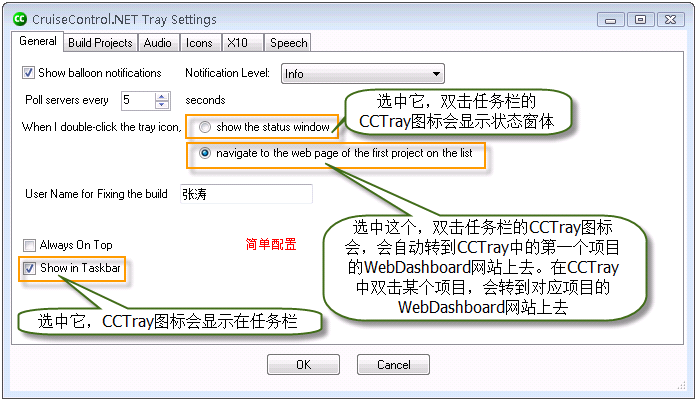
切换到Build Projects选项卡,如下图:

点击Add…按钮,添加我们的CCNET服务器,如下图:

输入我们的CCNET服务器后,CCNET服务器上的项目就会在右侧显示出来,如下图:
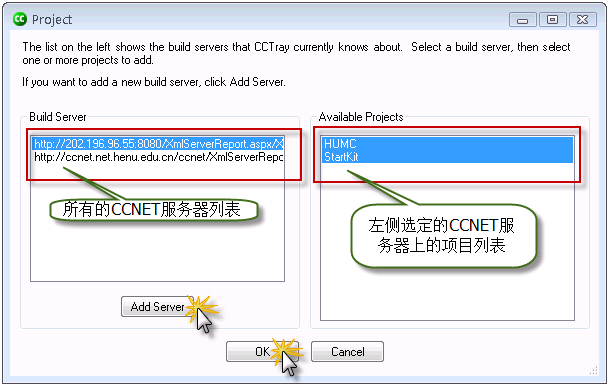
选中右侧的项目后,点击OK按钮,返回CCTray打开时的界面,我们的二个项目已经添加进来了,如下图:
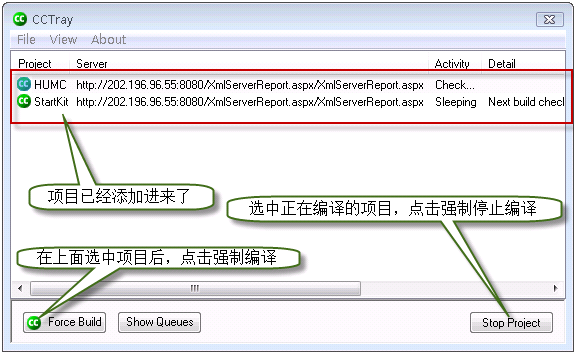
我们在桌面的右下角的任务栏,可以看到如下图所示的图标:
![]()
绿色的那个标示就是CCTray的标示,绿色表示所有的项目都通过了编译,紫红色表示至少有一个项目没有通过编译,橘黄色表示有项目正在编译,橘红色表示 有项目被强制编译,显示为灰色则说明和CCNET服务器失去了链接。
OK,大家可以使用CCTray实时监视提交更新后项目的编译状态了。
如果大家有什么问题,欢迎和我交流!