1.完成Docker_compose的安装
按照官方文档,应该执行的语句是这样的
sudo curl -L "https://github.com/docker/compose/releases/download/1.25.5/docker-compose-$(uname -s)-$(uname -m)" -o /usr/local/bin/docker-compose
但出现的结果是这样的,不知道是什么原因

修改方法,采用root,换源,速度非常快,也成功安装,强烈建议~

将可执行权限应用于二进制文件
sudo chmod +x /usr/local/bin/docker-compose
查看是否安装成功
sudo docker-compose --version

2.Dockerfile编写
拉取php镜像
sudo docker pull php:7.4-fpm

创建docker_compose目录并构建文件
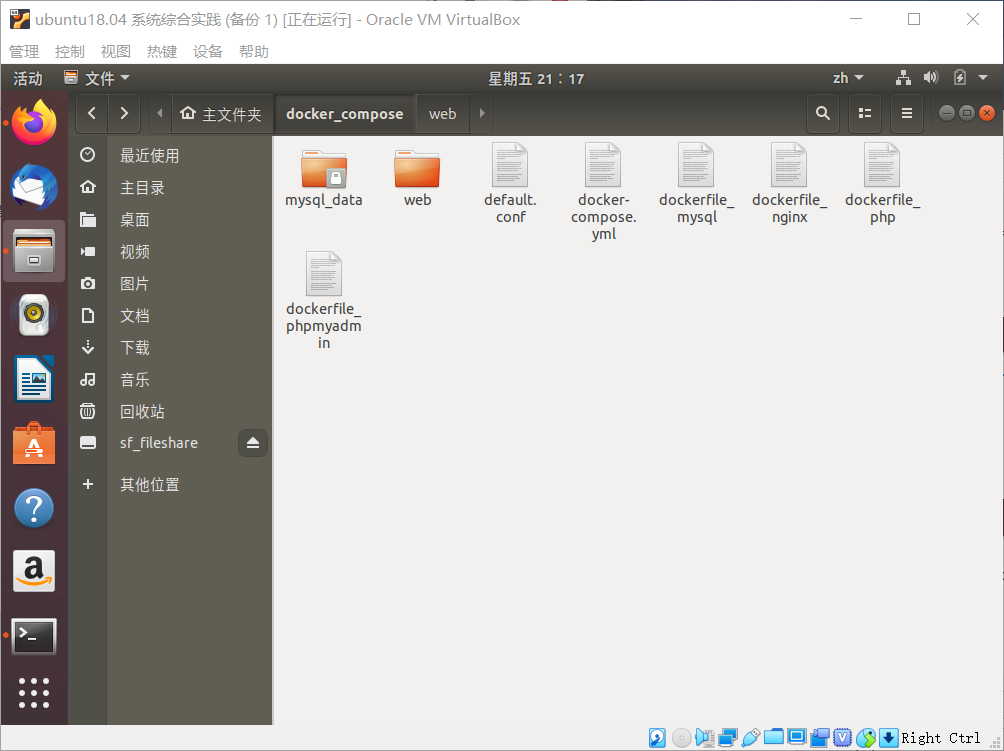
以下是各个文件里面的内容
- default.conf
server {
listen 2020; #修改映射端口
server_name localhost;
location / {
root /web/html; #修改工作目录
index index.html index.htm;
}
error_page 500 502 503 504 /50x.html;
location = /50x.html {
root /usr/share/nginx/html;
}
location ~ .php$ {
root /web/php; #修改工作目录
fastcgi_pass myphp:9000; #修改为容器名
fastcgi_index index.php;
fastcgi_param SCRIPT_FILENAME $document_root$fastcgi_script_name;
include fastcgi_params;
}
}
- dockerfile_nginx
#基础镜像
FROM nginx
#作者信息
MAINTAINER FRX031702427
#声明暴露的端口
EXPOSE 2020
- dockerfile_mysql
#基础镜像
FROM mysql
#作者信息
MAINTAINER FRX031702427
#设置root密码
ENV MYSQL_ROOT_PASSWORD 123456
#设置不可免密登录
ENV MYSQL_ALLOW_EMPTY_PASSWORD no
- dockerfile_php
#基础镜像
FROM php:7.4-fpm
#作者信息
MAINTAINER Lxx031702433
FROM php:7.4-fpm
RUN apt-get update && apt-get install -y
libfreetype6-dev
libjpeg62-turbo-dev
libpng-dev
&& docker-php-ext-install pdo_mysql
&& docker-php-ext-configure gd --with-freetype --with-jpeg
&& docker-php-ext-install -j$(nproc) gd
- docker-compose.yml
version: "3"
services:
nginx:
image: mynginx_image #指定镜像名
container_name: mynginx #指定容器名
build:
context: .
dockerfile: dockerfile_nginx #指定dockerfile文件
ports:
- "80:2020" #修改端口映射
volumes:
- ./web:/web/html #挂载容器卷,本地/容器内修改文件后,另一方都会同步更新;
- ./default.conf:/etc/nginx/conf.d/default.conf #挂载配置文件
php:
image: myphp_image
container_name: myphp
build:
context: .
dockerfile: dockerfile_php
environment:
MYSQL_PASSWORD: 123456 #设置好环境变量,在php代码中使用变量名直接引用
volumes:
- ./web:/web/php #挂载工作目录到本机web目录
mysql:
image: mysql_image
container_name: mysql
build:
context: .
dockerfile: dockerfile_mysql
ports:
- "3306:3306"
volumes:
- ./mysql_data:/var/lib/mysql #挂载容器卷,实现数据同步,防止数据丢失
在docker_compose目录下的web目录里面建立index.html和index.php
- index.php
<!DOCTYPE html>
<html>
<head>
<meta charset="utf-8">
<title>FRX</title>
</head>
<body>
<h1>FRX's Page</h1>
<p>hello!</p>
</body>
</html>
- index.php
<?php phpinfo();?>
安装tree并查看树结构
sudp apt install tree
tree
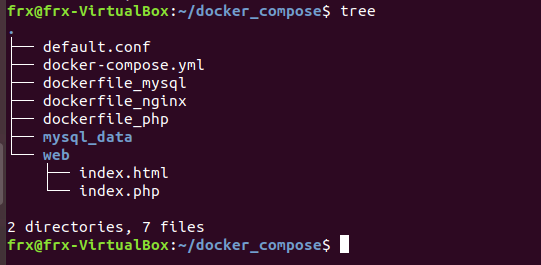
3.使用Compose实现多容器运行机制
执行docker_compose文件
sudo docker-compose up -d --build
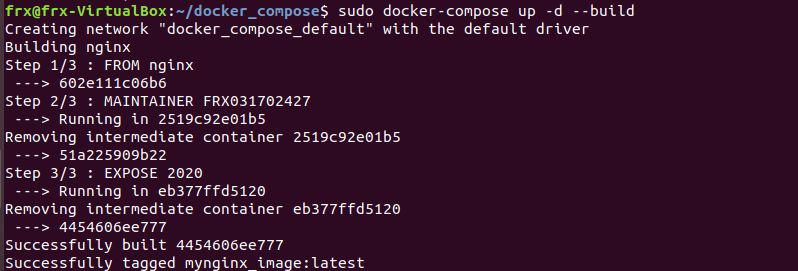
执行成功
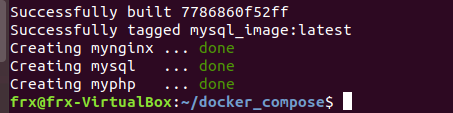
访问localhost/index.html
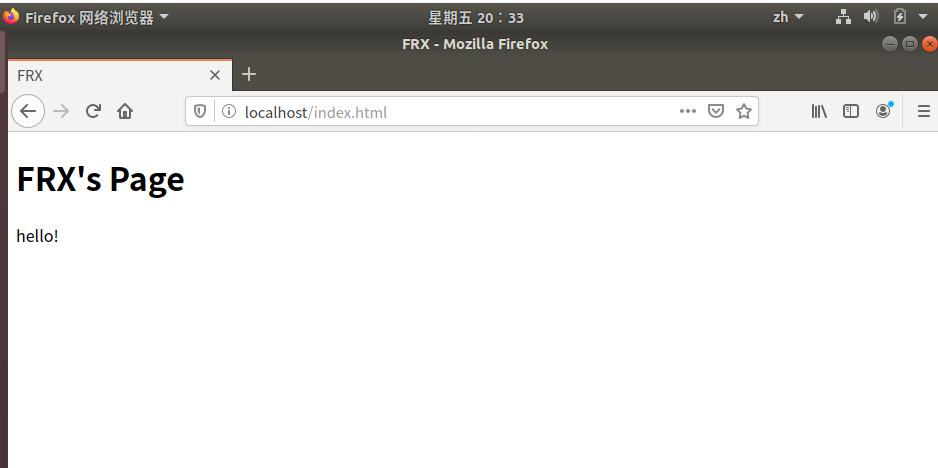
访问localhost/index.php

4.服务测试
(1).连接到数据库服务器
修改~/docker_compose/web目录下的index.php文件
<?php
$servername = "mysql"; #用自定义的Mysql的容器名
$username = "root";
$password = "123456";
try {
$conn = new PDO("mysql:host=$servername", $username, $password);
echo "连接成功";
}
catch(PDOException $e)
{
echo $e->getMessage();
}
访问localhost/index.php
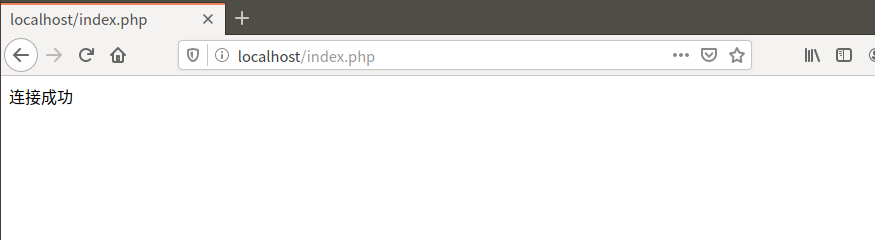
(2).创建数据库
修改inder.php文件,之后的操作均是如此,只是代码差别,每次修改完都要访问一次localhost/index.php
<?php
$servername = "mysql";
$username = "root";
$password = "123456";
try {
$conn = new PDO("mysql:host=$servername", $username, $password);
echo "连接成功";
$conn->setAttribute(PDO::ATTR_ERRMODE, PDO::ERRMODE_EXCEPTION);
$sql = "CREATE DATABASE FRXBase";
// 使用 exec() ,因为没有结果返回
$conn->exec($sql);
echo "数据库创建成功<br>";
}
catch(PDOException $e)
{
echo $sql . "<br>" . $e->getMessage();
}
$conn = null;
?>
进入mysql容器,root身份登录数据库,查询数据库,可以看到已经创建了LxxBase
sudo docker exec -it mysql /bin/bash
mysql -u root -p
show databases;
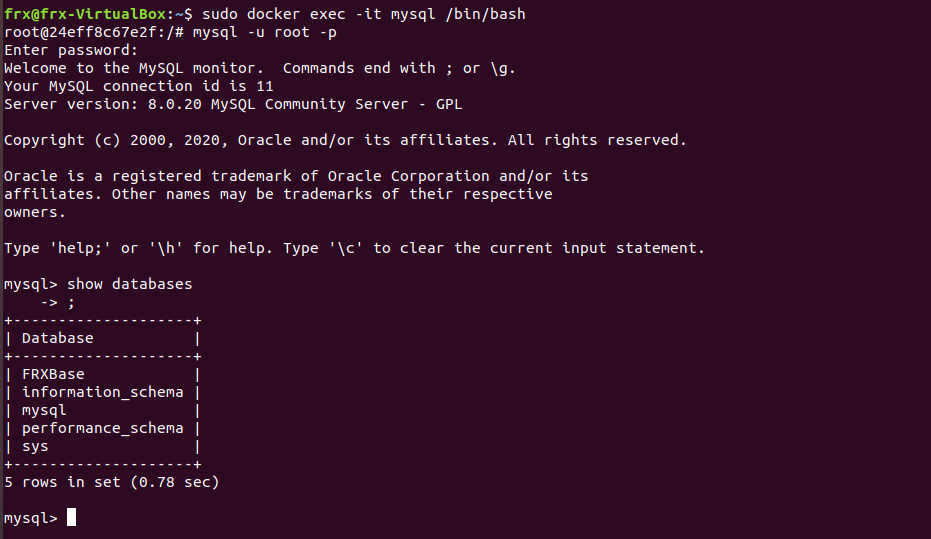
(3).在数据库中创建表
修改文件
<?php
$servername = "mysql";
$username = "root";
$password = "123456";
$dbname="FRXBase"; #选择数据库
try {
$conn = new PDO("mysql:host=$servername;dbname=$dbname", $username, $password); #选择数据库
$conn->setAttribute(PDO::ATTR_ERRMODE, PDO::ERRMODE_EXCEPTION);
// 使用 sql 创建数据表
$sql = "CREATE TABLE Student (
id INT(9) UNSIGNED PRIMARY KEY,
name VARCHAR(30) NOT NULL
)";
// 使用 exec() ,没有结果返回
$conn->exec($sql);
echo "数据表 Student 创建成功";
}
catch(PDOException $e)
{
echo $sql . "<br>" . $e->getMessage();
}
$conn = null;
?>
查看表

(4).向表中插入数据
<?php
$servername = "mysql";
$username = "root";
$password = "123456";
$dbname="FRXBase";
try {
$conn = new PDO("mysql:host=$servername;dbname=$dbname", $username, $password);
$conn->setAttribute(PDO::ATTR_ERRMODE, PDO::ERRMODE_EXCEPTION);
// 开始事务
$conn->beginTransaction();
// SQL 语句
$conn->exec("INSERT INTO Student (id,name)
VALUES (11111, '小明')");
$conn->exec("INSERT INTO Student (id,name)
VALUES (22222, '阿军')");
$conn->exec("INSERT INTO Student (id,name)
VALUES (33333, '李刚')");
$conn->exec("INSERT INTO Student (id,name)
VALUES (44444, 'Li MIng')");
$conn->exec("INSERT INTO Student (id,name)
VALUES (55555, 'Xiao Hong')");
$conn->exec("INSERT INTO Student (id,name)
VALUES (66666, 'Wang Gang')");
// 提交事务
$conn->commit();
echo "新记录插入成功";
}
catch(PDOException $e)
{
// 如果执行失败回滚
$conn->rollback();
echo $sql . "<br>" . $e->getMessage();
}
$conn = null;
?>
查询数据
select * from Student
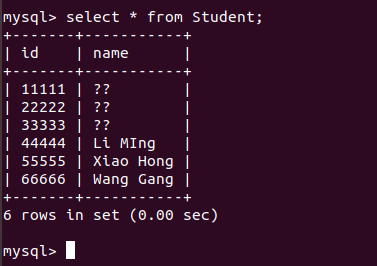
(5).修改和删除数据
<?php
$servername = "mysql";
$username = "root";
$password = "123456";
$dbname="FRXBase";
try {
$conn = new PDO("mysql:host=$servername;dbname=$dbname", $username, $password);
$conn->setAttribute(PDO::ATTR_ERRMODE, PDO::ERRMODE_EXCEPTION);
// 开始事务
$conn->beginTransaction();
// SQL UPDATE 语句
$conn->exec("UPDATE Student SET name='Lin Xin' WHERE id=11111");
$conn->exec("UPDATE Student SET name='Liu Yun' WHERE id=22222");
//SQL DELETE语句
$conn->exec("DELETE FROM Student where id=33333");
// 提交事务
$conn->commit();
echo "修改,删除成功";
}
catch(PDOException $e)
{
// 如果执行失败回滚
$conn->rollback();
echo $sql . "<br>" . $e->getMessage();
}
$conn = null;
?>
再次查询数据 可以发现修改删除成功
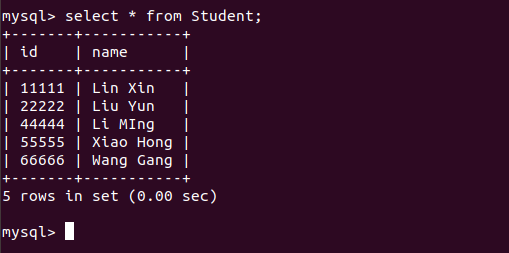
5.增加一个phpmyadmin容器,实现web端的数据库管理
在docker-compose.yml文件末尾中增加代码
phpmyadmin:
image: myphpmyadmin_image
container_name: myphpmyadmin
build:
context: .
dockerfile: dockerfile_phpmyadmin
ports:
- "8080:80" # phpmyadmin默认监听80
environment:
PMA_HOST: mysql #指定mysql服务所在的host
增加dockerfile_phpmyadmin
#基础镜像
FROM phpmyadmin/phpmyadmin
#作者信息
MAINTAINER FRX031702427
#声明暴露的端口
EXPOSE 8080
重新运行docker_compose,运行成功后访问localhost:8080/index.php,用root的账号密码登录并查看FRXBase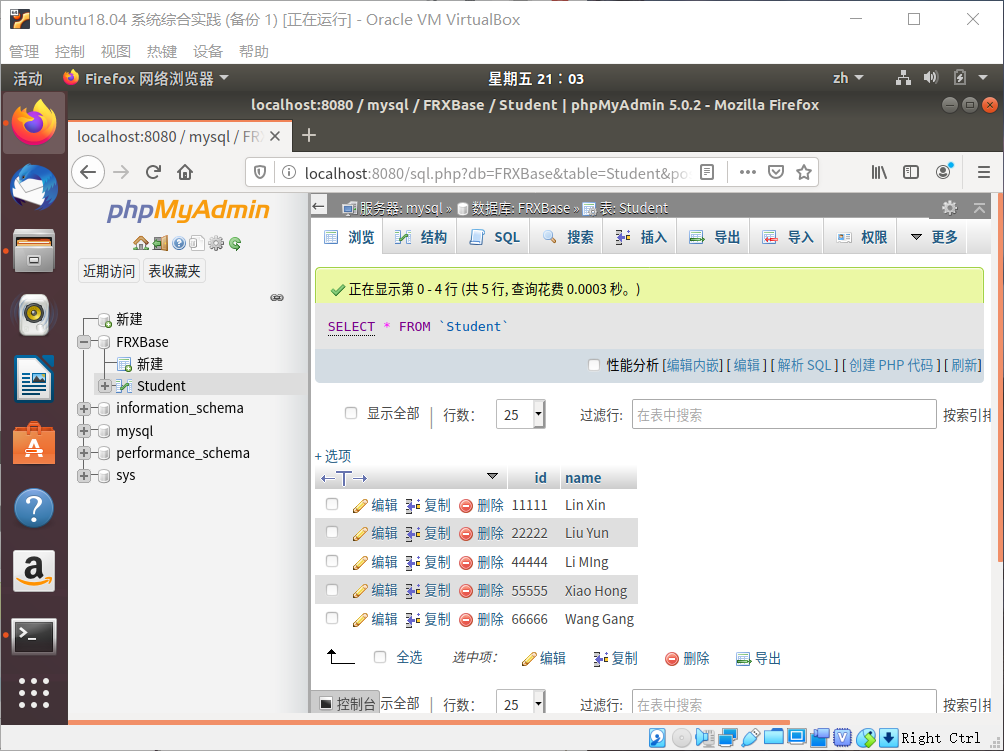
6.遇到的问题
本次实验的问题出现在实验的开头,本博客在开头也说了,就是安装docker_compose不成功的问题。已得到解决,在后续的操作中根据文档进行操作,成功完成实验。
7.完成作业的时间
完成本次实验一共经过了学习docker_compose内容,动手操作实践,写博客三个步骤。大概花了5个小时