今天我们介绍如何将我们做好的App上传到App Store。在这之前,你要准备好如下几样东西:
1. 已开发好的应用程序
2. 几幅960*640或960*600或640*960或640*920大小的屏幕截图
3. 6个程序小图标,具体要求请参考:
http://blog.csdn.net/htttw/article/details/7981412
4. 1个1024*1024的大图标
5. 应用程序的中文描述
注:上述的图片必须是jpg,jpeg,tif,tiff,png等格式
如果你都准备好了,下面我们就开始吧:
1.登陆到:https://developer.apple.com,选择iTunes Connect,如下所示:
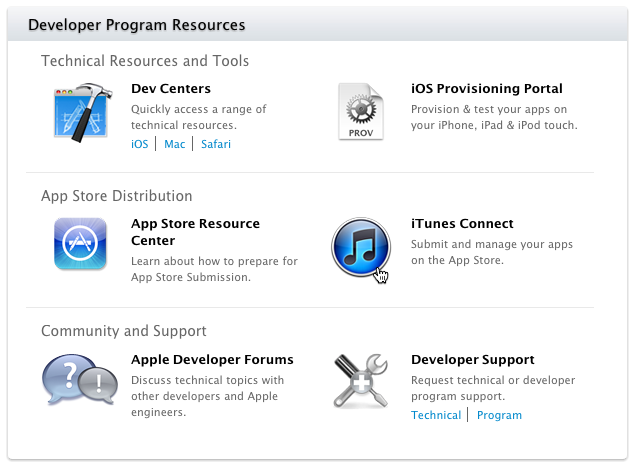
2.点击下方的Manage Your Applications:
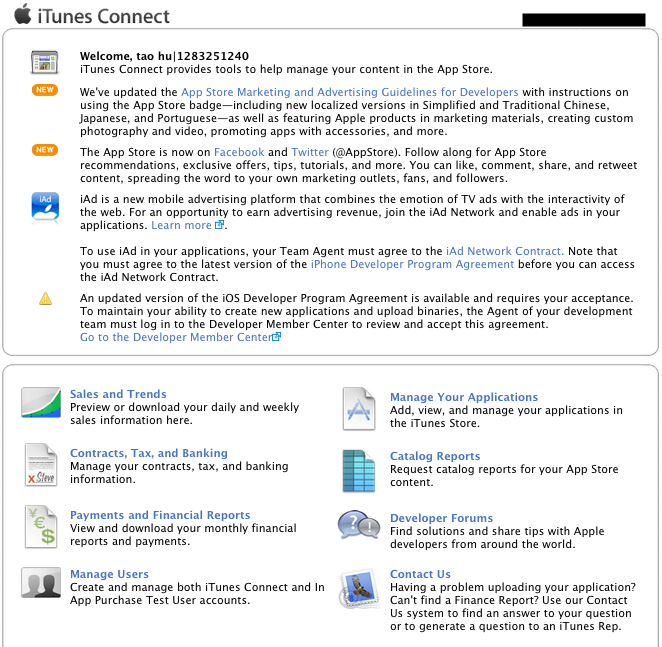
由于我们之前没有上传过任何一个App,因此是空的:
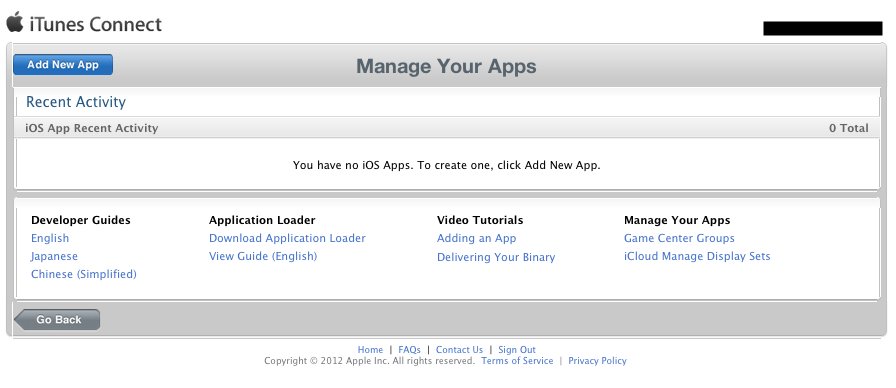
3.点左上方的Add New App添加一个App:
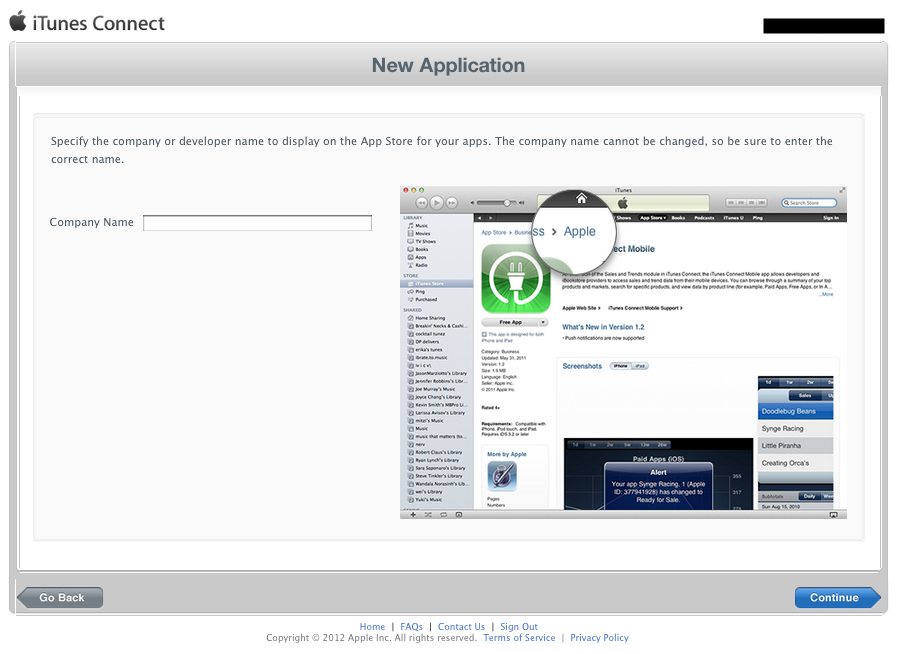
首先输入的是Company Name,这个非常重要,一旦这里填好之后以后就永远不能再更改了,一定要慎重!
之后填写一些基本信息:Default Language选择简体中文,App Name输入应用程序的名称,SKU Number只是一串字符,你主要是用它来区分你上传的不同应用的,只要唯一就可以了,Bundle ID选择之前注册的Bundle ID:
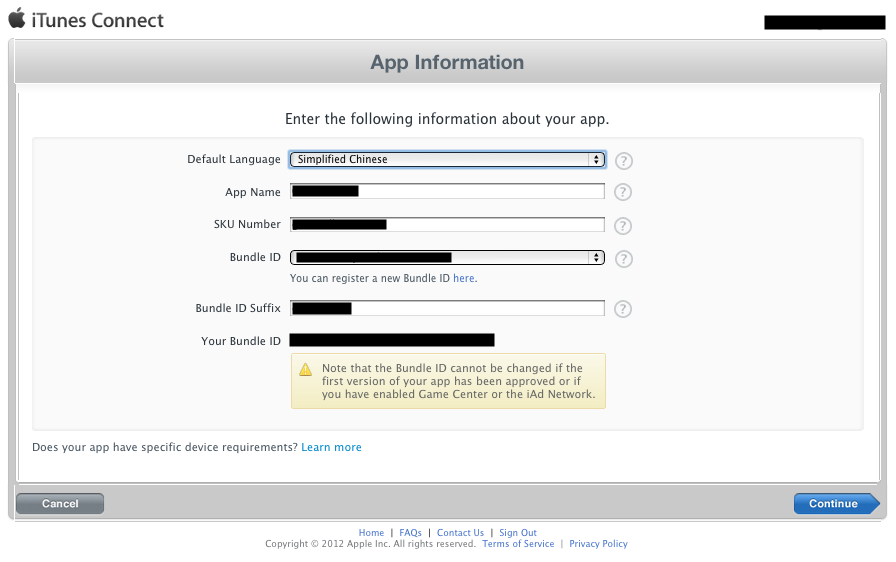
之后会出现Bundle ID Suffix和Your Bundle ID两栏,注意这里的Your Bundle ID必须和应用程序的Bundle Identifier完全一致("*"也不行!),这个后面在说。
4.之后就是选择期望上线的时间和价格(Price Tier)。
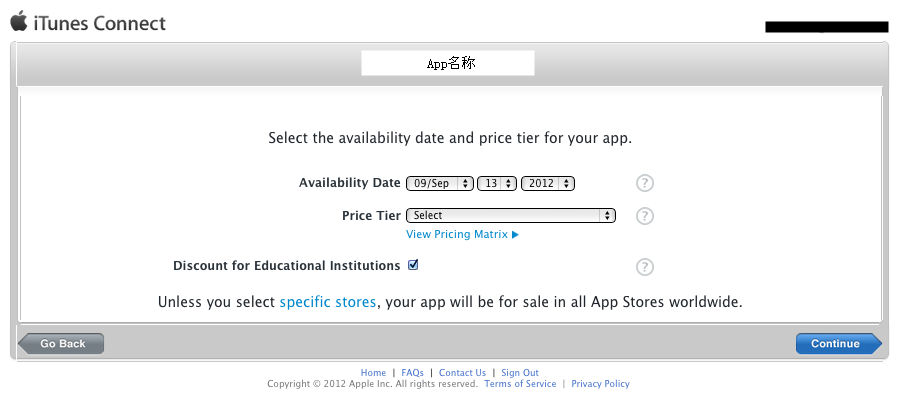
其中Price Tier必须从下拉列表中选择一项,如下所示。Free表示免费,Tier 1表示0.99刀,Tier 2表示1.99刀,依次类推:
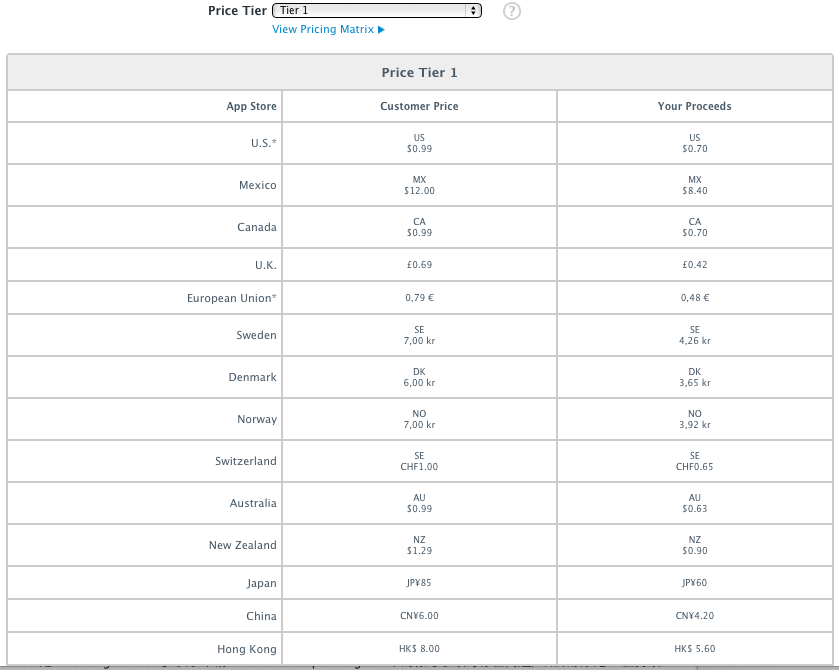
5.之后就是输入一些版本号,分类等信息:
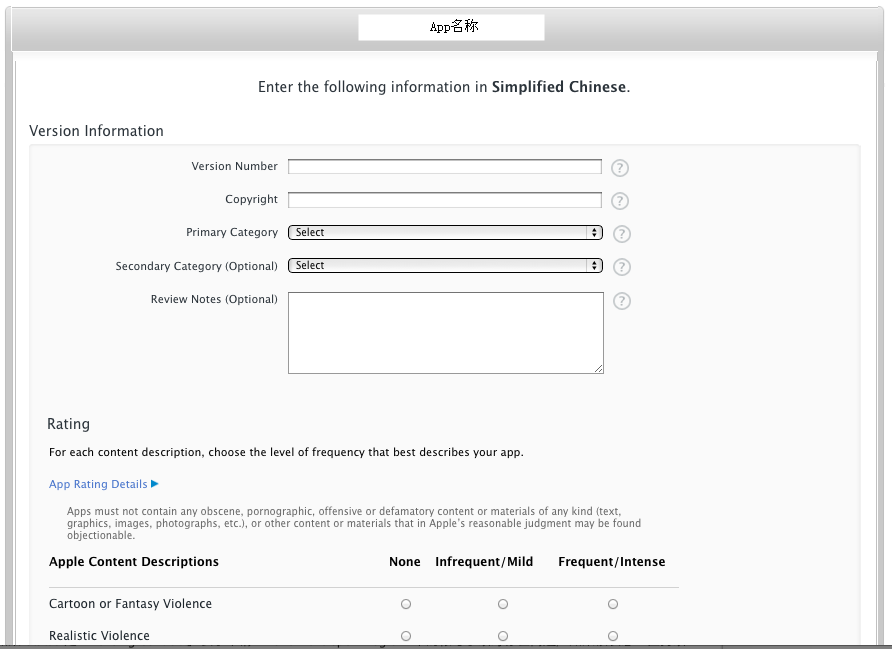
在下面的App Rating Details中为我们的应用程序评级:
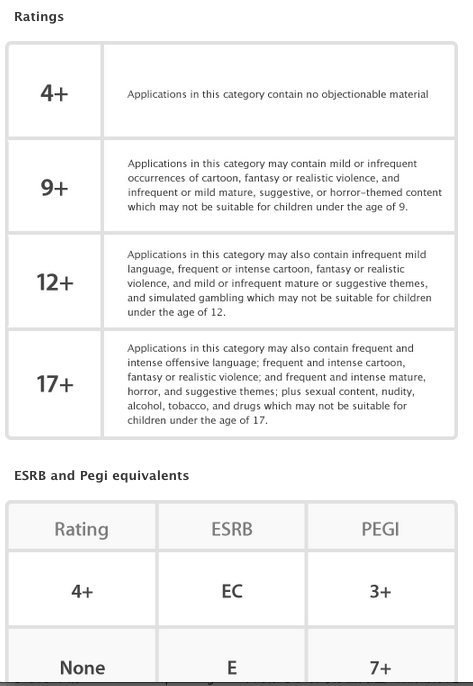
只要勾选这些勾,系统就会自动计算出该App的评级:
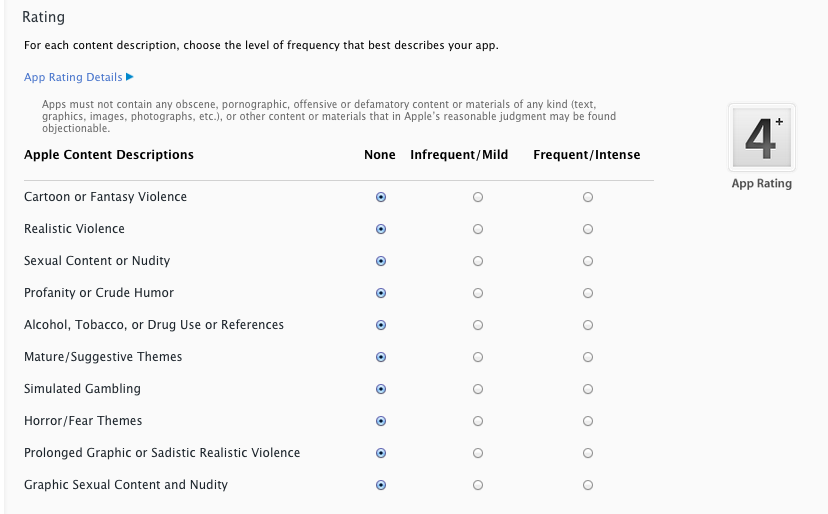
6.在Metadata中输入中文描述,关键字(用户通过这些关键字可以找到我们的App),邮件地址,网站地址等:
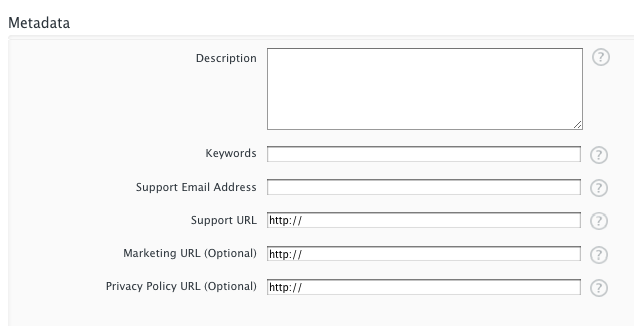
在Uploads中:
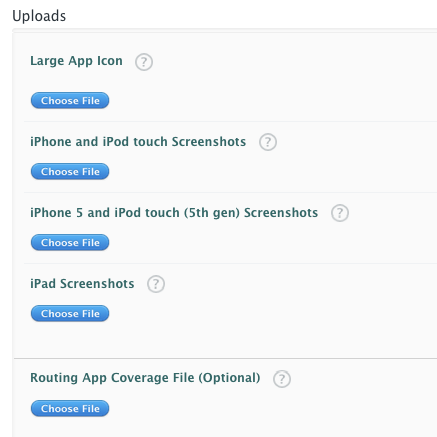
第一项,App的大图标,必须是1024*1024大小
第二,三,四项,App的屏幕截图,必须是960*640或960*600或640*960或640*920大小
设置完后点Save保存
7.之后我们就会看到我们的App的信息已经添加进去了:
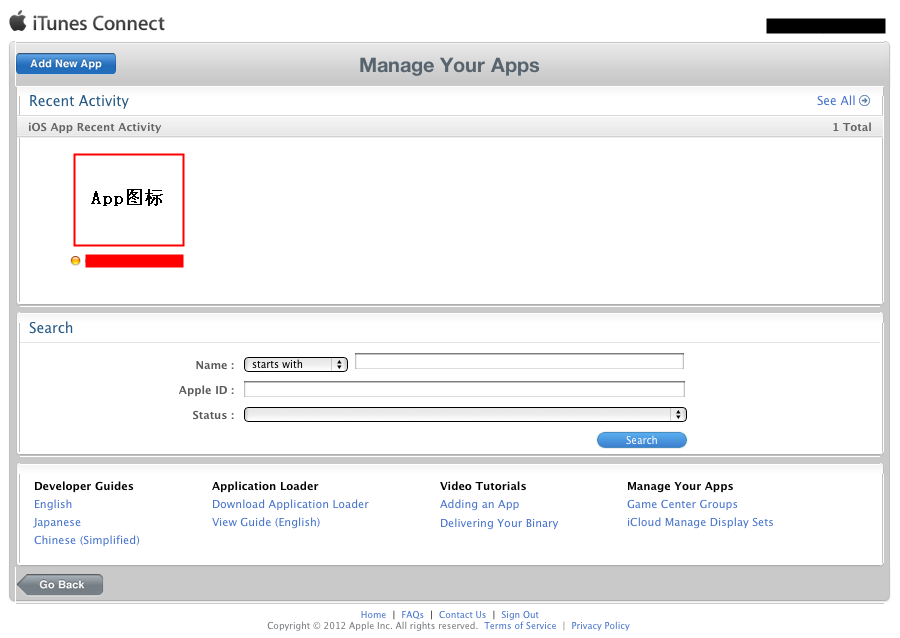
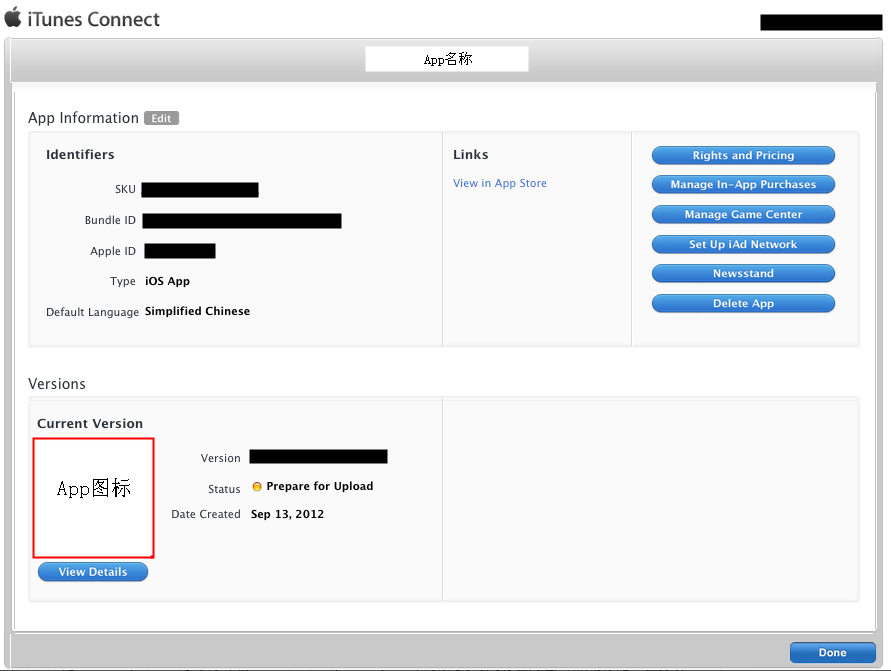
注意上图的Status是Prepare for Upload,表示我们仅设置了App信息并没有真正上传。上传后会变成其他状态的。
以上我们只是填写了我们将要上传的App的信息,下面我们要真正开始了:
8.首先和之前申请Develop一样,我们要准备好本机密钥,具体做法请参考:http://blog.csdn.net/htttw/article/details/7965328的第1,2,3,4步。
9.下面我们要将这个密钥文件上传到苹果服务器:
登陆到 developer.apple.com,在右边有一个 “iOS Provisioning Portal”:
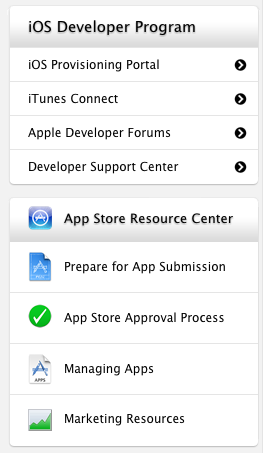
点进去,如下所示:
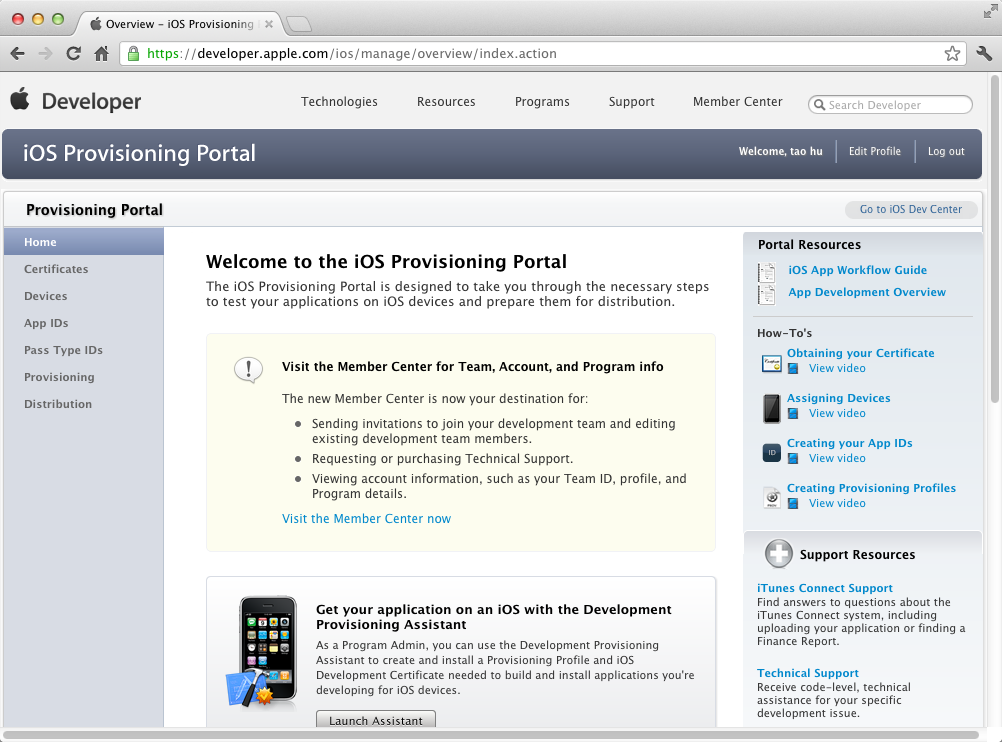
选择左边栏第二项Certificates,然后选择Distribution页(上次我们选择的是Development页),是空的。点Request Certificate申请一个Certificate,如下所示:
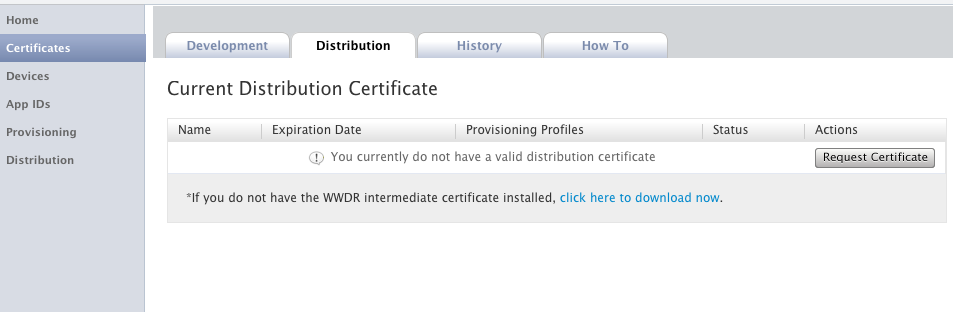
然后点击Choose File,选择我们之前创建好的本机密钥文件,之后点Submit:
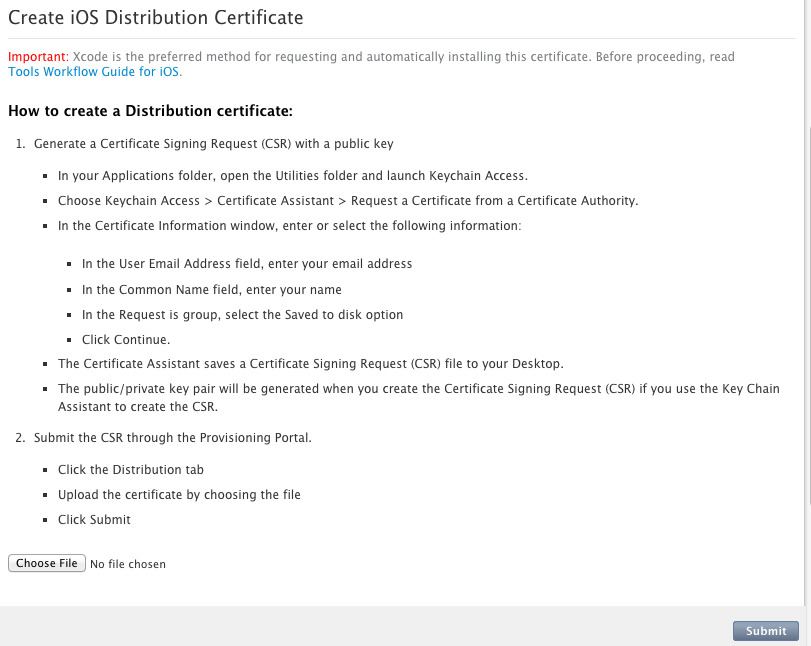
10.片刻之后刷新本页,就会在原来空的Distribution Certificates中生成一个新的Certificate:
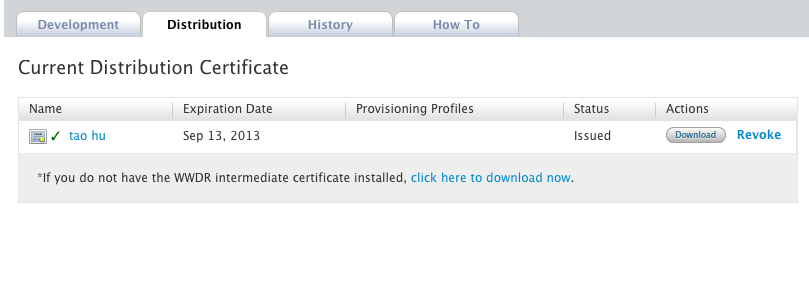
点击Download下载它。是一个.cer文件。下载后双击打开它,点Add开始安装
11.在之前的IDP Provisioning Portal页面,选择左边栏第五个的Provisioning,选择Distribution页(我们之前选择的是Development页)
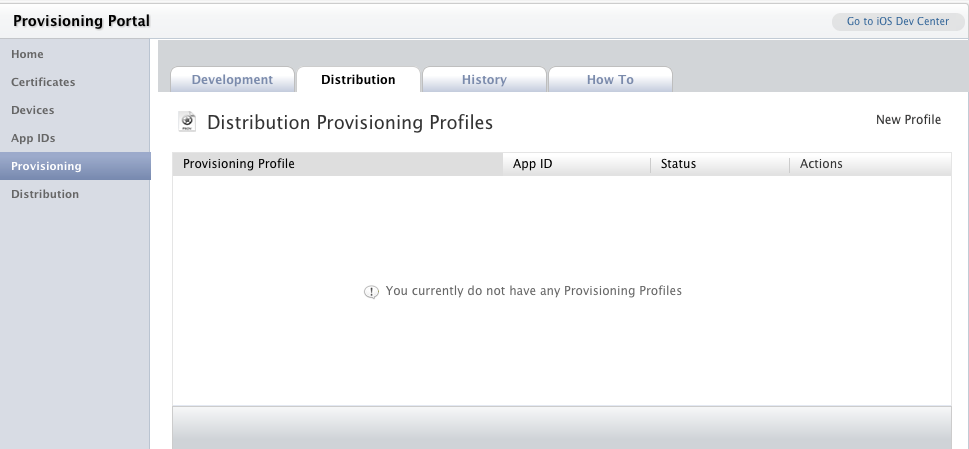
由于我们之前没有创建过Provisioning,因此是空的
点击New Profile,Profile Name可以任意(只能是字母或数字),在下拉框中选择之前创建的App ID,然后点Submit:
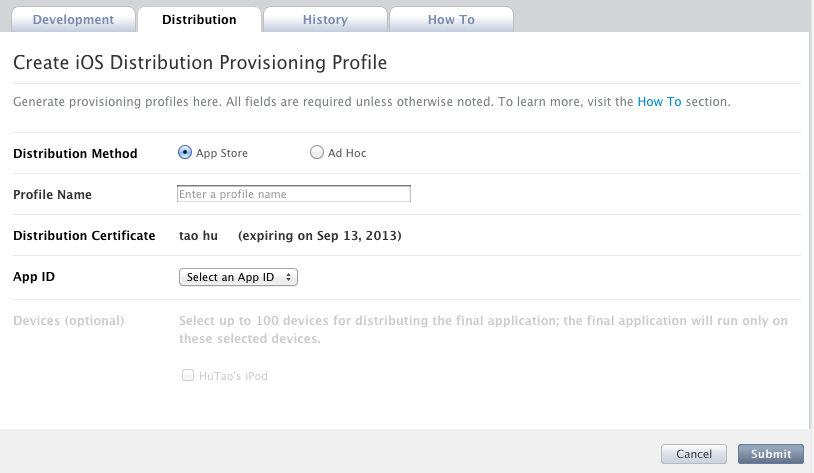
稍等片刻,刷新页面,就会出现新生成的Profile文件,点击Download下载该Profile文件,是一个.mobileprovision文件:

12.双击该.mobileprovision文件,会自动加入XCode中:
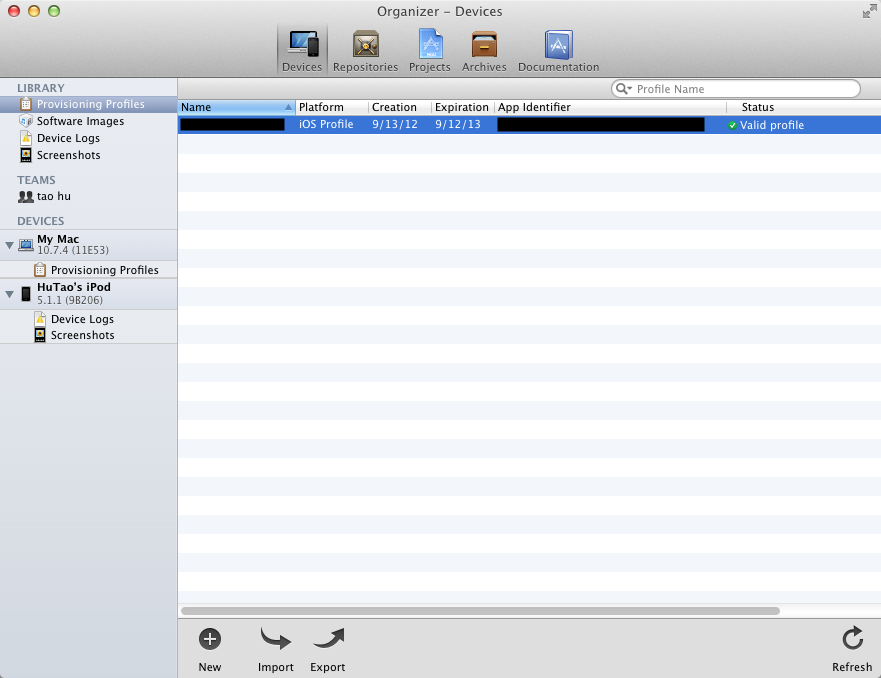
至此我们的Distribution的Profile也已经生成完毕了,下面要开始在XCode中修改我们的App的设置了:
13.设置Info.plist中的Bundle identifier为你在第3步创建的Your Bundle ID,必须要完全一致,否则无法上传!
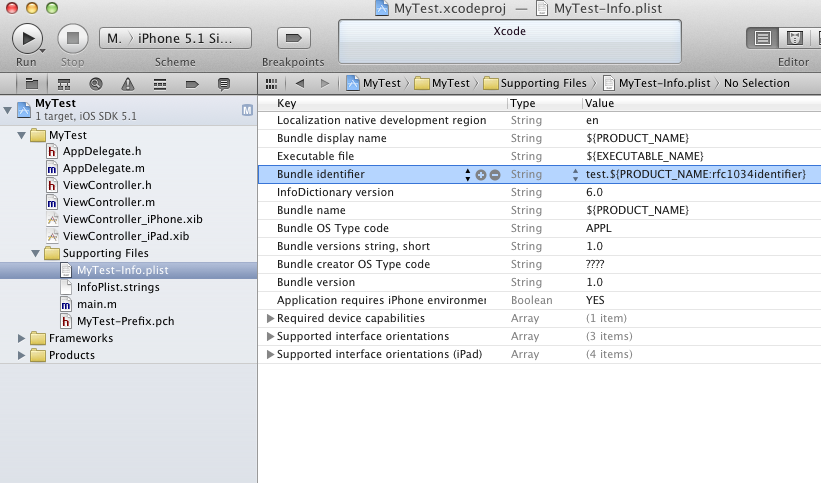
14.修改Code Signing Identity中的Release为你之前获取的Distribution Code Signing(没有的话先Clean一下):
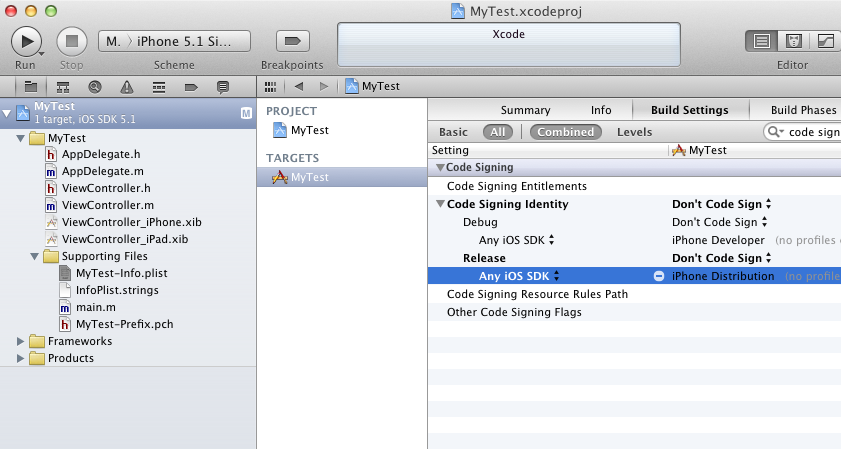
15.选择Target为iOS Device:
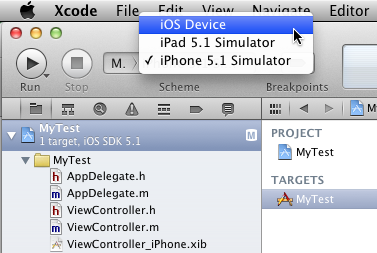
16.选择Product-->Archive菜单,开始自动打包:
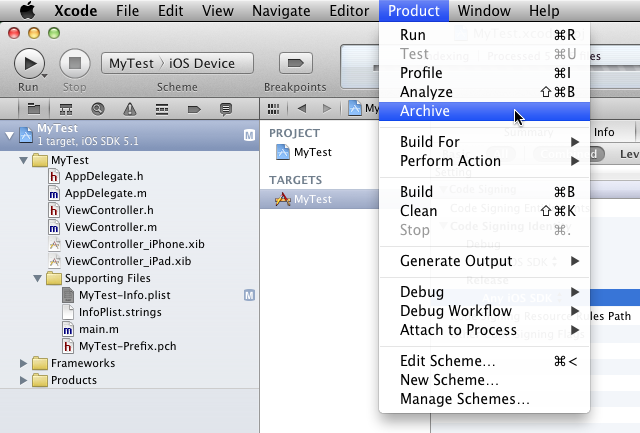
可能会出现以下问题:
1.

原因:Info.plist中的Bundle identifier与第3步创建的Your Bundle ID不一致
2.

原因:同名证书多次出现,并且每次都生成了provisioning profile文件,并且都下载并按照到同一个iOS设备上,那么再次编译程序到设备上的时候就会出现这个问题。
解决方法:在XCode中,选择菜单Window->Organizer,在LIBRARY下面,选择Provisioning Profiles,删除前面几次生成的Provisioning profiles。并在系统的Keychains程序中,在Login的My Certificates中,删除早期的Distribution证书。Clean后再次编译即可。
编译时可能会弹出类似的对话框,一直点Allow就可以了:
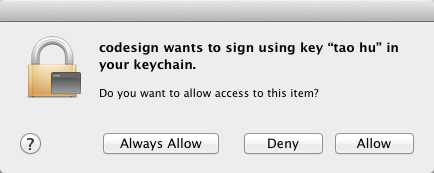
17.Archive完成后会在Organizer的Archive窗口中生成一条记录:
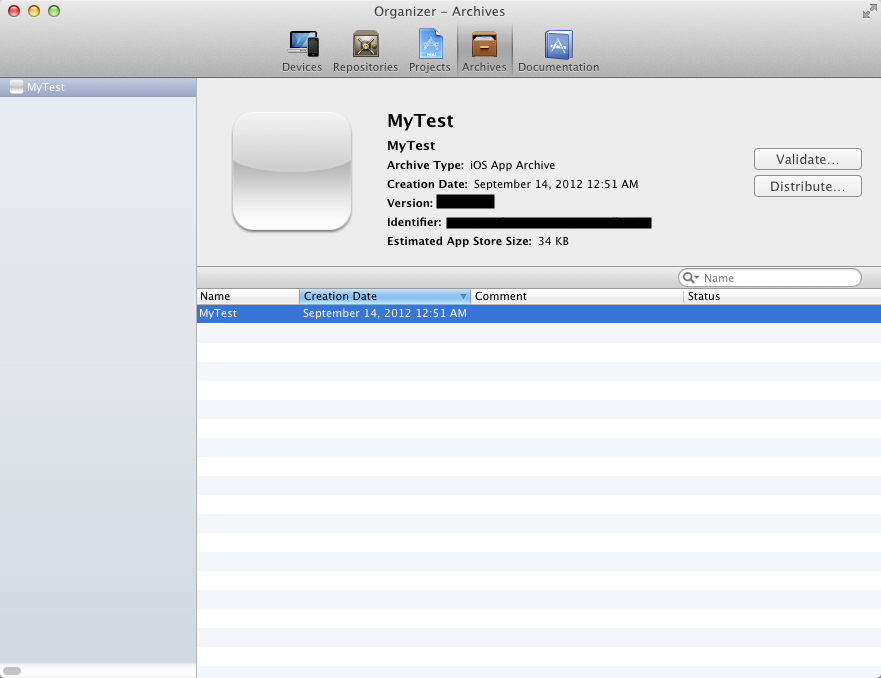
选中它,点Distribution...按钮,弹出下面的对话框:
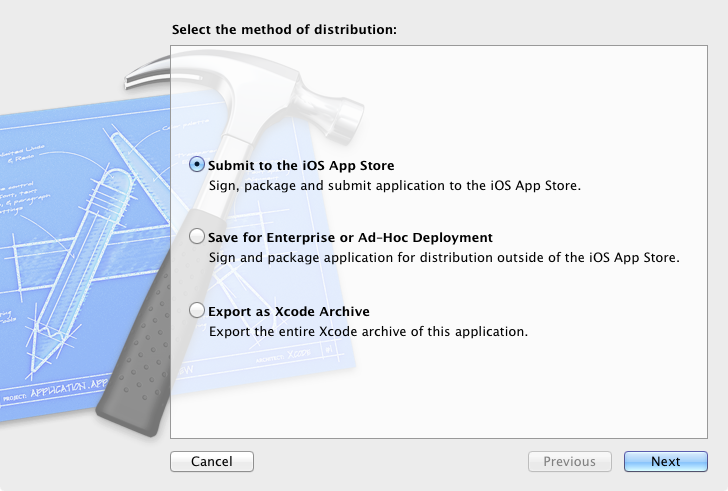
选第一项,点Next,之后就开始连接苹果的上传服务器了,不过很有可能会出现下面的问题:
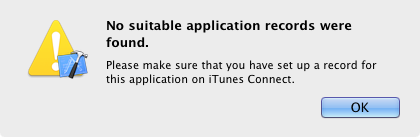
因为我们在第七步后仅设置我们的App为Prepare for update,没有设置它为Waiting for update。
18.重新回到iTunes Connect,打开我们之前创建的那个App,注意到右上角有一个Ready to update Binary的按钮:
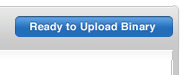
点击它,出现下面的图示:
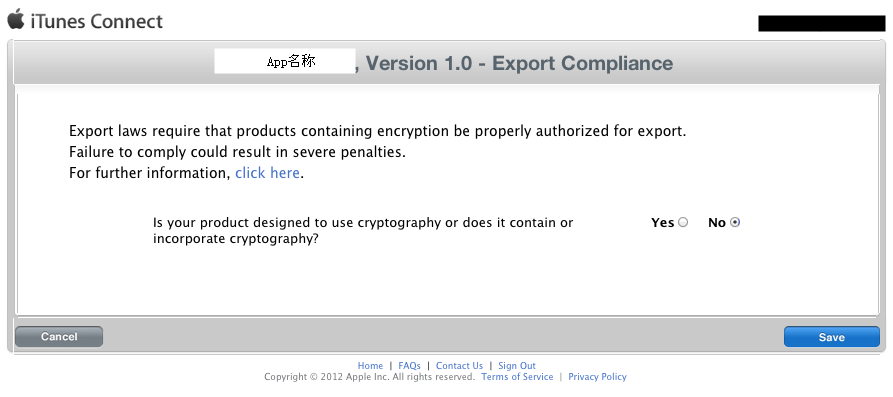
主要是如果程序包含什么机密的信息要加密什么的,与我们无关,直接点No,然后保存。
19.这个时候我们的App的Status已经变成了Waiting For Upload了:
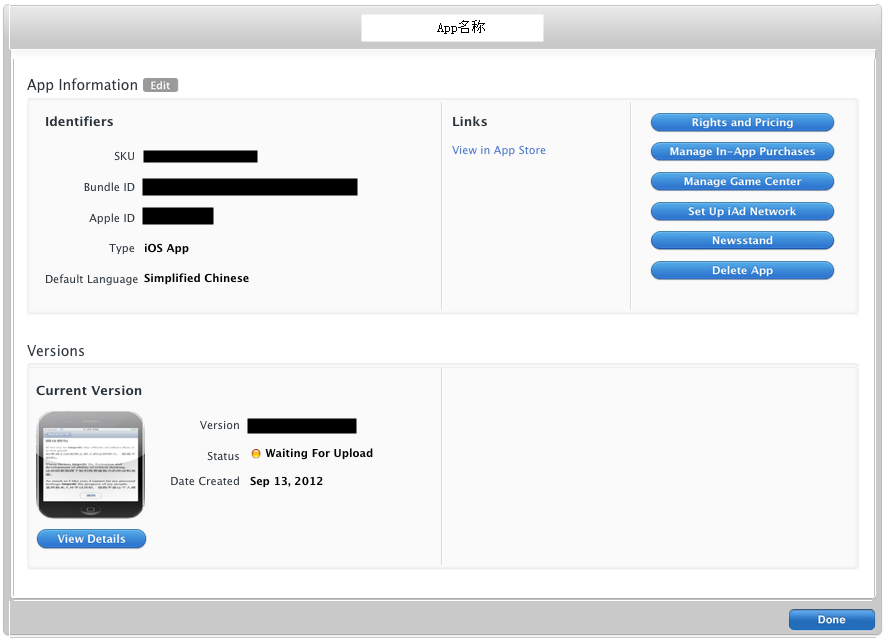
20.重新执行第16步,这回应该没有刚才的问题了:
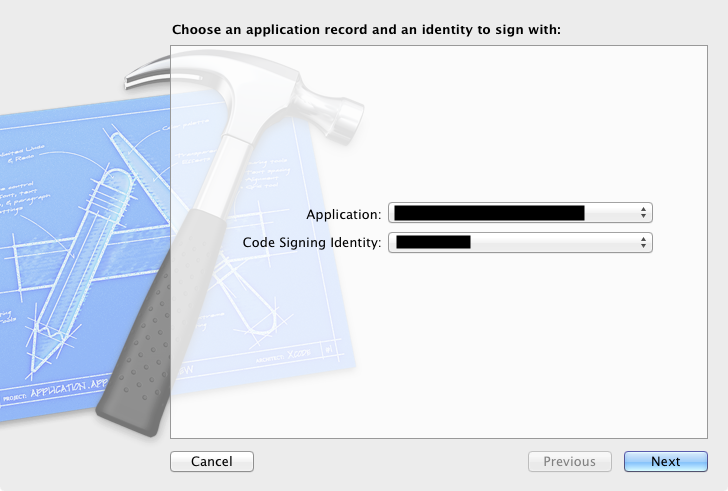
不过点Next之后又会出现问题:
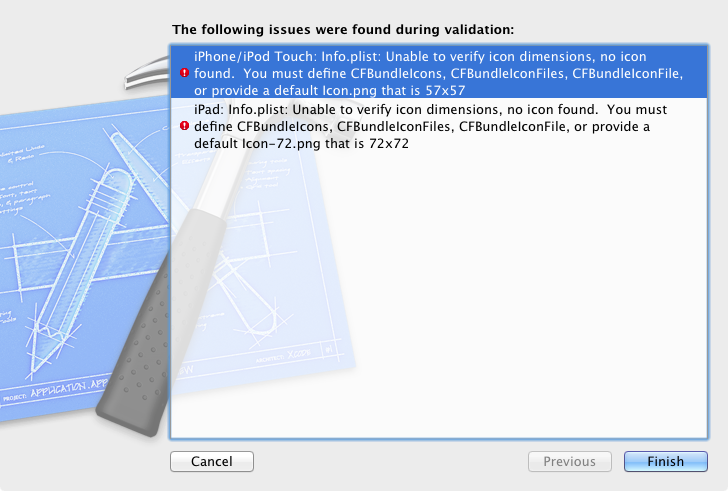
因为我们还差最后一步:给App添加图标。
21.之前说过了,我们要准备6个图标,具体格式及大小请参考:
http://blog.csdn.net/htttw/article/details/7981412
22.图标都设置完毕后,再次重新执行第16步,这回就没有问题啦:
正在上传(这一步会持续很长时间,如果实在太长的话,建议重试):
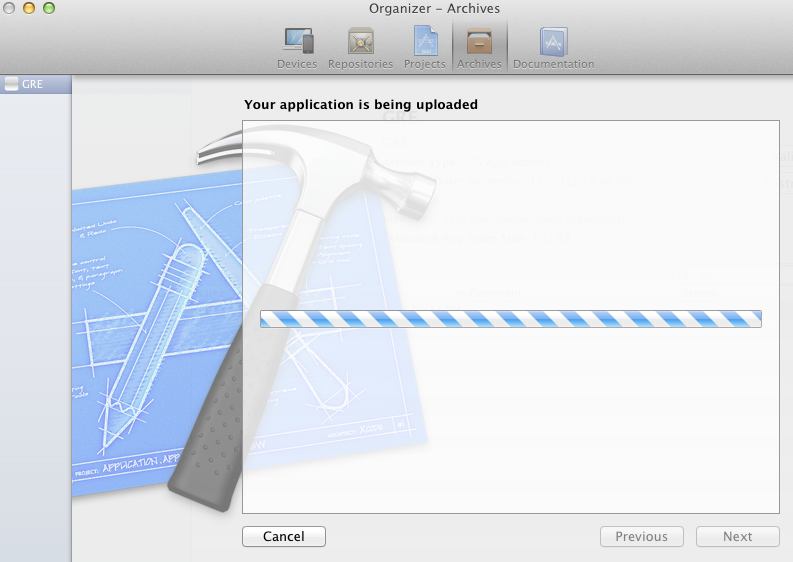
上传完毕:
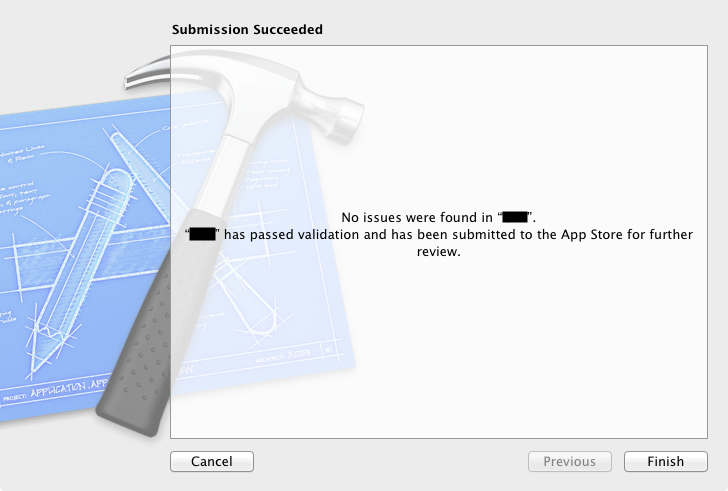
23.此时再查看iTunes Connect中App的Status,已经变成了Waiting For Review了:
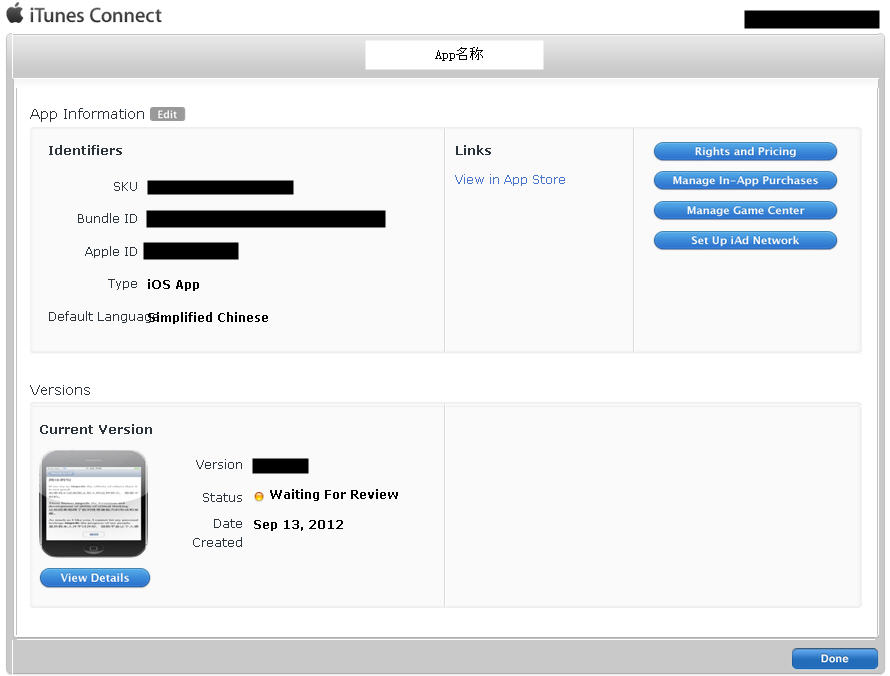
接下来就慢慢等待苹果的Review了,可能要2周左右。。。
完成!http://blog.csdn.net/htttw/article/details/7981395