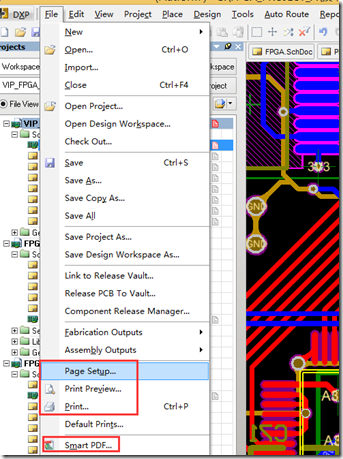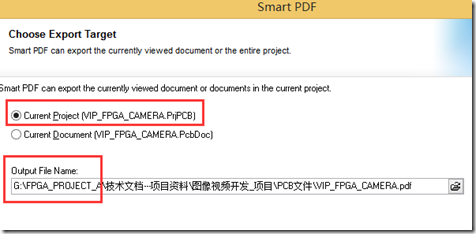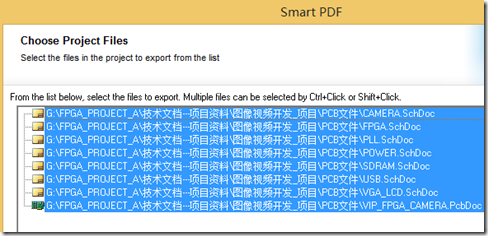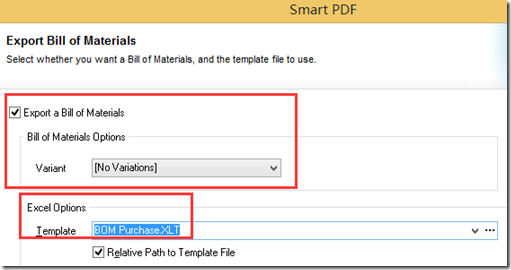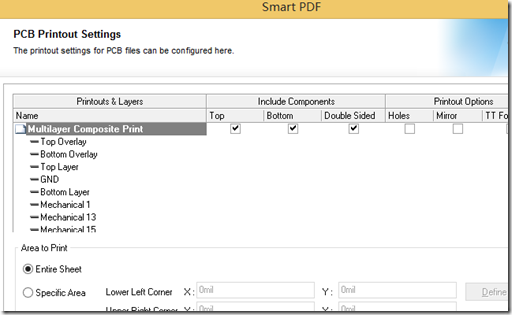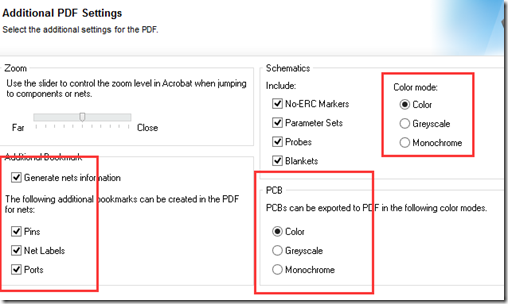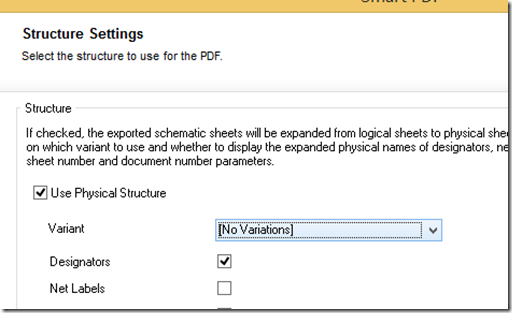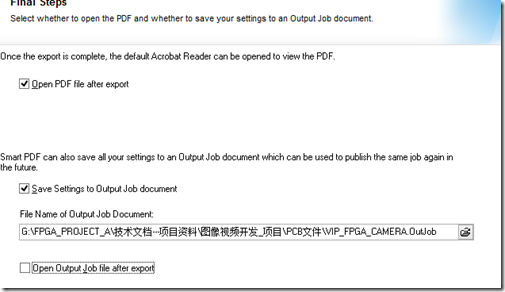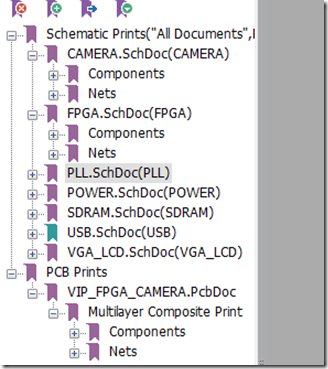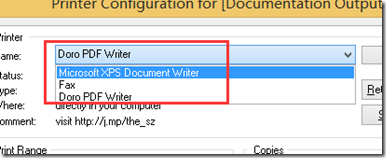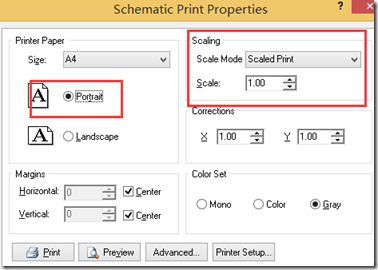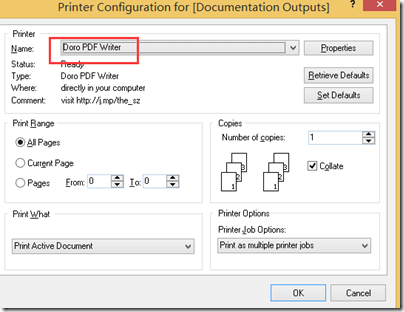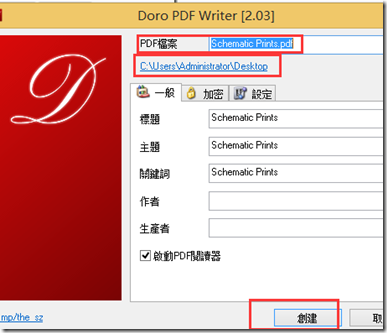画完板子之后,还要生成原理图PDF文档,供其他设计人员参考和指正。
上图红框标注的两个地方,分别用于打印预览设置和生成原理图PDF。那么若是生成原理图PDF文档,则选择smart PDF即可。
点击smart PDF后,点击next,上图中可以选择当前工程,可以选择当前文件,然后放置文件夹的位置。
对于整个工程文件,上图中可以选择生成的部分,可以选择不生成的部分。
上图主要是生成所需要的器件清单,建议选择上,可以方便购买器件。
此页默认设置。
上图是生成的PCB图和原理图是 有颜色/灰度/黑白的。默认即可。
默认即可。
上图最后一个界面,保存设置,可以选择导出打开PDF,也可以不选择。
下图是生成的PDF文档。
对于一些硬件工程师来说,可能有时候对自己所画的板子需要打印预览一下,主要是看封装对不对,笔者之前吃过此方面的亏,所以每次画板,必定会打印出来看一下效果,并且找全器件,看一下各个封装如何,这一点笔者认为还是很重要的。
打印预览需要有一个虚拟打印机,获得虚拟打印机的方法有很多种,这里举两个例子。
百度一下,下载一个Doro PDF writer,很好用,笔者经常用,或者使用XPS document writer。
首先设置界面。如下图,进行1:1设置,
之后再点击file菜单下的 print preview或者直接点击上图的 preview即可。最后点击 file print或者直接点击上图的print,选择相应的虚拟机,点击ok
若是你安装了Doro PDF writer的话,应该会出现下图的界面:
设置PDF名称及放置位置,点击创建即可。