装机预备技能
1.1问题
本例要求安装一台可用的KVM服务器:
RHEL与CentOS系统有什么关联?
RHEL7的根分区默认采用什么文件系统?
1.2步骤
实现此案例需要按照如下步骤进行。
步骤一:RHEL系统与CentOS系统的渊源
RHEL是红帽公司提供的商业版Linux系统,若要获取DVD镜像、安全更新等技术服务支持,一般需要付费订阅;不过构成RHEL系统的各种软件包都是基于GPL开源协议免费发布的。
CentOS是一个社区性质的Linux系统,相当于RHEL的一个克隆版本,它采用了构成RHEL系统的各种软件包重新组装、开发而成,并且在此过程中做了一些优化、必要的Bug修复;CentOS系统的版本会稍晚于同版本的RHEL系统发布,其构成、管理方式与同版本的RHEL系统几乎一模一样,而且能够找到大量开放的软件源,因此受到很多企业的欢迎。
目前,CentOS已经被Red Hat公司所收购,仍然可自由使用。
步骤二:RHEL7的根分区默认采用什么文件系统?
在RHEL7系统中,默认采用XFS文件系统类型;在RHEL6系统中,默认采用EXT4文件系统类型。
案例2:安装一台RHEL7虚拟机
2.1问题
基于KVM虚拟机环境新安装一各RHEL7操作系统,主要完成以下事项:
新建一台虚拟机,硬盘300GB,内存2GB
为此虚拟机安装RHEL7操作系统,采取自动分区方案
软件包定制(根据课上要求选取)
2.2方案
在虚拟机环境练习装机过程——通过菜单组“应用程序”-->“系统工具”-->“虚拟系统管理器”,打开KVM虚拟化的图形管理程序(如图-1所示),添加一台虚拟机,将RHEL7系统的ISO镜像文件作为此虚拟机的安装光盘。
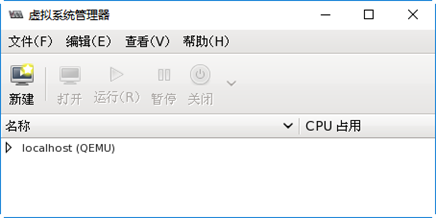
图-1
2.3步骤
实现此案例需要按照如下步骤进行。
步骤一:新建一台RHEL7虚拟机
1)启动“新建虚拟机”向导程序
单击虚拟系统管理器左上方的“新建”按钮,即可打开“新建虚拟机”向导窗口;为新建虚拟机指定名称,安装方式选择从本地ISO镜像安装(如图-2所示),单击“前进“。
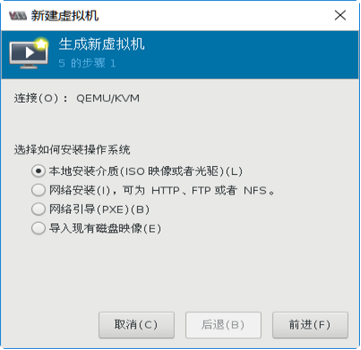
图-2
2)指定ISO文件位置、系统版本
通过“浏览”找到正确的RHEL7安装镜像文件的路径,操作系统类型选择“Linux”,版本选择“Red Had Enterprise Linux 7”(如图-3所示),单击“前进“。
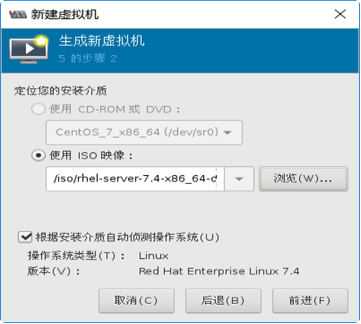
图-3
3)指定虚拟机内存与CPU核心数
内存建议设为2048MB,CPU默认1个即可(如图-4所示),单击“前进”。
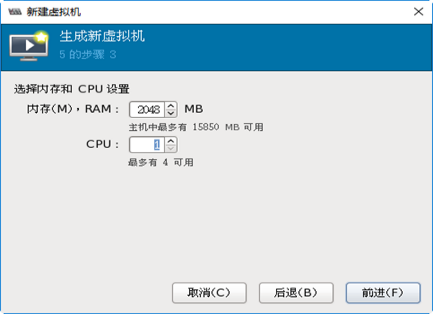
图-4
4)指定虚拟机的磁盘大小
此处建议选择300GB,注意不要勾选“立即分配整个磁盘”(如图-5所示),否则真实磁盘空间会立即减少300GB,单击“前进”。
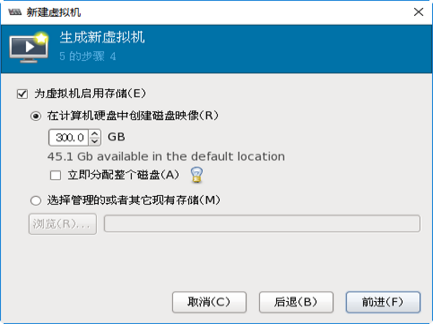
图-5
5)确认并完成创建
查看虚拟机最终配置信息,建议展开“高级选项”,将虚拟网络选择为“private1”(如图-6所示),单击“完成”后将会自动运行新建的虚拟机。
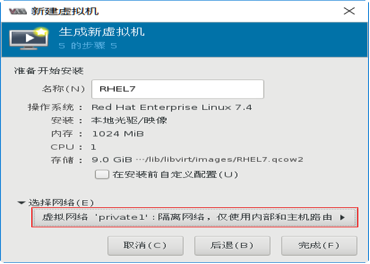
图-6
步骤二:启动虚拟机电源,安装RHEL系统
1)运行RHEL安装程序
打开新虚拟机的电源后,会自动从光盘引导主机(因为新磁盘没有引导信息,自动找其他启动设备),进入RHEL系统的安装选择界面。按上箭头键选择第一项“Install Red Hat Enterprise Linux 7.4”(如图-7所示),然后按Enter键启动安装程序。
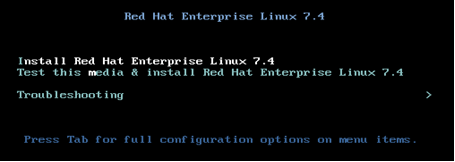
图-7
2)选择语言类型
建议初学者选择“简体中文(中国)”以降低难度(如图-8所示),单击“继续”。
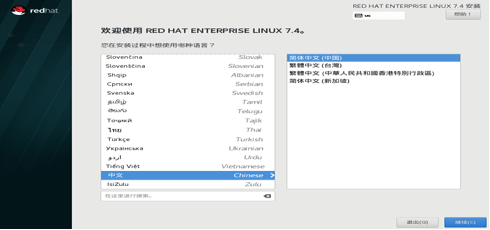
图-8
3)自定义磁盘分区方案
在“安装信息摘要”的列表界面中,单击“系统”-->“安装位置”(如图-9所示)。
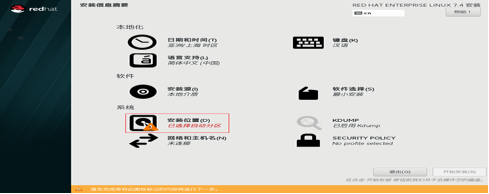
图-9
打开“安装目标位置”界面以后,选择“安装位置”下的“自动配置分区”(如图-10所示),单击上方的“完成”按钮。
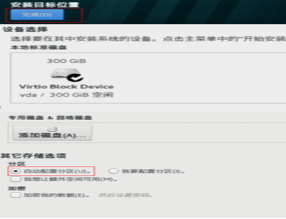
图-10
4)选择要安装的软件包
单击“安装信息摘要”界面中的“软件选择”接下来在“基本环境”下选取“带GUI的服务器”(如图-11所示),单击“完成”按钮返回。
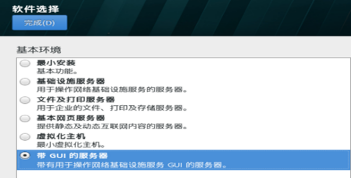
图-11
5)确认并开始安装
检查“安装信息摘要界面”,确保所有带叹号的部分都已经完成,然后单击右下方的“开始安装”按钮(如图-12所示),将会执行正式安装。
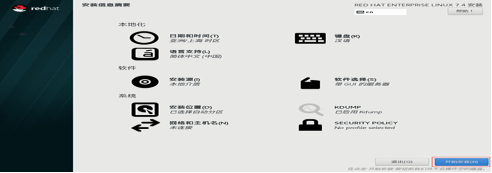
图-12
在安装执行期间,根据页面提示(如图-13所示)单击“ROOT密码”后为root用户设置一个密码(注意:若密码太简单需要按两次“完成”按钮!!),无需创建其他用户。
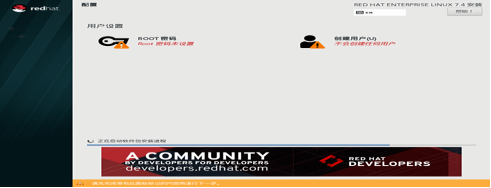
图-13
设置好密码以后,只要等待安装结束就行了(如图-14所示)。根据系统性能及选取的软件包不同,安装过程一般需要5~30分钟。
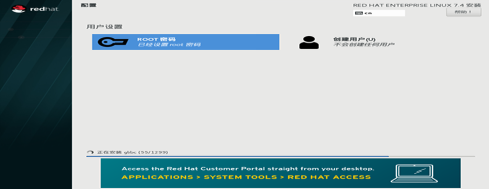
图-14
6)结束安装过程
全部安装执行完毕后,会提示重启主机(如图-15所示),根据提示操作即可。
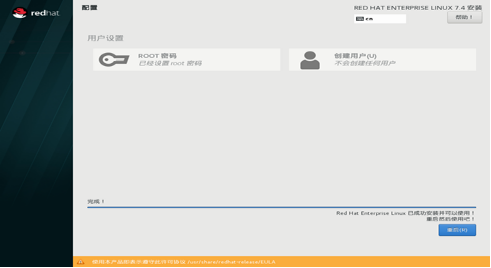
图-15
步骤三:初始化配置
完成RHEL7系统的安装过程后,第一次启动时会要求进行初始化设置。
1)确认许可协议
当提示查看协议信息还是创建用户时(如图16所示),输入1并回车。

图-16
接下来输入2并回车(如图-17所示),表示接受许可协议。
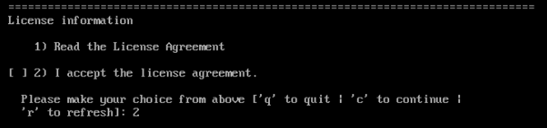
图-17
然后根据提示确认选择结果,先后输入两次c表示继续(如图-18所示),按回车后会进入到欢迎界面。
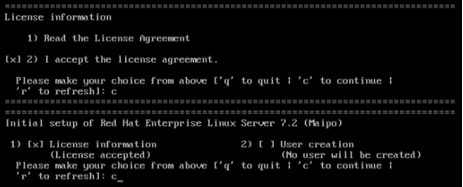
图-18
2)选择语言版本
在欢迎界面中下拉滚动条找到“汉语中国”并单击(如图-19所示)。
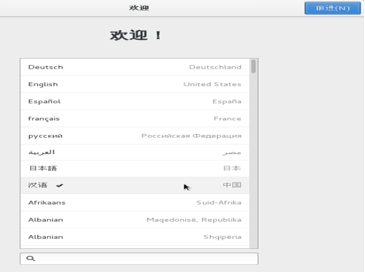
图-19
提示输入法时,选择“汉语(Intelligent Pinyin)”(如图-20所示),以便能使用智能拼1音,然后单击右上方的“前进”按钮。
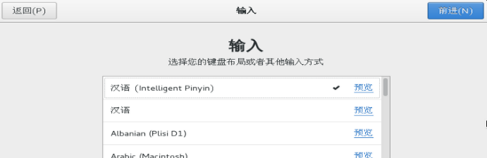
图-20
3)选择时区
在时区设置界面搜索“Shang”关键词,弹出提示框时选择“上海,上海,中国”(如图-21所示),单击右上方的“前进”按钮。
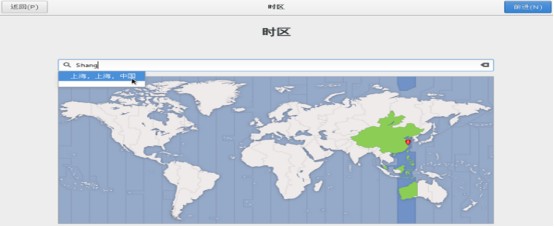
图-21
4)设置使用者信息
为使用这个系统的人建立一个用户账号(如图-22所示),并在接下来的一步为这个账号设置好登录密码。
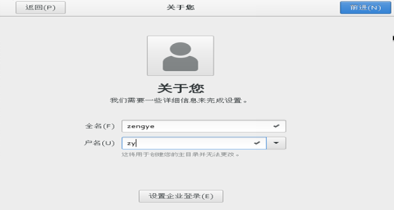
图-22
5)确认并完成初始化
当看到“准备好了”的提示界面时(如图-23所示),初始化就算完成了。
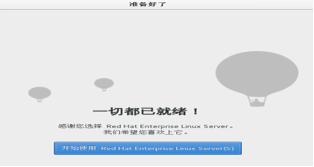
图-23
接下来只要单击下方的“开始使用Red Hat Enterprise Linux”按钮,就可以自动登入(以后登录时需要提供密码)到桌面环境(如图-24所示)。
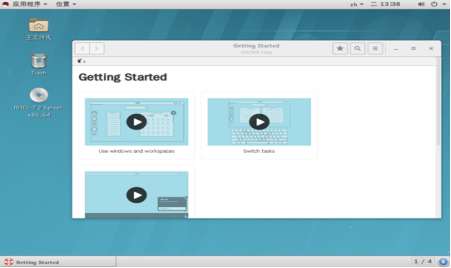
图-24
至此,整个RHEL7虚拟机系统的安装就完成了。
案例3:使用RHEL7图形桌面
3.1问题
本例要求学员熟悉新装RHEL7系统的图形桌面环境,完成下列任务:
更改桌面背景图片
打开应用程序“Firefox Web Browser”
添加一个普通用户账号(4参考自己姓名的拼音)
注销,换新用户登录
重启此系统
3.2步骤
实现此案例需要按照如下步骤进行。
步骤一:以root用户登入到图形桌面
将新装的RHEL7系统关机、重新开机,启动完毕会看到登录界面(如图-27所示)。
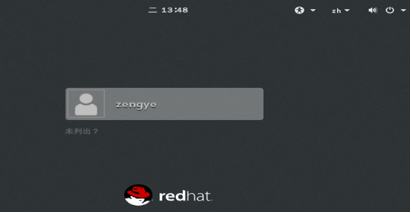
图-27
单击展示的用户列表下方的“未列出?”,然后根据提示输入管理员用户名root(如图-28所示),单击“下一步”。
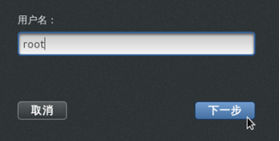
图-28
接下来再根据提示输入root用户的正确口令(如图-29所示),单击“登录”按钮即成功进入图形桌面环境。
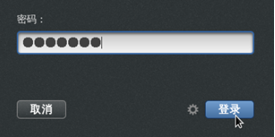
图-29
步骤二:完成简单的桌面操作
1)更改桌面背景图片
在桌面空白处右击,选择“更改桌面背景”,在弹出的对话框中单击“背景”并选取自己所喜爱的图片即可(如图-30所示);如果需要更改锁屏图片,可以单击旁边的“锁屏”去选择。
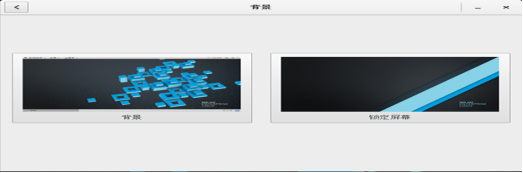
图-30
2)打开Firefox网页浏览器
单击桌面菜单组“应用程序”-->“互联网”-->“Firefox Web Browser”(如图-31所示),可以打开火狐网页浏览器程序。
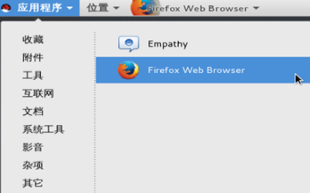
图-31
3)添加一个普通用户账号(参考自己姓名的拼音)
单击桌面菜单组“应用程序”-->“系统工具”-->“设置”(如图-32所示),可以打开系统设置平台。
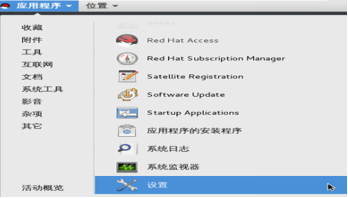
图-32
在“全部设置”列表中,单击下方的“用户”项(如图-33所示)。
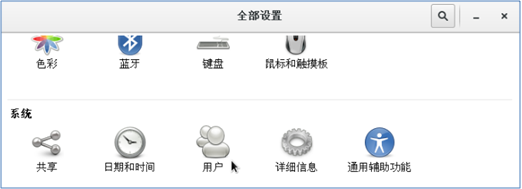
图-33
打开“用户”管理窗口后,可以通过左下方的加减号按钮来添加、删除用户账号。根据自己的姓名拟定一个用户名,添加此账号即可(如图-34所示)。
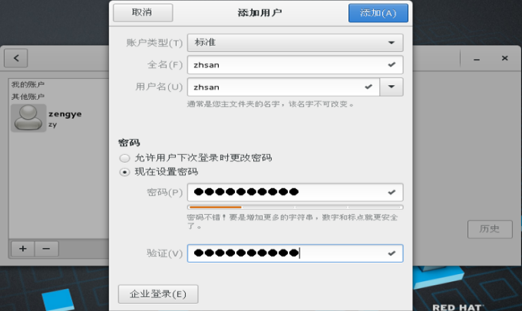
图-34
4)注销,换新用户登录
单击桌面右上角的电源按钮,在弹出窗口中展开用户右侧的下拉列表,根据需要选择“切换用户”或者“注销”(如图-35所示)。
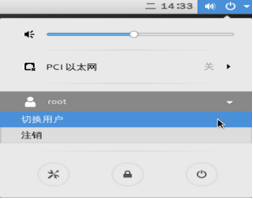
图-35
5)重启此系统
单击桌面右上角的电源按钮,在弹出窗口中再单击右下的电源标识(如图-36所示)。
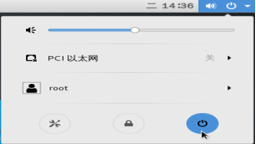
图-36
接下来会提示操作类型,根据需要选择“取消”、“重启”、“关机”即可(如图-37所示)。

图-37
案例4:Linux命令行基本操作
4.1问题
本例要求熟悉新装RHEL7系统中命令行界面的获取方法,并通过命令行完成下列任务:
查看内核版本、主机名、IP/MAC地址
查看CPU型号/频率、内存大小
切换到根目录,确认当前位置、列出有哪些子目录
返回到/root目录,确认当前位置
重启当前系统
4.2步骤
实现此案例需要按照如下步骤进行。
步骤一:获取命令行界面的不同方法
1)虚拟控制台切换
RHEL7系统默认提供6个虚拟控制台(tty1~tty6),每个控制台可以独立登录、执行不同的任务。其中tty1、tty2默认开启图形桌面,tty3~tty6只开启字符模式。
通过组合快捷键Ctrl+Alt+Fn可以在不同的虚拟控制台之间切换,这里的Fn代表F1~F6键中的某一个。例如,当处在正常的图形桌面时,按Ctrl+Alt+F3组合键可以切换到控制台tty3,登录后即进入纯字符模式的命令行界面;如果需要返回之前的图形桌面,则再按键Ctrl+Alt+F1组合键即可。
2)桌面右键菜单
在桌面空白处右击,或者通过资源管理器浏览文件夹时在空白处右击,可以看到右键菜单中出现“在终端中打开”项(如图-38所示)。
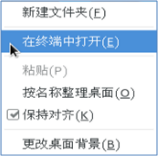
图-38
单击“在终端中打开”项即可获得以图形窗口展现的命令行终端程序(如图-39所示)。
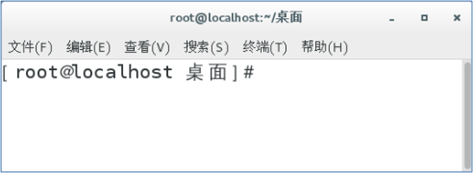
图-39
3)“应用程序”相应菜单
通过桌面菜单组“应用程序”-->“工具”-->“终端”,也可以打开以图形窗口展现的命令行终端程序(如图-39所示)。
步骤二:简单命令行操作练习
1)查看内核版本、主机名、IP/MAC地址
检查红帽发行信息:
[root@svr7桌面]#cat/etc/redhat-release
Red Hat Enterprise Linux Server release 7.2(Maipo)
列出内核版本:
[root@svr7桌面]#uname-r
3.10.0-327.el7.x86_64
2)查看CPU型号/频率、内存大小
列出CPU处理器信息:
[root@svr7桌面]#lscpu
Architecture:x86_64
CPU op-mode(s):32-bit,64-bit
Byte Order:Little Endian
CPU(s):1
On-line CPU(s)list:0
Thread(s)per core:1
Core(s)per socket:1
座:1
NUMA节点:1
厂商ID:GenuineIntel
CPU系列:6
型号:13
型号名称:QEMU Virtual CPU version(cpu64-rhel6)
步进:3
CPU MHz:2693.762
BogoMIPS:5387.52
超管理器厂商:KVM
虚拟化类型:完全
L1d缓存:32K
L1i缓存:32K
L2缓存:4096K
NUMA节点0 CPU:0
检查内存大小、空闲情况
[root@svr7桌面]#cat /proc/meminfo
MemTotal:1016904 kB
MemFree:245364 kB
MemAvailable:566664 kB
Buffers:2116 kB
Cached:417372 kB
SwapCached:0 kB
Active:267272 kB
Inactive:381760 kB
....
3)切换到根目录,确认当前位置、列出有哪些子目录
切换目录、确认当前位置:
[root@svr7桌面]#cd/
[root@svr7/]#pwd
/
4)返回到/root目录,确认当前位置
[root@svr7/]#cd/root
[root@svr7~]#pwd
/root
5)重启当前系统
[root@svr7~]#reboot
....