1 数据说明(见“Data”文件夹)
(1)Campus.tif:某高校的遥感影像图。
(2)Photo:某高校的建筑物照片文件夹,包含学校的建筑物。
2要求
l 数据处理(100分)
(1)新建用于创建交通道路网的道路数据,名称为“Road”,坐标系统为“GCS_WGS_1984”。新增道路名称字段,命名为“NAME”,别名为“道路名称”,类型为“字符串类型”(10分)。
(2)根据提供的遥感影像进行道路矢量化,道路名称见下图(20分):
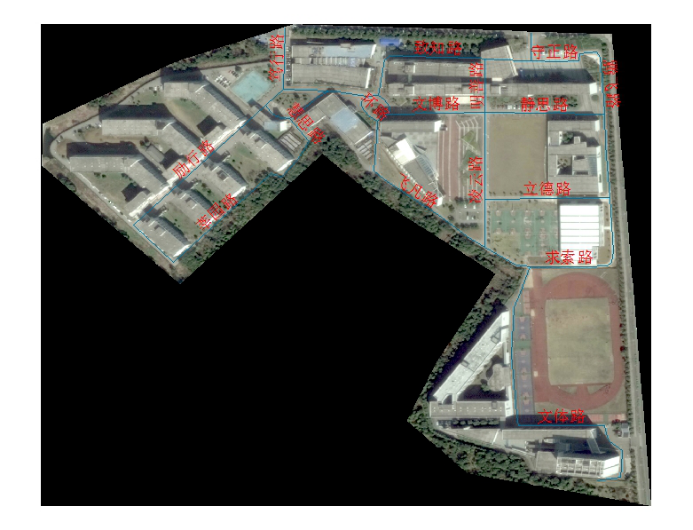
(1)新建用于创建校园建筑物的房屋数据,名称为“Building”,坐标系统为“GCS_WGS_1984”。新增建筑物名称字段,命名为“NAME”,别名为“建筑物名称”,类型为“字符串类型”(10分)。
(2)根据提供的遥感影像进行建筑物矢量化,房屋名称见下图(10分):
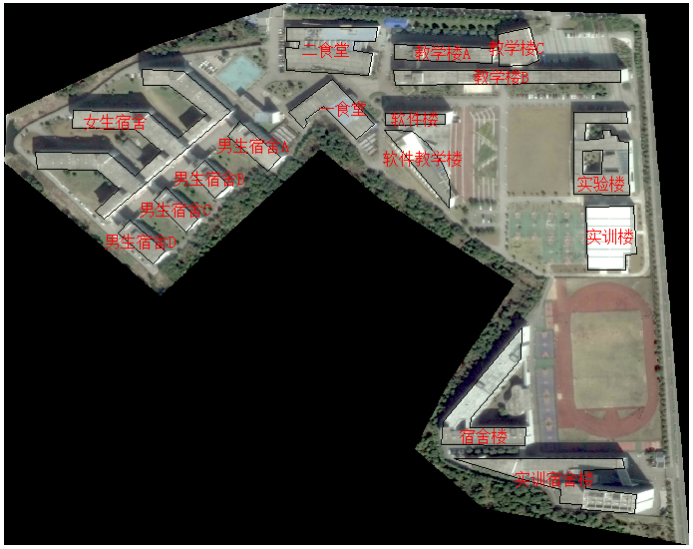
(1)根据提供的建筑物照片,建立照片和房屋的链接,用户单击建筑物时能够看到建筑物的实景照片(10分)。
(2)将道路数据和建筑物数据进行投影转换,转换为UTM投影。
(3)对矢量化的数据,进行拓扑分析,检查建筑物数据(10分)。
l 建筑物是否相互压盖。
(3)根据矢量化的道路数据,建立交通道路网(20分)。
3 环境设置
设置相对路径。选择【文件】【地图文档属性】,打开【地图文档属性】对话框,在“存储数据源的相对路径名”前的复选框前打勾。设置结果如图3.1。
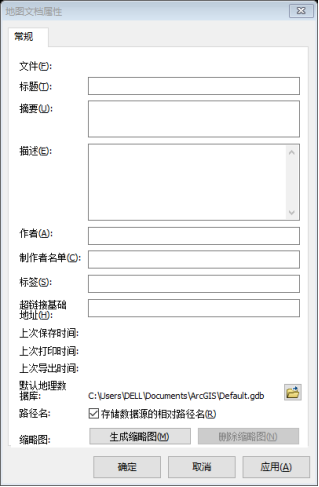
图3 相对路径设置
4 具体步骤
4.1 空间数据采集与集成处理
4.2.1 建立数据库及要素类
(1)右键文件夹,选择【新建】【文件地理数据库】,输入名称;
(2)右键新建的文件地理数据库,选择【新建】【要素数据集】,输入名称,选择坐标系为“GCS_WGS_1984”,点击确定;
(3)右键新建的要素数据集,选择【新建】【要素类】,分别命名为“Road”和“Building”,按照要求新增加属性字段,点击确定。
4.2.2 要素矢量化操作
(1)加载“编辑器”工具条,点击【开始编辑】,在【创建要素】中选择“道路”要素,类型选择“线”类型,进行矢量化操作,结果见图4.2.1;

图4.2.1 道路矢量化结果图
(2)在【创建要素】中选择“建筑物”要素,类型选择“面”类型,进行矢量化操作,结果见图4.2.2;
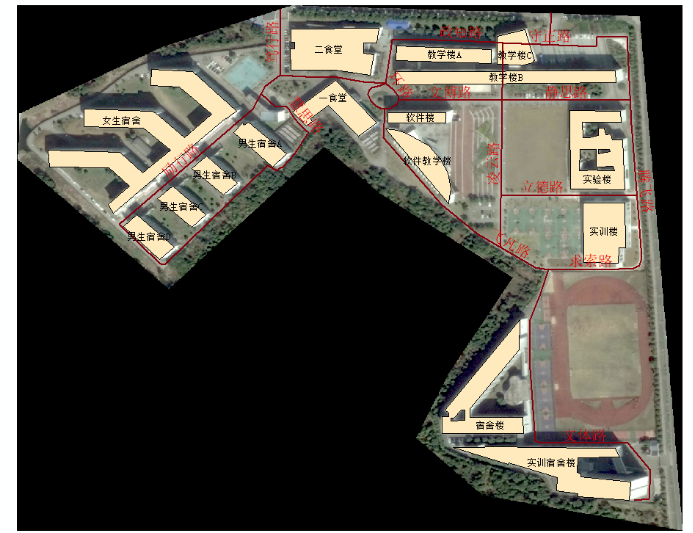
图4.2.2 建筑物矢量化结果图
(3)点击“保存编辑内容”,下一步点击“停止编辑”,此时完成矢量化操作所有步骤。
4.2.3 链接照片与建筑物
(1)在建筑物“Building”右键打开【属性表】,新建字段”Link”。类型为“字符串类型”。
(2)双击“Building”打开【属性】对话框,在【HTML弹出窗口】中勾选“使用HTML弹出窗口工具显示此图层的内容”选择【作为URL】,字段选择“Link”设置如图4.3.1所示,最终结果如图4.3.2所示。
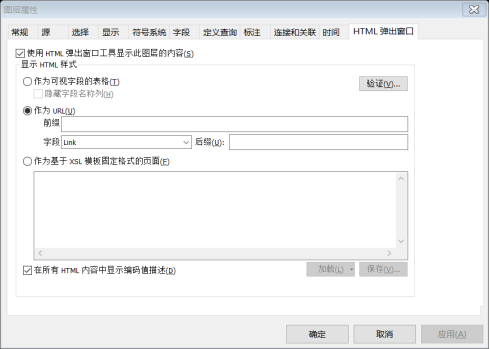
图4.3.1 HTML弹出窗口参数设置

图4.5.2 弹出窗口结果
4.2.4 投影转化
选择【ArcToolbox】【数据管理工具】【投影和变换】【要素】【投影】,打开【投影对话框】对road和build进行投影转换,具体转换参数如图4.4所示。
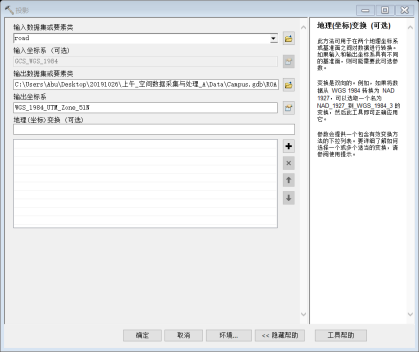
图4.4 投影转换参数设置
4.2.5 建立拓扑
(1)在”Building数据集”中右键选择【新建】【拓扑】,打开【新建拓扑】对话框,设置名称,选择参与创建到拓扑中的要素类,设置拓扑规则为“不能重叠”,设置拓扑容差,点击确定,具体设置如图4.5.1所示;

图4.5.1 拓扑规则设置
(2)加载【拓扑】工具条。空白处右键,在所出来的工具条中选择【拓扑】工具条,如图4.5.2。

图4.5.2 拓扑工具条
(3)确定后,立即验证拓扑规则。全图查看地图,选择【验证当前区域内的拓扑】。在【拓扑检查器】中查看拓扑错误。当前地图无拓扑错误。如果有拓扑错误应当用【拓扑编辑工具】修改拓扑错误,直到没有拓扑错误。显示结果如图4.5.3所示。

图4.7.5 错误检查器无错误
4.2.6 建立交通网络
(1)在“building数据集”中右键【新建】【网络数据集】,如图4.6.1所示;
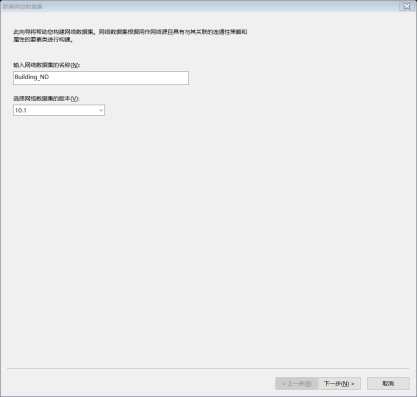
图4.6.1 新建网络数据集
(2)添加【选择将参与到网络数据集的要素类】为road_Project,如图4.6.2;
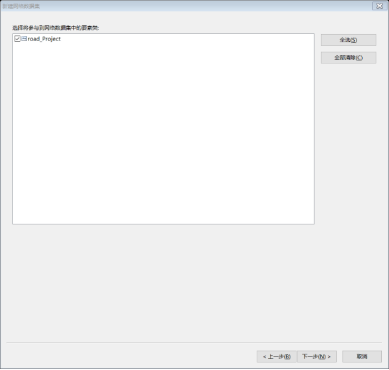
图4.6.2 选择要素类
(3)其他设置选择默认,点击下一步,直到完成【网络数据集的建立】,建立完成后,即可显示生成的网络数据集,结果如图4.6.3所示。
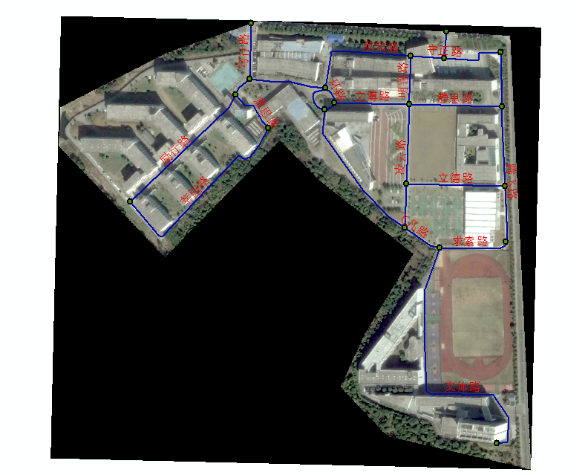
图4.6.3 网络数据集结果
4.2 空间数据分析
4.2.1创建网络数据集
(1)在文件data目录中右键【新建】【文件地理数据库】为“Contest”。
右键“Contest”数据库【新建】【要素数据集】为“Road”,坐标系选择图层中的“GCS_WGS_1984”。右键【要素数据集】【导入】【要素类(单个)】,选择“road”将其导入。
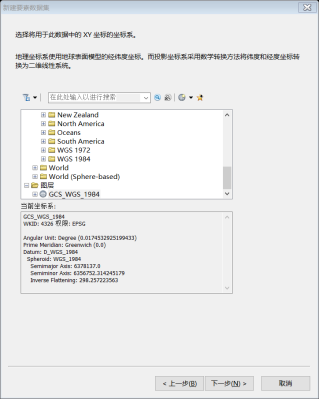
图4.2.1 新建要素数据集
(2)右键【要素数据集】【新建】【网络数据集】,参与的要素类选择“Road”,其他参数默认。新网络数据集创建完成后立即选择“构建”,并导入地图。
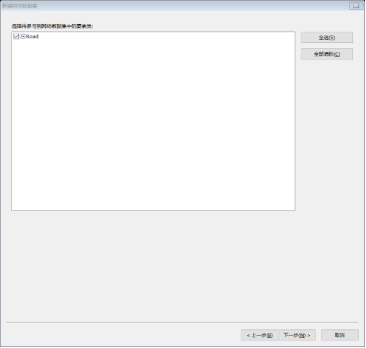
图4.2.2 新建网络数据集
(3)右键“Plan”要素类,打开【属性表】,在【表选项】中【添加字段】“Name”,并编辑,如图。
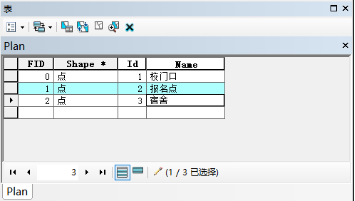
图4.2.3 编辑属相表字段
4.2.2生成最短路径
右键【菜单栏】空白处,添加【Network Analyst】工具条。选择【新建路径】,点击【Network Analyst窗口】后右键【停靠点】选择【加载位置】,添加设置如图后确定,加载出“校门口”“报到点”“宿舍”三个停靠点。点击【求解】按钮生成相应规划路线。
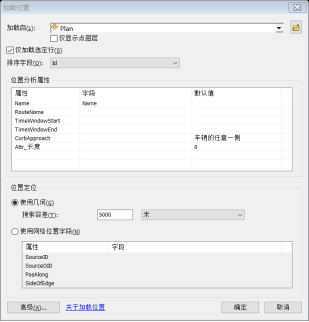
图4.4.1 加载位置

图4.4.2 生成最短路径
4.2.3制作专题图
(1)添加相关图层,点击视图左下角按钮转换为【布局视图】。在【菜单栏】【插入】添加相应的“标题”“二级标题”“图例”“指北针”“比例尺”。
结果如图。

图4.5 制作专题图
(2)在【文件】中【导出地图】设置文件路径,名称和格式,完成图片导出。

图4.6 道路规划图
扫码关注微信公众号
今日歌曲推荐:飘向北方-王力宏,那吾克热