本文参考自:https://blog.csdn.net/qq_38270106/article/details/97764483
一、准备环境
1.win10系统
2.已安装vm15 参考vm15的安装
二、安装centos7
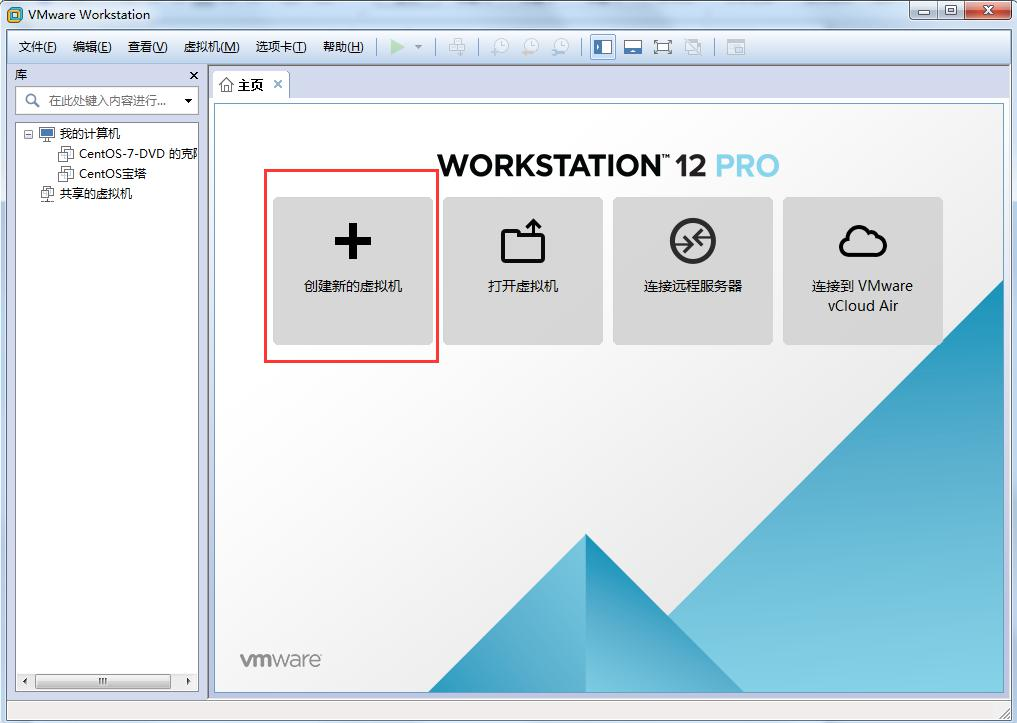
选择--》典型

选择--》稍后安装操作系统
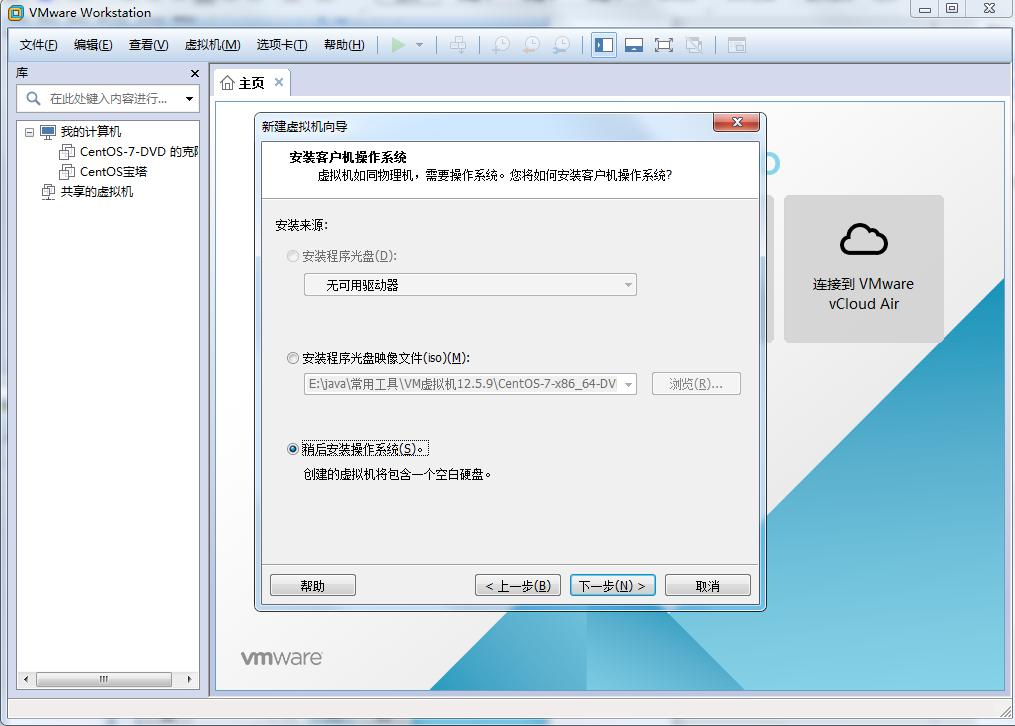
选择--》Linux 版本 CentOs64
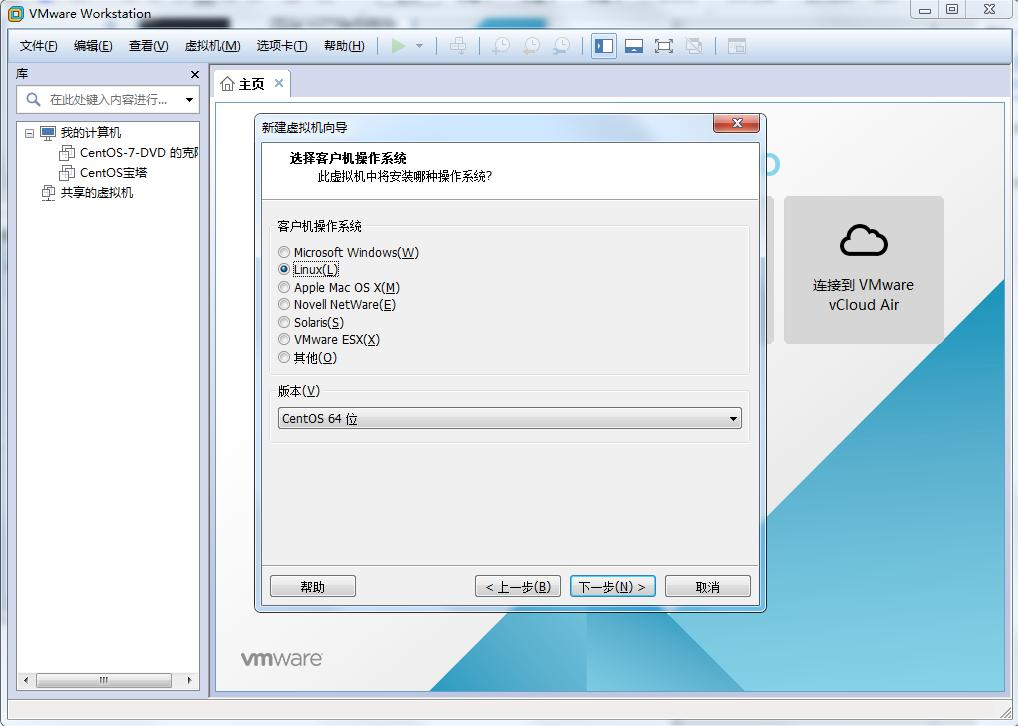
选择--》 设置名称 和保存位置
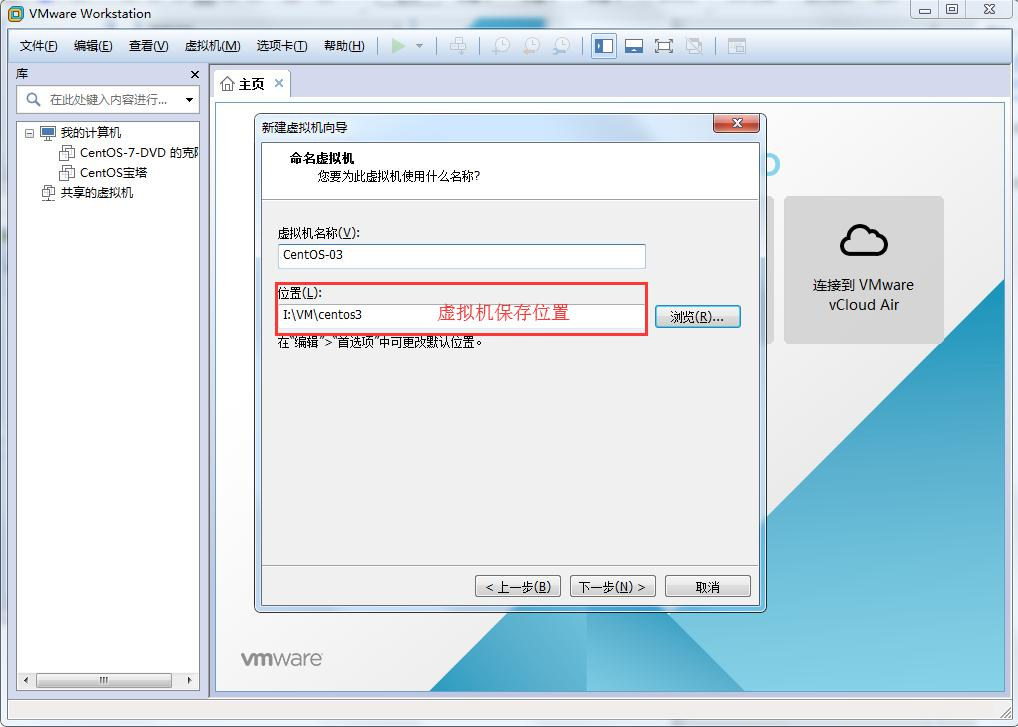
选择--》 设置 磁盘大小
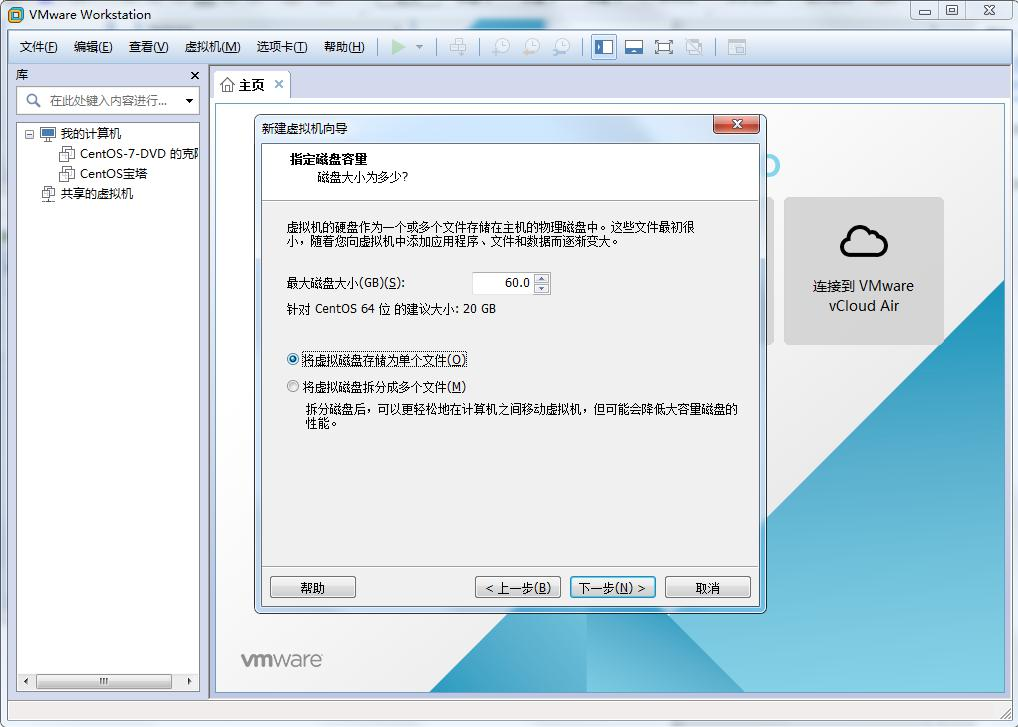
选择--》查看概括

选择--》自定义硬件 内存设为2G
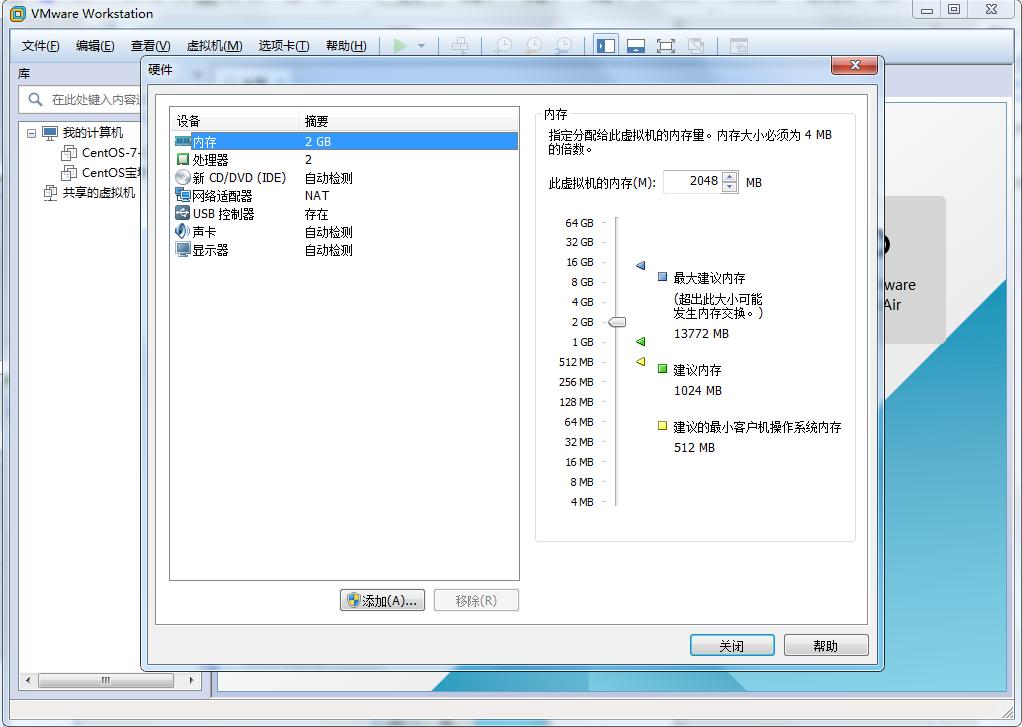
选择--》 处理器 核心数 2
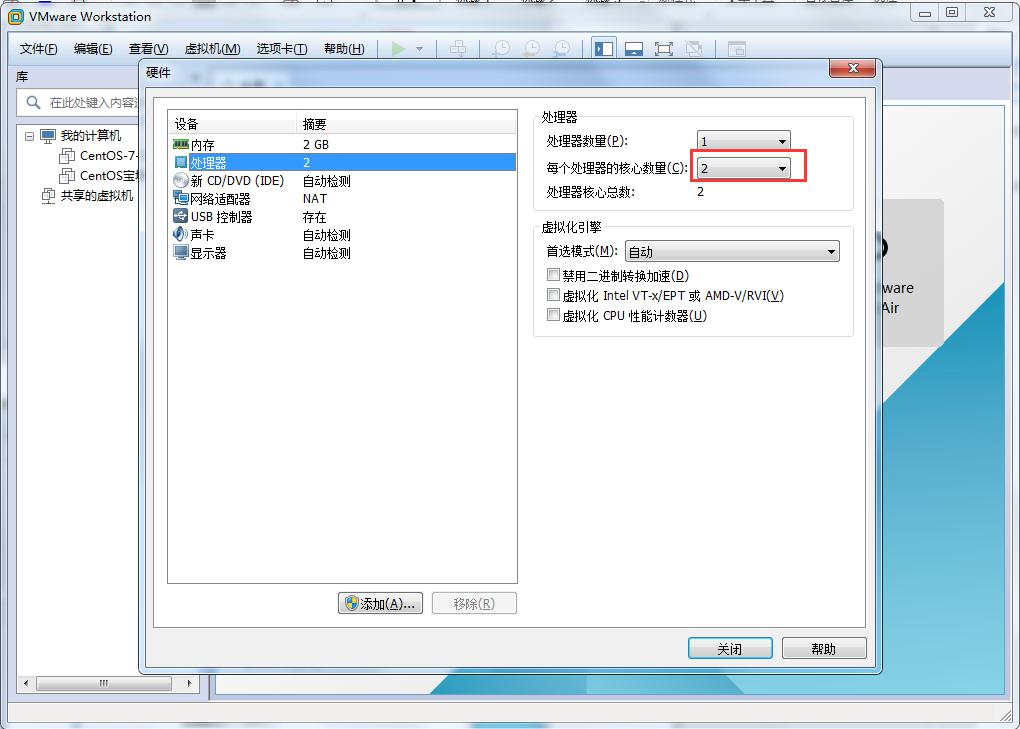
选择--》 设置新CD/DVD 右边选择ISO 映像文件
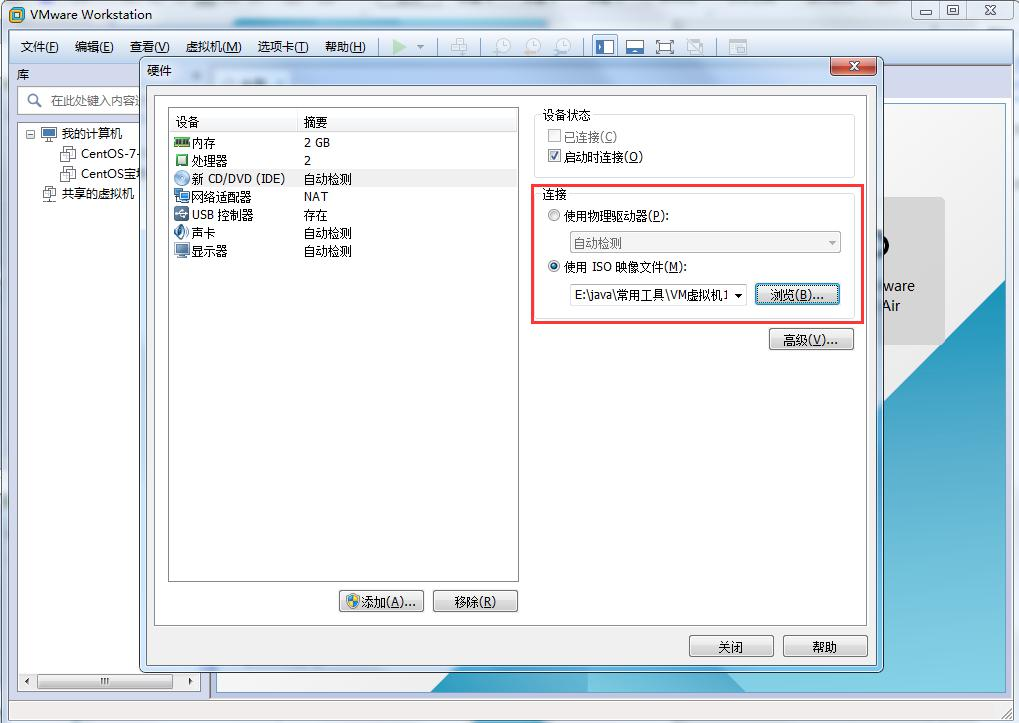
声卡,USB,打印机 如果不需要可以移除。
点击关闭,再次查看虚拟机概括

点击 完成,在左侧选中新建的虚机,右侧点击 开启
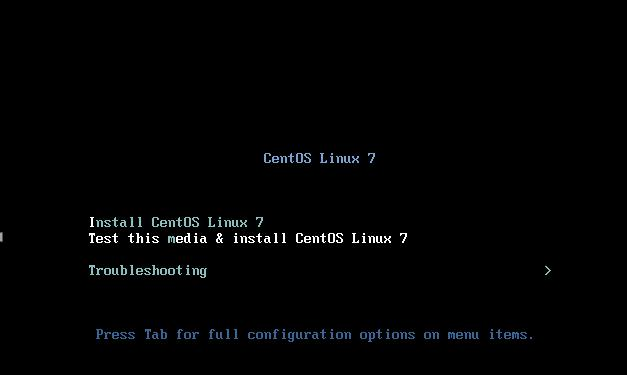
第一个 是直接安装 centos 第二个 是先检测iso文件可用性,再安装。默认第一个
等待安装后 会出现下图,选择语言,左侧下拉选择中文
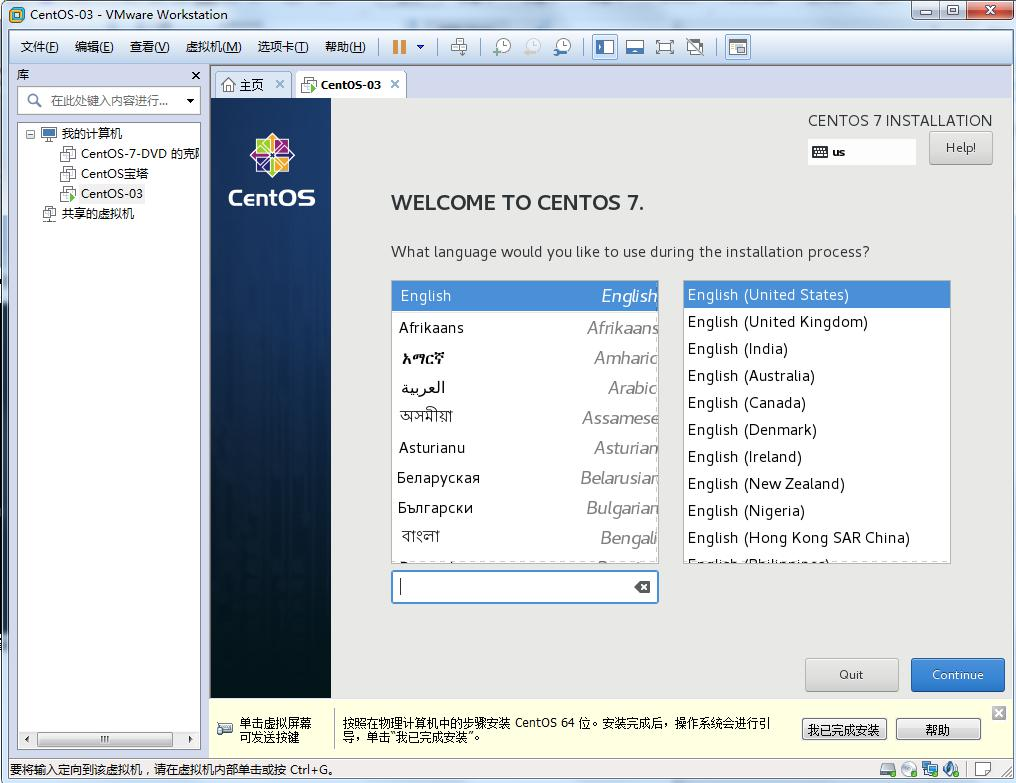

点击继续。。出现配置界面

往下拉 点击安装位置,自定义分区
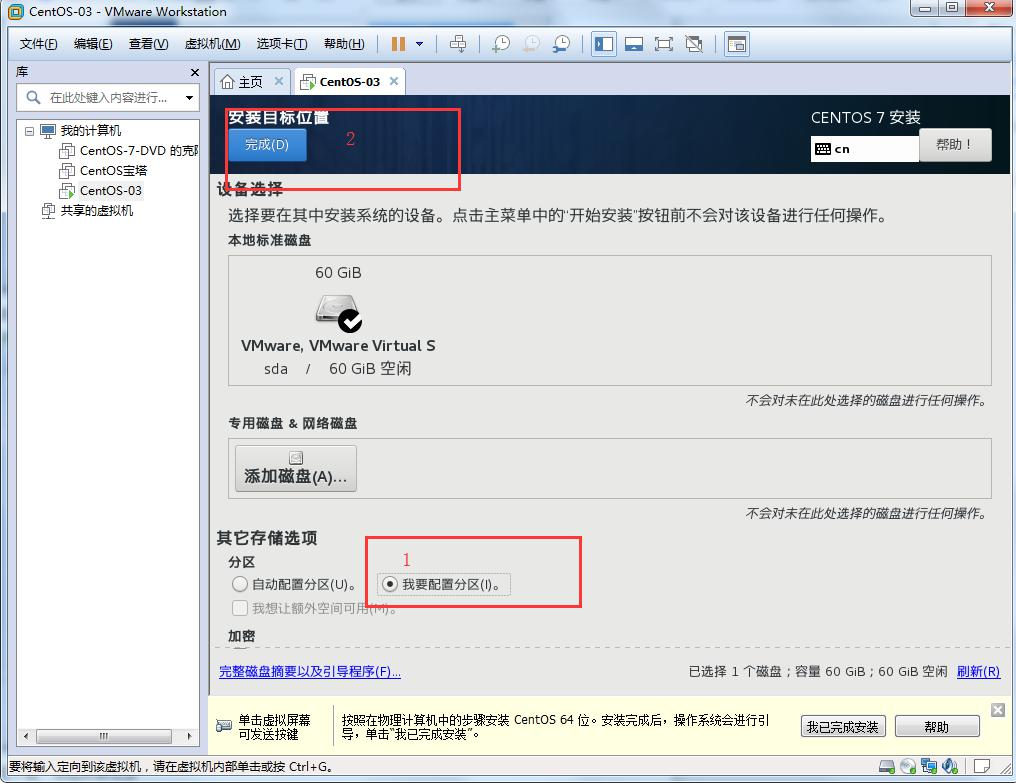
点击 LVM,选择标准分区
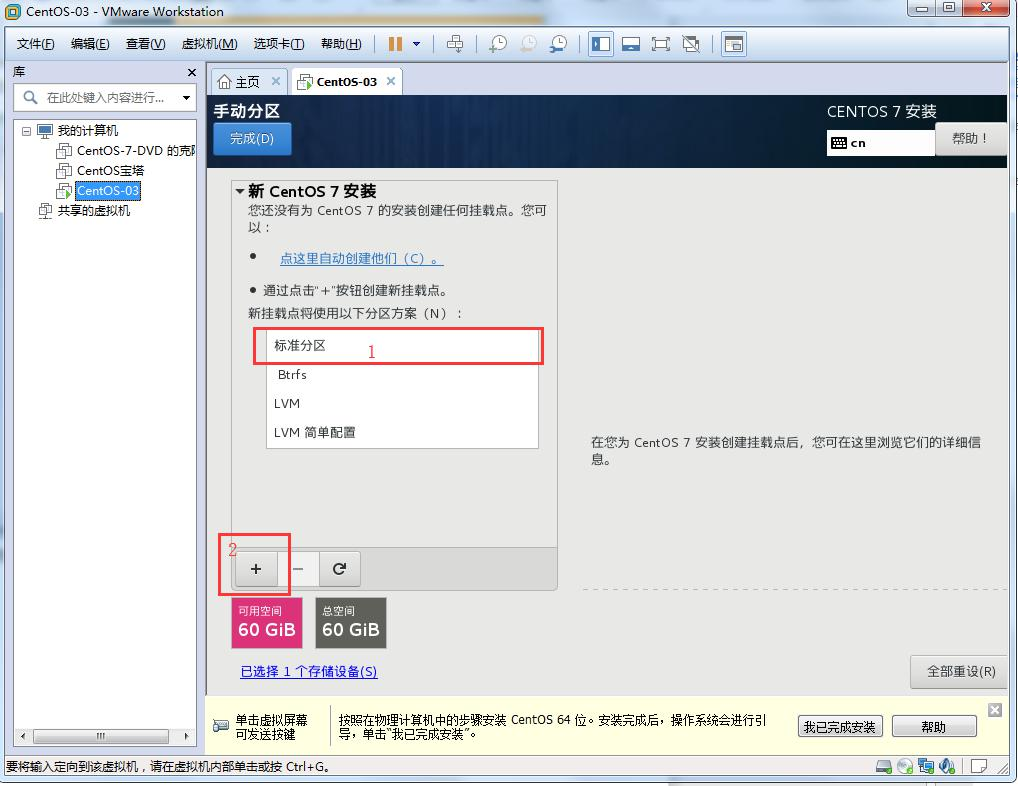
点击 加号 添加 新挂载点
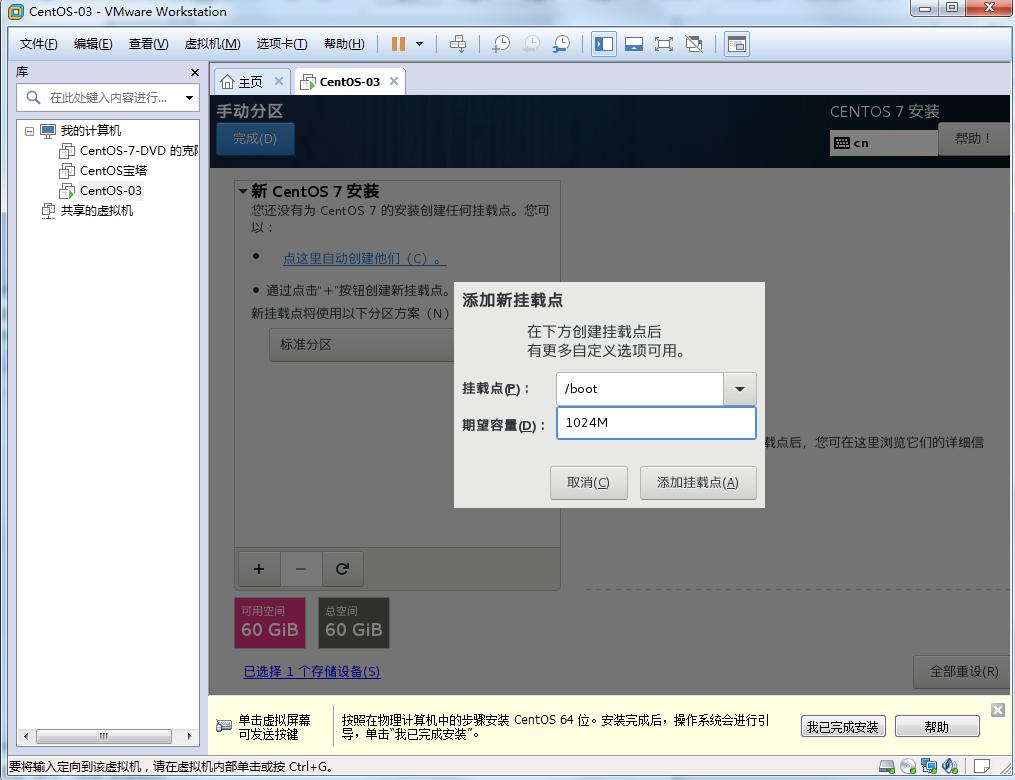
按此种方式,依次添加
/boot 1024M
swap 4000M
/ 空
最终结构如下,点击完成,接受更改
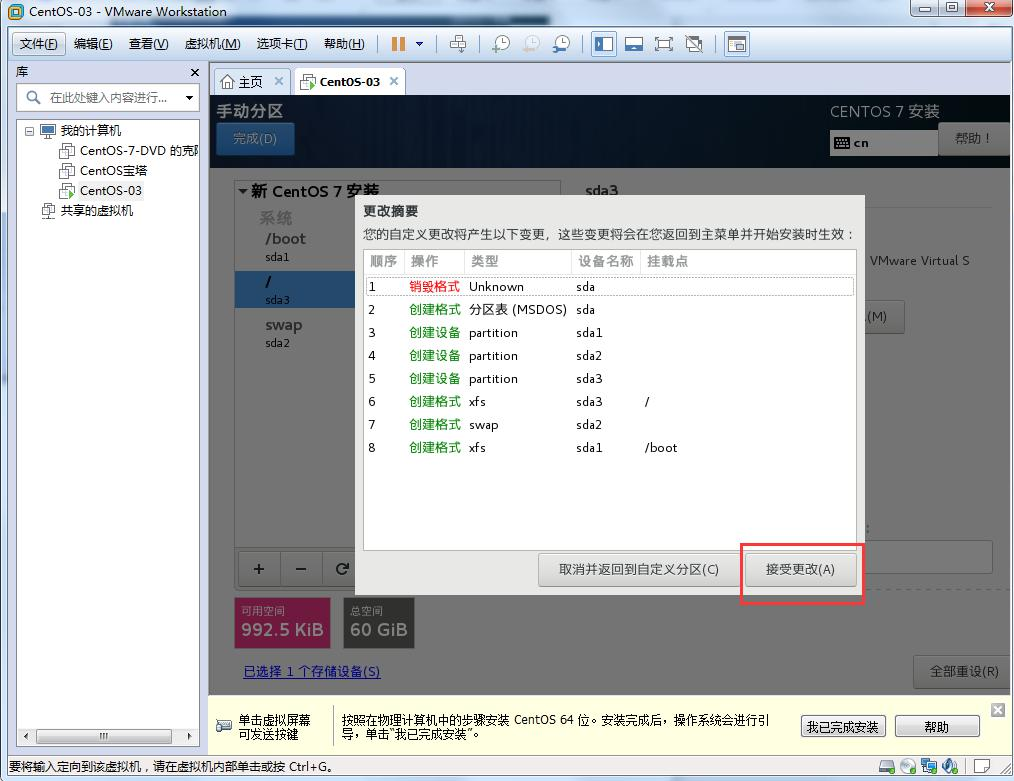
回到配置界面点击 网络和主机名
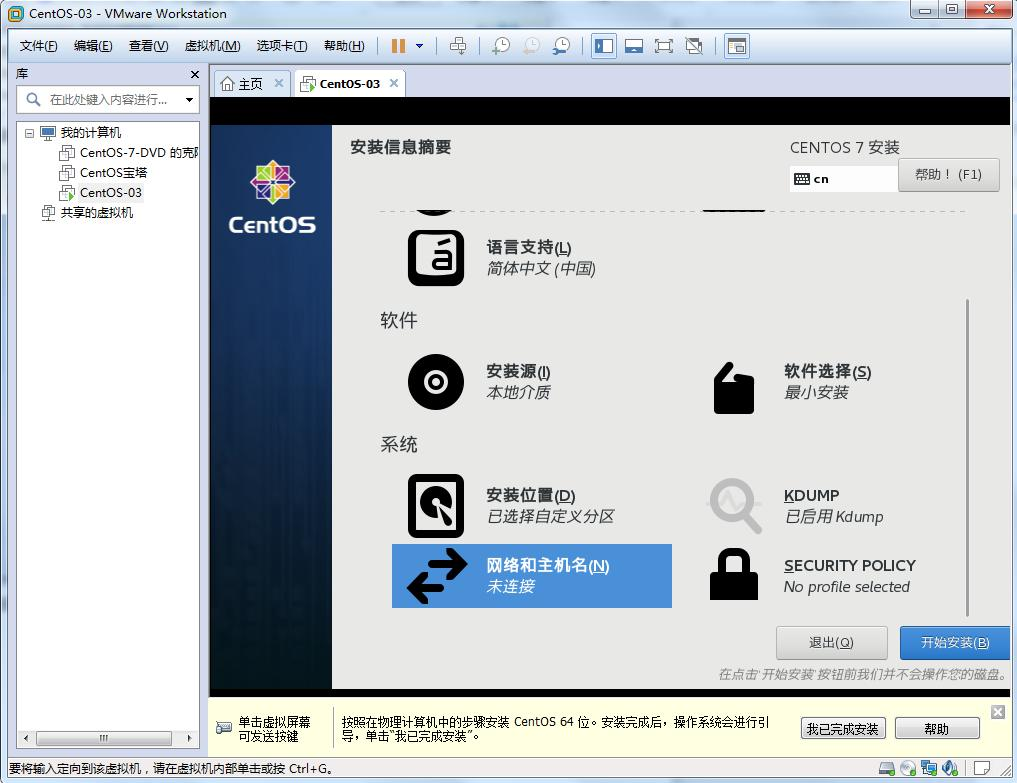

关闭 更改为 开启
主机名 随意更改为容易记的
点击配置,将红框内 打勾,保存,左上角完成,

回到主配置界面 右下角开始安装,稍等片刻。到如下界面
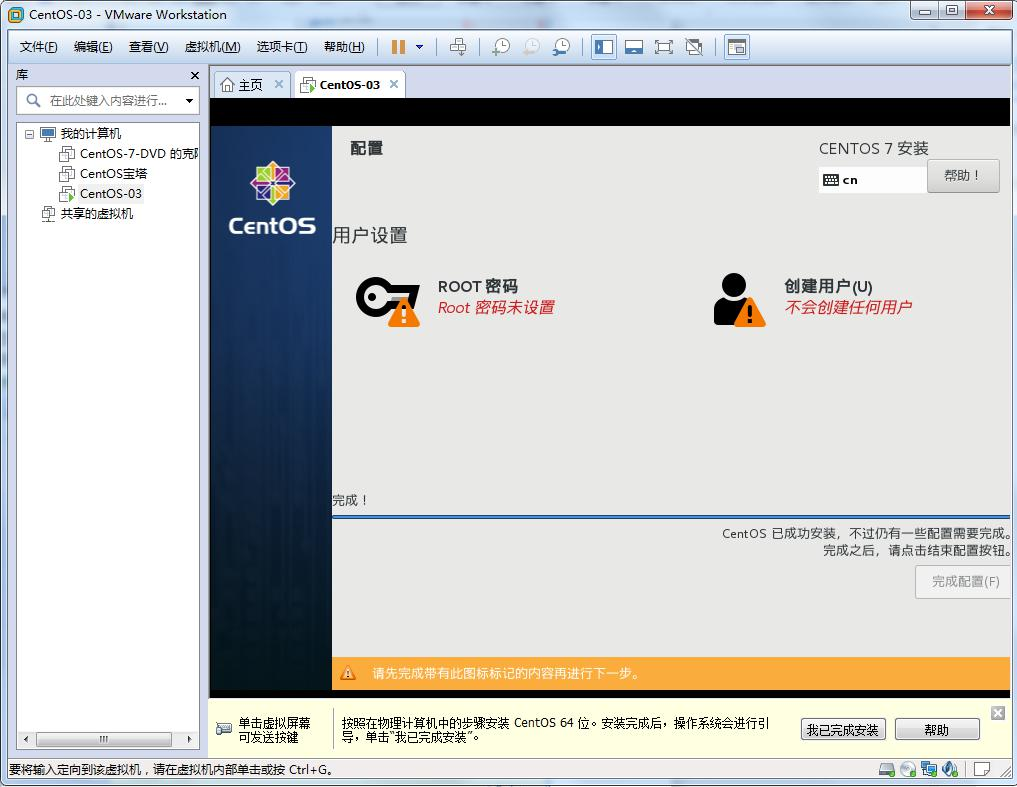
需要设置root 密码(两者选一,默认root密码),点击设置密码
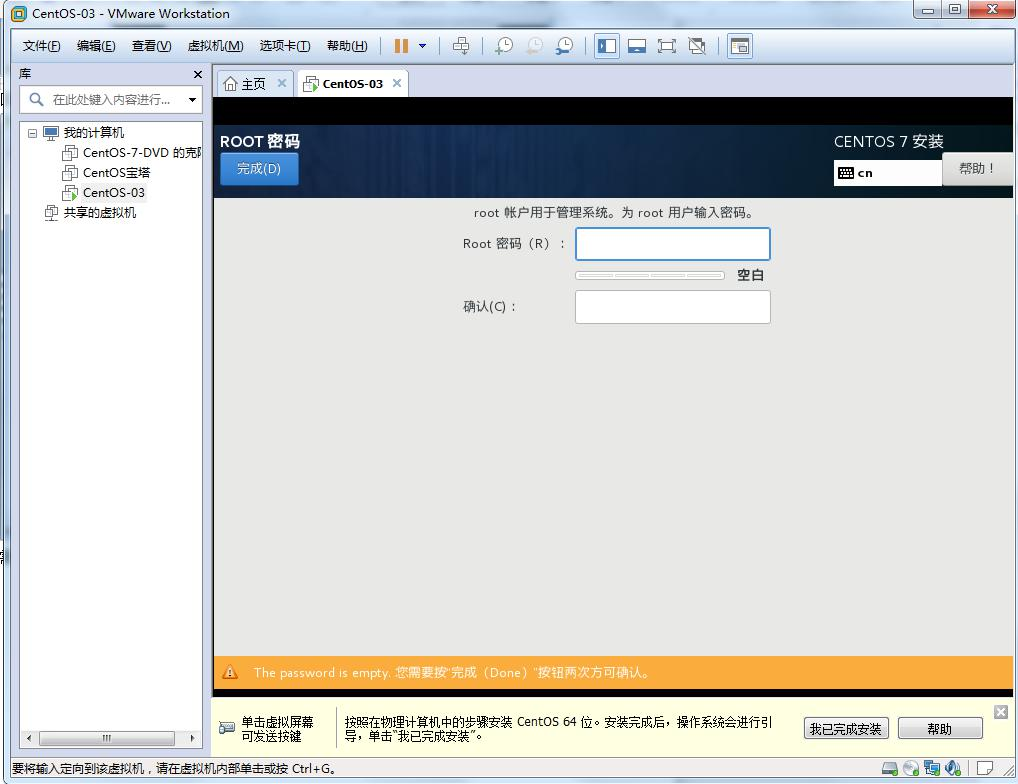
右上角 完成,回到主配置页面 右下角 完成配置
稍等片刻 , 点右下角 重启
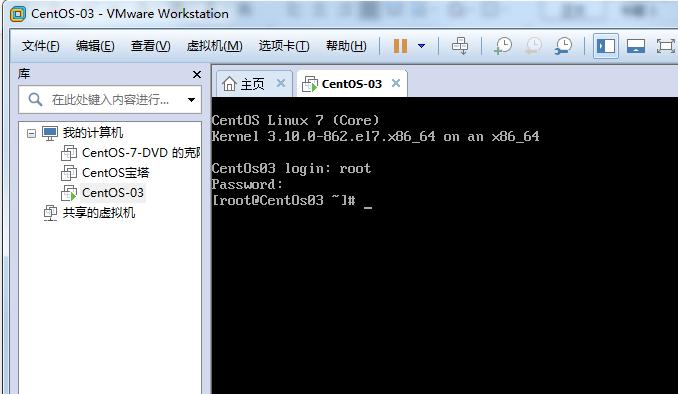
输入 账号 root 密码为刚才设置的,接口登录系统进行操作
设置网络
命令: ip addr(查看网络配置)
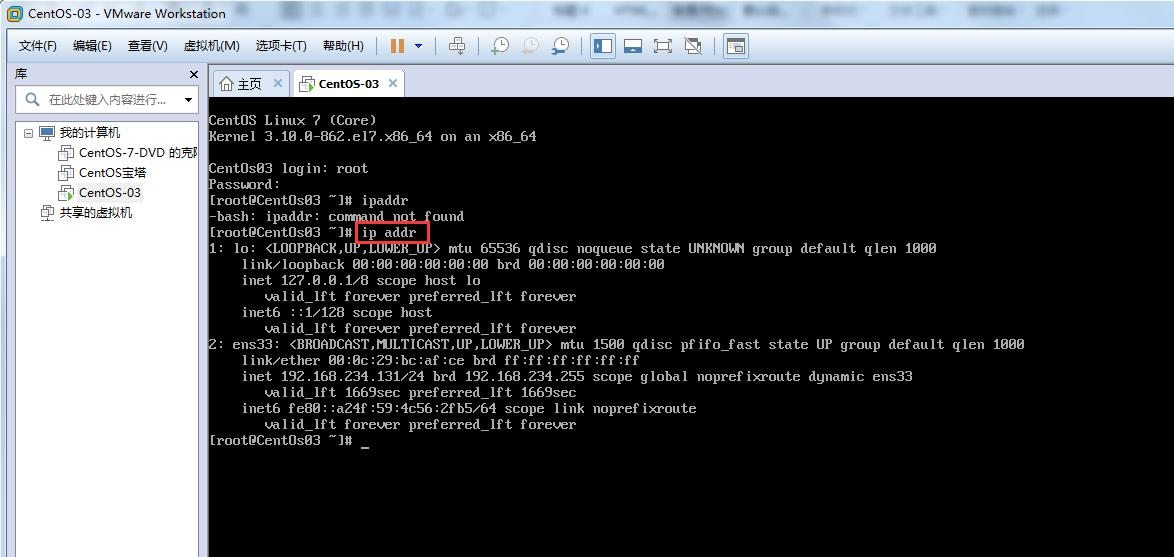
第一个地址127.0.0.1是回环地址,网卡名叫lo,Windows操作系统也有该地址,用来自己和自己通信。
第二个地址是192.168.234.131,就是刚刚自动获取的IP地址,其中ens33是网卡的名字。
自动获取IP地址后,测试一下是否可以联网(centos能联网的前提是你的物理机可以联网)。
输入ping -c 4 www.baidu.com。运行结果如图所示
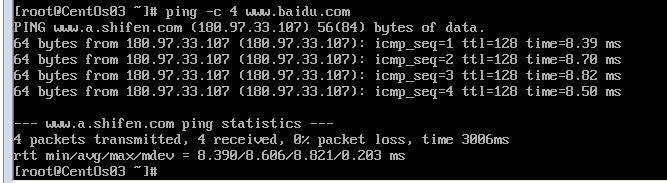
将网络设置为静态IP
命令:vi /etc/sysconfig/network-scripts/ifcfg-ens33
ifcfg-en33是网卡的配置文件,网卡名字跟查看IP的时候非IO那个网卡名字一样
按i进入编辑模式
修改前:

将红框内的BOOTPROTO=dhcp改为BOOTPROTO=static
(启动类型,dhcp表示动态IP,static表示静态IP)
并在最下面加入以下内容
IPADDR=192.168.183.129
NETMASK=255.255.255.0
GATEWAY=192.168.183.2
DNS1=119.29.29.29
IPADDRIP地址(IP地址为前面查看的地址)
NETMASK指定子网掩码(默认255.255.255.0)
GETWAY:网关 VM菜单栏编辑--》虚拟网络编辑器--》NAT模式--》NAT设置
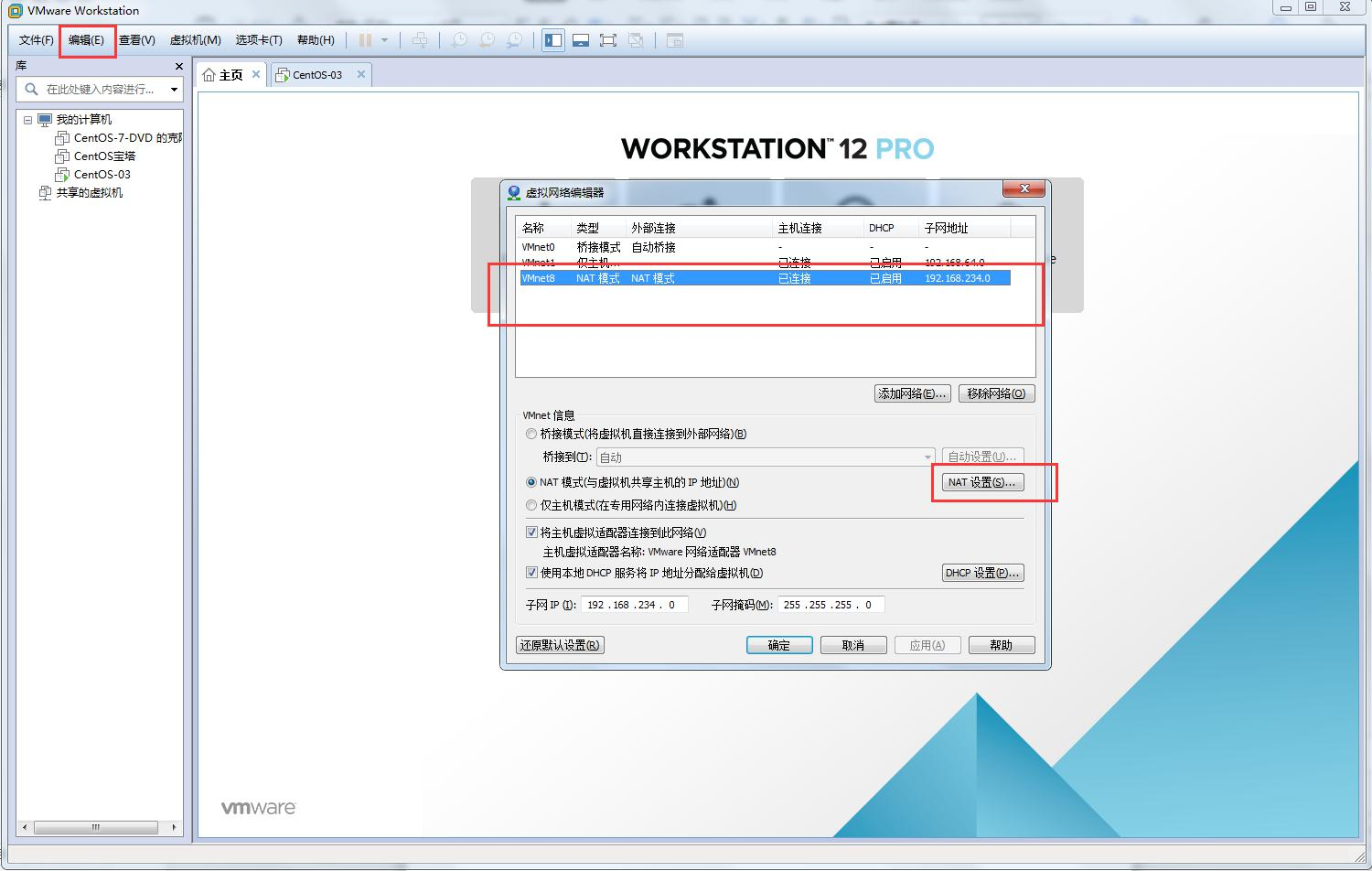
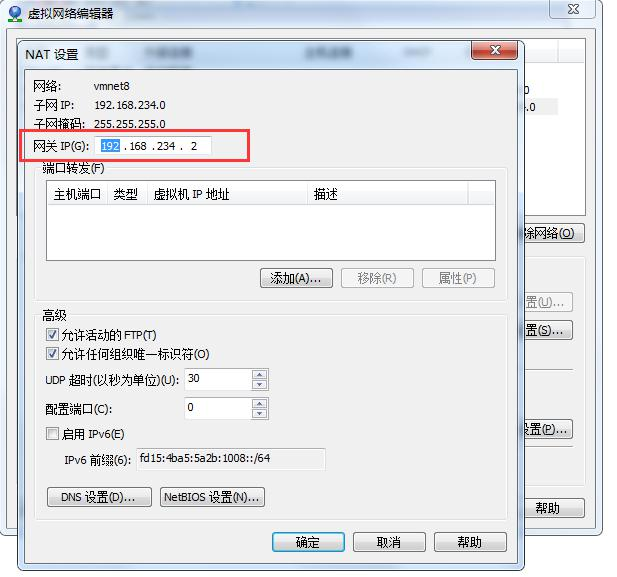
为这个网关地址
DNS1指定上网用的DNS IP地址,119.29.29.29是国内DNSpod公司提供的一个公共DNS。
修改后:
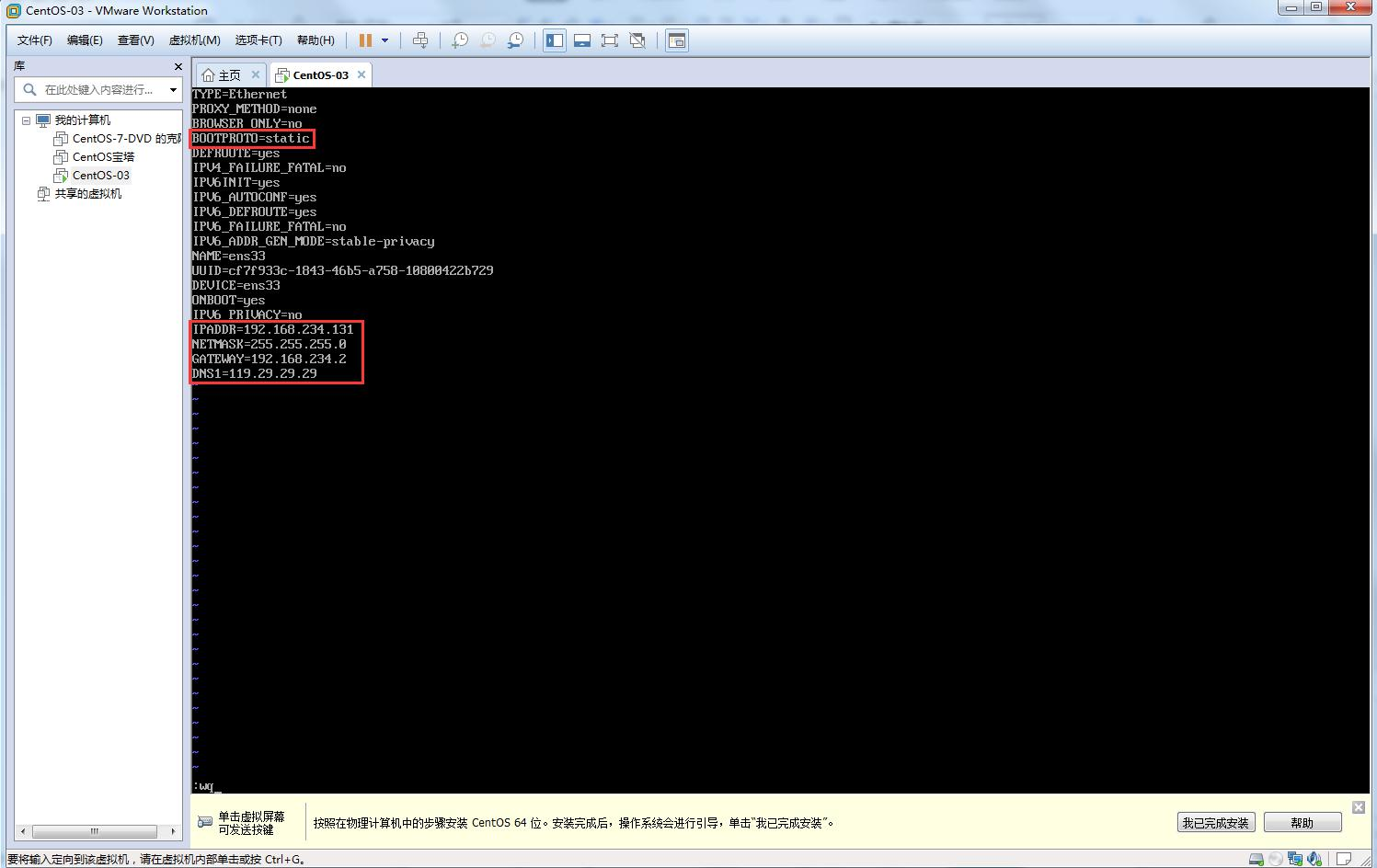
修改后 按Esc,输入 :wq(小写) 保存
输入命令 systemctl restart network.service 重启网络服务
再次查看IP地址:ip addr
测试连通性:ping -c 4 www.baidu.com
在虚拟机外测试连通性
cmd命令:ping 192.168.234.131(刚才设置的ip地址),能成功即是配置OK
需要的可以安装图形化界面
命令:yum groupinstall -y "gnome desktop"
等待大概5-10分钟
1屏幕上出现 Complete表示安装成功 输入命令 init 5
2如屏幕上一片空白,这时候 关闭虚机,重新开启即可
这里以重启虚机为例 输入用户名,密码,再输入 init 5
到如下界面

选择 汉语 一直 点击 前进,直到出现下图(位置信息可以关闭,关联号码可以跳过)
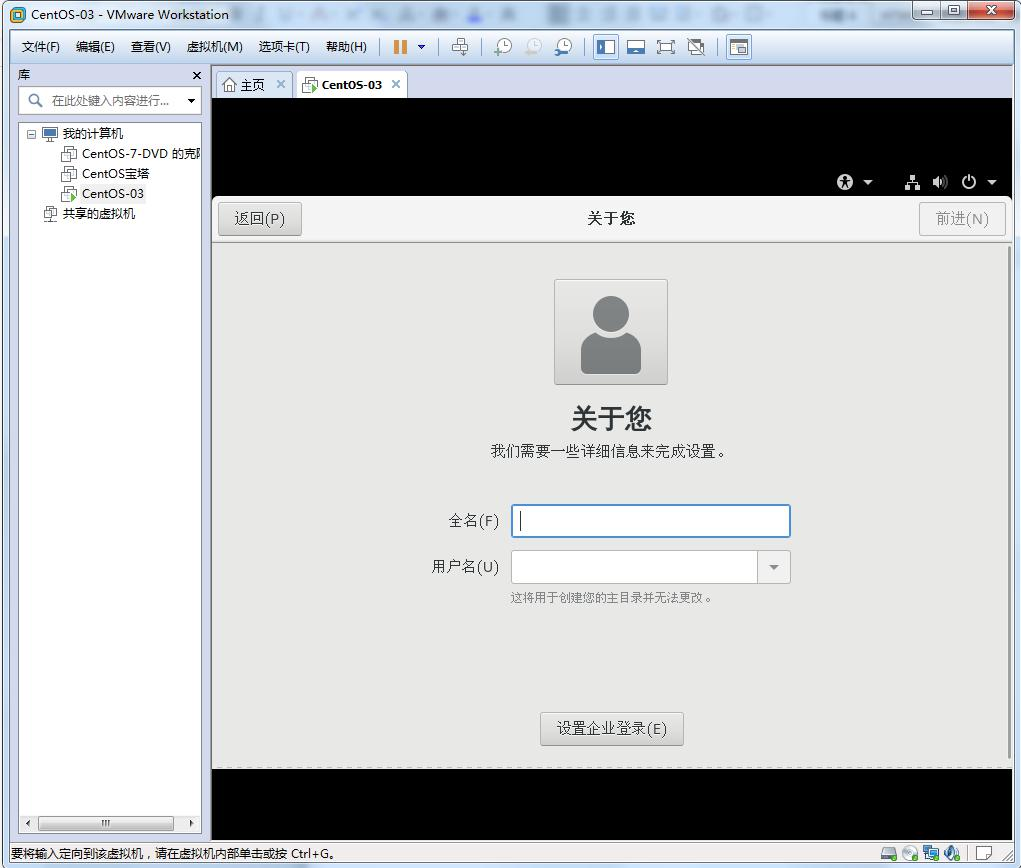
随便设置一个用户名,前进 再设置一个密码
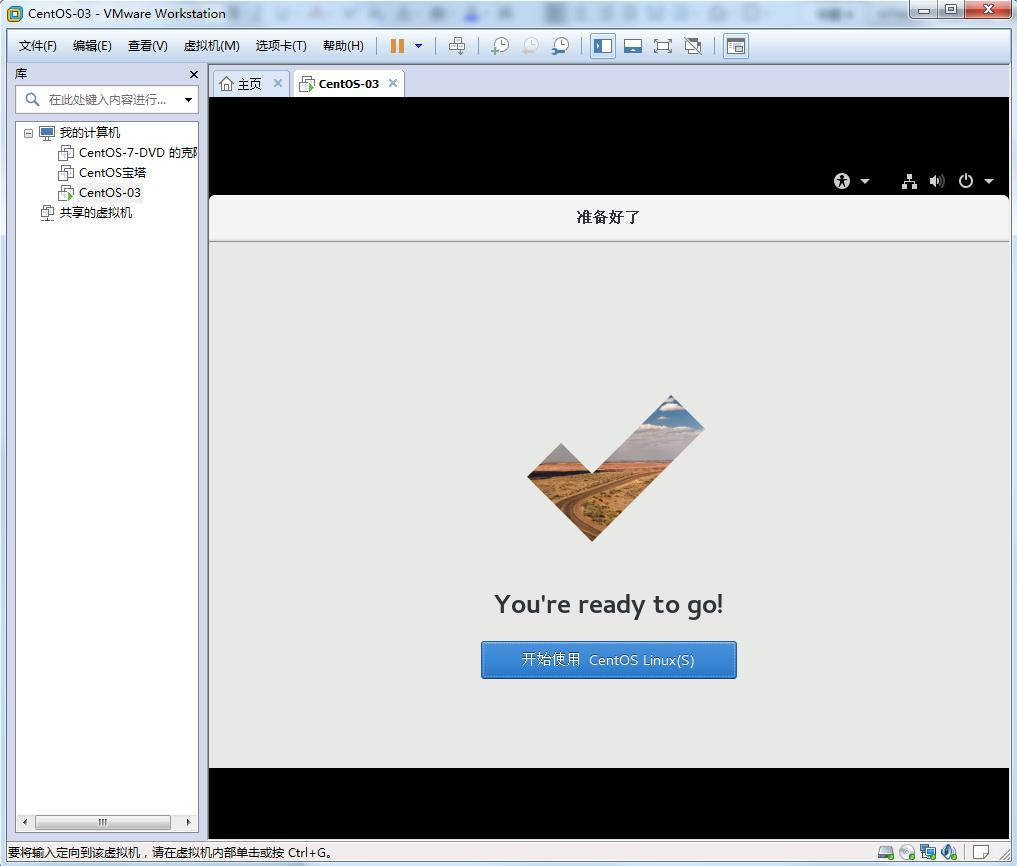
点击开始使用 就到了 图形化界面
鼠标点击右键 打开终端
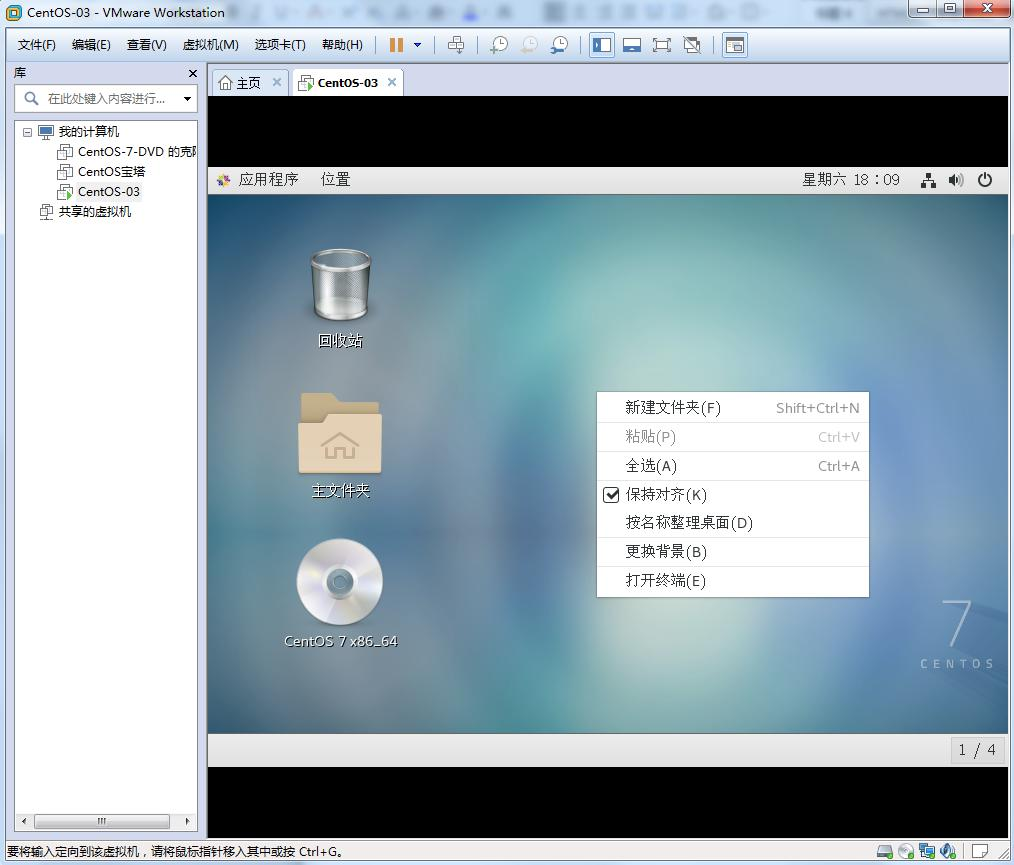
输入 init 3 ,再输入用户密码(刚才设置的密码)进入命令行模式
进入命令行后 输入 root ******(root的密码)登入即可
命令行的账号和密码 于 图形化界面的账号密码是不通用的