1.文本替换
1.1.交换操作数:
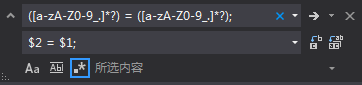
搜索:
([a-zA-Z0-9_.]*?) = ([a-zA-Z0-9_.]*?);
替换:
$2 = $1;
1.2.为方法加参数:
1.2.1.为无参的方法加参数
比如为所有无参的方法成员,加一个 bool yes 参数
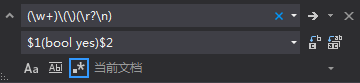
搜索:
(w+)()( ? )
替换
$1(bool yes)$2
1.2.2.为有一个参数的方法,添加参数
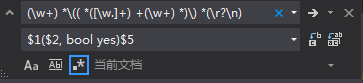
搜索:
(w+) *(( *([w.]+) +(w+) *)) *( ? )
替换:
$1($2, bool yes)$5
1.2.3.为有2+个参数的方法,添加参数:
以下以两个参数的方法为例

搜索:
(w+) *((( *([w.]+) +(w+) *,)+( *([w.]+) +(w+)))) *( ? )
替换:
$1($2, bool yes)$9
如果参数更多,$9 应该替换成其它合适的数字
1.3.将 // 注释行,替换为标准注释格式
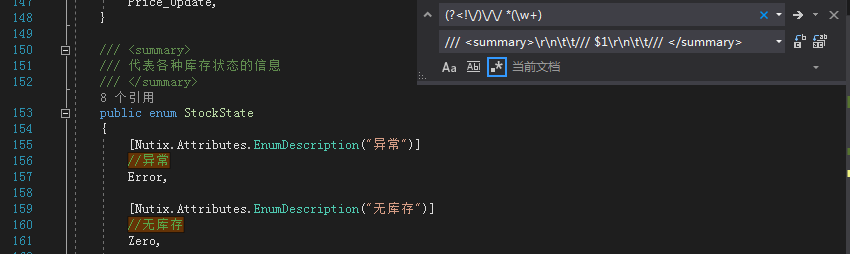
搜索:
(?<!/)// *(w+)
替换:
/// <summary> /// $1 /// </summary>
2.跟踪点

比如:

它相较于断点,提供更细致的控制:
2.1.对于同一行代码,断点,是无差别打断执行,跟踪点可以用设定打断条件,只有在击中条件时,才会打断
2.2.你还可以仅对击中条件的执行,输出一条信息,而不是打断执行,这尤其适用于UI频繁触发,如果用断点,你得不断中止执行
3.使用 Dock 属性时拖放控件,调整顺序
对于靠边 Dock 的控件,后加入的控件,比先加入的控件优先级高,所以后加入的控件总是更靠边;
有时要对已有 Dock = Fill 的控件的窗体,添加靠边 Dock 的控件,会无法正常排版,通常表现为后面的遮盖前面的 Fill 控件,
这种情况,通常是两个控件不在同一个叠放层次上,所以会无法正常 Dock,只需要将两者都【置于顶层或底层】,即可
得到想要的排版。
4.代码导航:
4.1.按住 Control 键,所有鼠标移动到的引用,包括类型名称,方法名,参数名,都会显示为链接样式,可以点击转到
4.2.鼠标移动到某个引用上方,会自动提示它的相关信息,这个提示窗口中的所有引用名,也是可以链接转到的
4.3.方法名上方会显示当前方法有几个引用,可以点击它,很方便地转到引用当前方法的地方
4.4.导航工具栏
5.设计器
1.要处理多个控件的默认事件,可以将这些个控件全部点选,然后双击,即会新建所有选中控件的默认事件的事件处理程序
6.常用快捷键
1.Ctrl + X 有选中,剪切选中的内容;无选中,剪切光标所在行的内容【Shift + Delete 同此】
2.Ctrl + C 有选中,复制选中的内容;无选中,复制光标所在行的内容
3.Ctrl + Enter 在光标当前所在行上面插入一个新行,并将光标移动到此新行的行首
4.Shift + Enter 在光标当前所在行下面插入一个新行,并将光标移动到此新行的行首
5.Ctrl + L 剪切光标所在行的内容
6.Ctrl + M + O 折叠大纲到定义/展开大纲
7.Ctrl + < 弹出转到文件对话框,您可以通过输入,快速定位要转到的文本,如此可以减少对鼠标的依赖
8.Ctrl + > 打开光标所在处的【快速操作与重构】
9.Ctrl + J 弹出智能提示下拉列表
10.Ctrl + Q 进入对VS支持的功能项的搜索,只要鼠标在正确的位置,可由此进一步减少对鼠标的依赖
比如,你将鼠标定位在方法名上,你搜索重命名,然后选中功能项,回车,即可对该方法执行重命名功能
11.Ctrl + Z 撤销
12.Ctrl + Y 重做【撤销操作的反操作】
13.Ctrl + E + C 注释(Edit + Comment)
14.Ctrl + E + U 取消注释(Edit + Uncomment)