在本系列博文的上一篇,我给大家介绍了 Windows 8 Beta 版本的基本用户体验,以及告诉大家如何用手势和鼠标两种方式高效地控制用户界面,相信在看了介绍和配图之后,很多还没有使用 Windows 8 的朋友们已经都跃跃欲试,纷纷进行了下载安装和尝试。
在即将到来的6月份,我们将迎来微软为公众提供下载的 Windows 8 RC 版,同样,这次的版本也会有一个比较消费者化的名称,叫"Windows 8 Release Preview",其版本号为8400. 记得超级搞笑的一幕是,TX的小编在报道时,竟然把版本号8400写成了有8400份下载。。。http://weibo.com/1467211153/ylCkugDoF
由于 RC (Release Candidate) 版本往往非常接近 RTM 正式版,因此其质量是较高的,而且里面所展示的功能如果没有重大问题的话,将在这一版本定性,从而最终发布到正式版的产品中。Windows 8 Beta 版的质量已经超乎我的预期,我从发布使用到现在几乎没有什么问题,而接下来的RC版大家一定不要错过,欢迎大家安装体验,您一定会有耳目一新的感觉,尤其是改进后的更加Metro风格的UI!
好了,做完RC版本的预告,在这里,我将继续给大家介绍 Windows 8。本文将为大家进一步介绍更加智能的操作系统,和更加人性化的用户体验。为了方便大家阅读,我将更多地向大家通过截图展示 Windows 8 的智能与人性化,并将配合文字加以说明。
在 Windows 8 中,如果您插入一个新设备,那么系统将会自动为您搜索并尝试下载安装其最新的驱动程序,而且,在识别出硬件信息之后,它边下载驱动时,就会告诉您这是一个什么样的设备:

当其他的应用程序在后台更改了您的系统设置,例如 IE10 的 Internet 区域的安全性设置时,系统也会通过操作中心提示您系统的安全性已经降低,等待您的修复与操作:
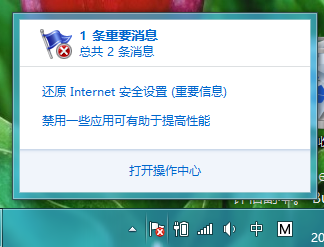
这里,我们点击"还原 Internet安全设置(重要信息)",就可以见到弹出对话框,两种操作方式任您选择,这样可以满足普通消费者和IT专业人士的习惯和需求:
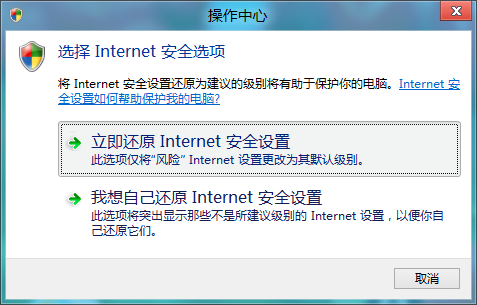
作为消费者,我们可以直接点击"立即还原 Internet 安全设置",这样,IE10 的安全设置将自动得以恢复,您不必再担心系统由于安全性降低而带来的风险。而作为IT专业人士和高级用户,我们可以点击第二项——"我想自己还原 Internet 安全设置",然后我们将看到 IE 的安全设置对话框弹出,并且以红色标记高亮显示被更改的项目:
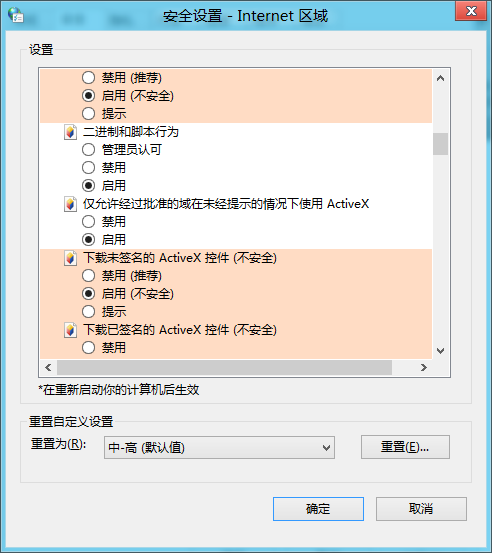
有了这样的智能的系统健康状态监控,就算有恶意软件在后台悄悄篡改了系统的设置,如果安全性降低,您也不会错过系统对您的直接提示。
除了安全性,性能也一直是大家关注的一个方面。
记得我曾经在 Windows 7 上给大家做了一节使用 Windows Performance Toolkit 工具对系统登录缓慢进行分析诊断的课程。由于过程繁琐复杂,会后很多人给我反馈说这个太难掌握了,不过的确如此,在 Windows 7 的时代,系统进入了智能化、自动排错、自动修复的时代,但是像启动与登录性能之类的问题,还不能很好解决。Windows 8 在这一方面做了进一步的改善。在上面的操作中心提示框中,我们除了看见IE安全性降低的设置,还可以看见第二项提示——"禁用一些应用可有助于提高性能"。点击之后,我们会看见弹出的新版任务管理器的"启动"选项卡:

我们看到第四栏"启动影响",这里就显示了系统性能计数器对这些登录加载程序的性能影响的评估。我们完全可以点击第四列的列标题按照性能影响排序,然后鼠标右击值为"高"的项目,并且选择禁用。禁用之后,相信您可以看见登录性能的提升。
就任务管理器而言,我们就可以看见很多的变化:
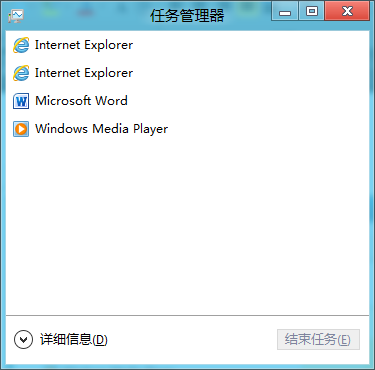
默认情形下,我们调出任务管理器,它会显示一个简洁的界面,展示前端处于打开状态的部分应用程序,在这里,我们可以直接点击某一项,然后点击"结束任务"。对于大多数情况而言,它完全能够满足结束部分无响应应用程序的需求。如果您是高级用户,可以展开详细信息:
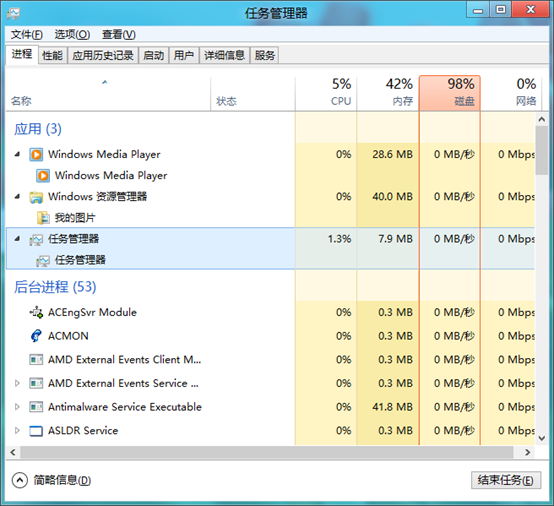
首先我们看见的是进程选项卡,在这里,我们可以看到,应用被分为了"(前端活动)应用"和"后台进程"两类,而且,对于以往分不清谁是谁的子进程,这里也可以展开,例如我们可以看见 Windows 资源管理器下面开了一个叫"我的图片"的文件夹窗口,由于可展开,我们可以单独结束其下的某一进程/窗口。对于没有资源占用的进程,这里将会以浅黄色显示背景,而对于有资源占用的,将会以深黄色显示。而且,我们可以看到,对于系统的核心四大资源——"CPU""内存""磁盘""网络"均有分别的独立统计,点击列标题可以按照该项资源排序,而且,对于当前资源消耗过大的某一项,会以红色醒目显示。图中可以看到,当前磁盘的利用率过高,这也是为什么当前系统表现得有些"卡""钝"的原因。诊断起来是不是很轻松呢?
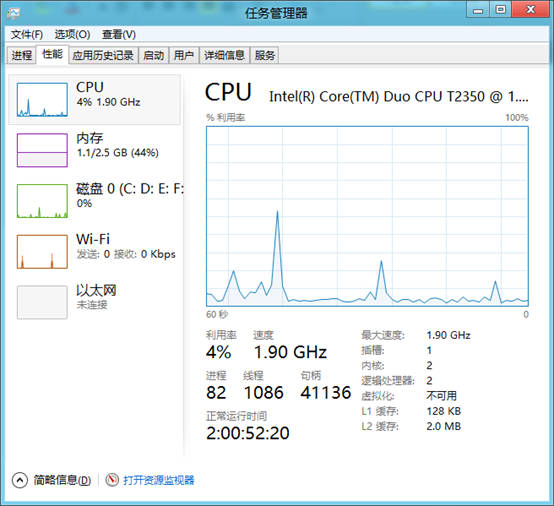
我们再切换到"性能"选项卡,可以看到,这里四大核心资源将会分别以图表的形式显示其实时利用率,并且在右侧的窗格给出详细的核心参数值。网络资源还会根据物理连接的类型,分成多项来显示。注意,这里在图表上是可以单击鼠标右键更改一些图表设置的,而且,大家可以试试双击右侧大图表以及双击左侧的几个小图表会发生什么~

接下来一个选项卡叫做"应用历史记录",这里很明显,是显示自上次开始统计以来,各个应用所使用的资源的统计信息的。这里主要给出了网络的使用情况,包括计费网络连接和磁贴更新所消耗掉的流量。试想,要是你运行的是个平板,使用的是SIM卡提供的网络,这个是不是很实用呢?我们同样可以单击列标题来进行排序。
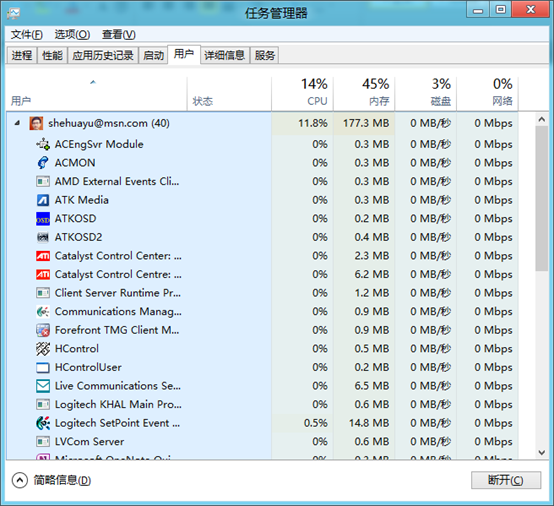
用户选项卡也得以增强,我们不仅可以看见当前有登录会话的用户,更可以展开看到该用户下面运行的所有程序。
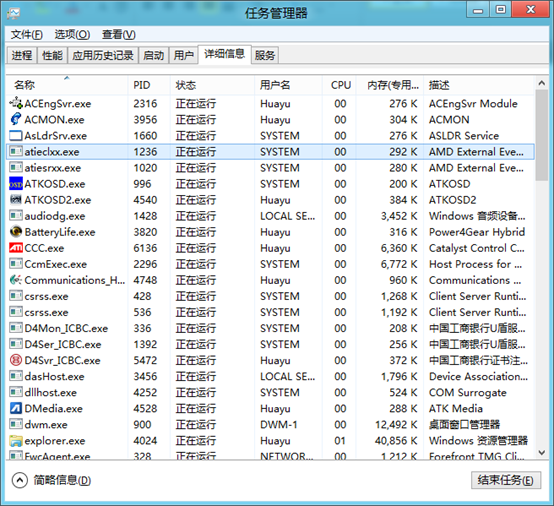
"详细信息"就不多说了,跟以前的任务管理器的进程选项卡差不多,提供关于进程的详细信息与高级操作选项。
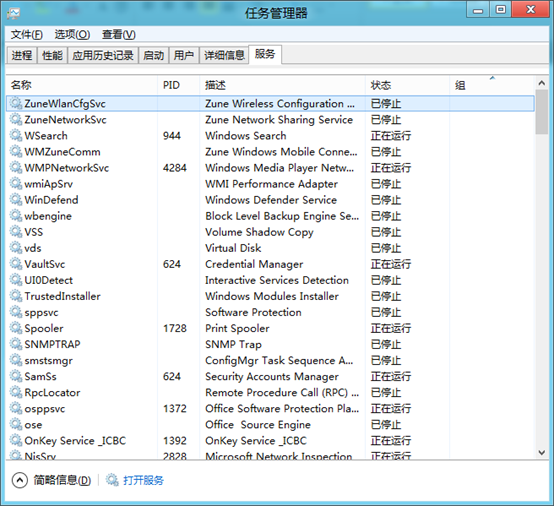
服务也是跟以前的类似,提供实用的系统服务信息以及正在运行的服务与程序执行体、进程之间的信息关联。
好了,通过一个系统的任务管理器,相信您已经看见了为什么鲍尔默先生说 Windows 8 是一个重新思考后诞生的系统了。很多东西已经不是在原来的基础上稍作修改,而是从核心到功能再到界面都有翻天覆地的变化,一个小小的任务管理器,就能让您做到很多以前做不到的事情,并且用户体验还是轻松、省时与便捷的!
接下来,我们来看看另一个侧面,那就是全新的文件复制时的冲突解决方式。
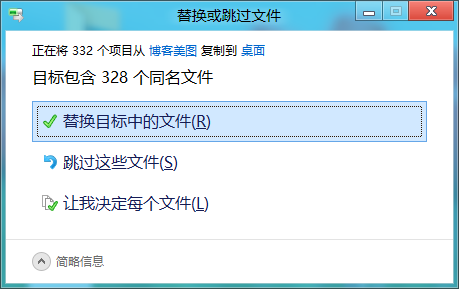
当您将某些文件集体复制到一个地方时,如果该位置已经有以前复制过的副本,那么 Windows 就会检测到冲突,这是会提示您解决这些复制冲突。回想 Windows 7,我们难免会用"遗憾"一词来形容其文件冲突解决方案。因为在选择保留哪个文件时,我们总是不能很好地通过对话框中的两个文件来决定到底保留哪个。现在,在 Windows 8 中,我们可以简易地直接选择"替换目标中的文件"来全部覆盖,或者选择"跳过这些文件"来全部跳过重名文件。别小看这两个选项前面的图标,再次对比您手头的 Windows 7 的冲突解决方式,有没有觉得图标使迷惑和歧义信息都消失了?用惯了之后一目了然能读懂每个选项的意思?
如果我们想逐个解决具体的文件重名问题,我们只需单击第三项"让我决定每个文件",然后新的详细信息对话框就会出现:
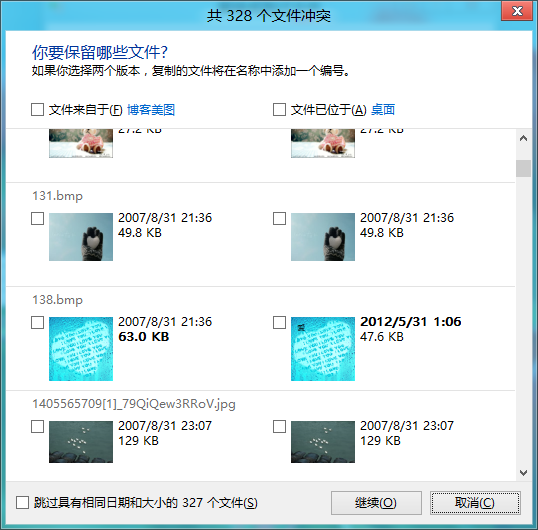
在这里,微软工程师们为图片加上了缩略图,并且您觉得小的话,可以直接双击图标来打开对应的文件。而且,这里不再有累赘的列标题和属性说明,而是直接把不一样的地方用粗体标记出来。我们可以看到,对于138.bmp文件,从缩略图看就明显不一样,而且,文件的大小和时间也是不同点,因此这两个属性被突出显示用以引起您的注意。如果有太多的文件需要您处理怎么办呢?别急,我们只需勾选对话框底部的"跳过具有相同日期和大小的327个文件(S)",就可以看到:
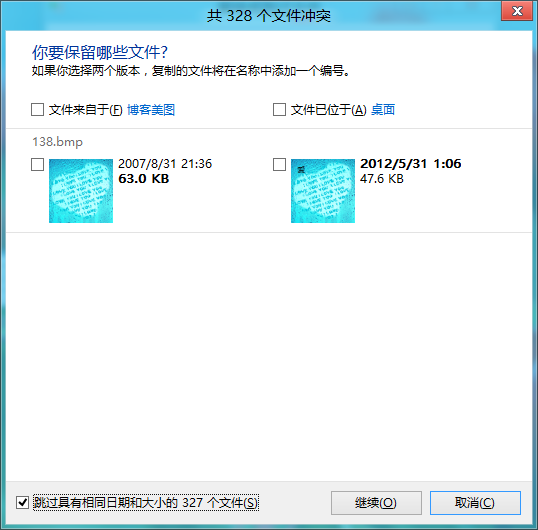
真正有不一样的地方的文件被过滤出来,这里,我们只需勾选想要的文件,点击"继续"按钮即可。
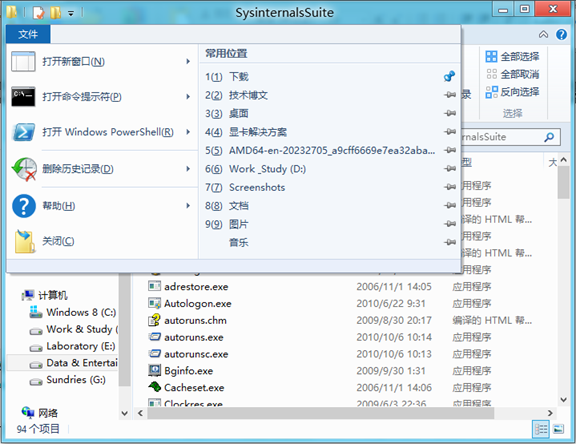
在资源管理器中,我们在 Ribbon 菜单栏中单击"文件"按钮,就会看到我们常用的文件夹位置,轻松点击,即可立即跳转到相应的文件夹。
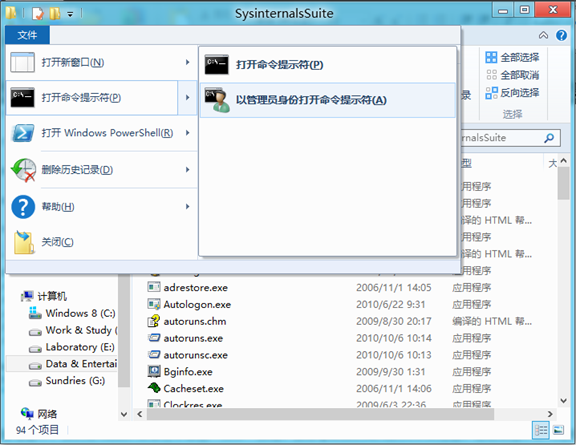
点击"打开命令提示符"-"以管理员身份打开命令提示符",就可以打开一个带有管理员特权的cmd窗口,并且,提示符所在的目录就是当前的发起该请求的文件夹路径,这样,我打开了这样的一个cmd窗口后就可以立即输入文件夹下的程序命令来调用程序,不再需要花费时间去在cmd下面跳转目录路径了。是不是很方便呢?除了CMD,这里同样还有 PowerShell 的快捷启动。
传统桌面的改进还有很多,从小的细节到大的功能,我们不可能通过一篇文章全部介绍完。接下来,我们再一起看看 Metro 界面的程序以及功能的亮点。
由于篇幅原因,这里我就介绍两个很人性化的 Metro 程序的功能。第一个功能就是便捷的信息共享。
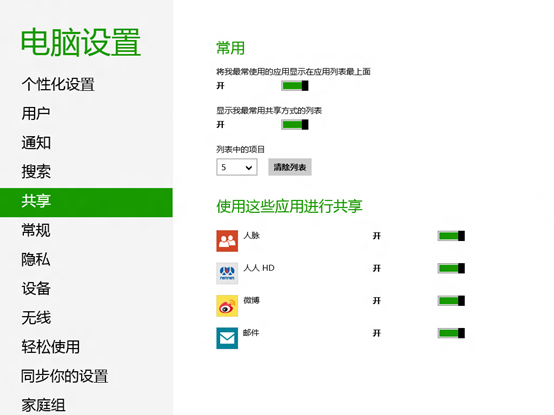
细心的朋友可能已经发现,在 Metro 的"电脑设置"界面,我们有一栏叫做"共享"。在这里,我们看见了一些处于打开状态的 Metro Apps. 没错,有共享功能的社交程序和邮件客户端之类的应用,就会出现在这里。具体怎么使用共享功能呢?
例如我们打开一个叫"资讯"的 Metro App,我们可以用鼠标滚动或者手指滑动的方式轻松浏览极具视觉冲击力而又简约时尚的 Metro 风格资讯:
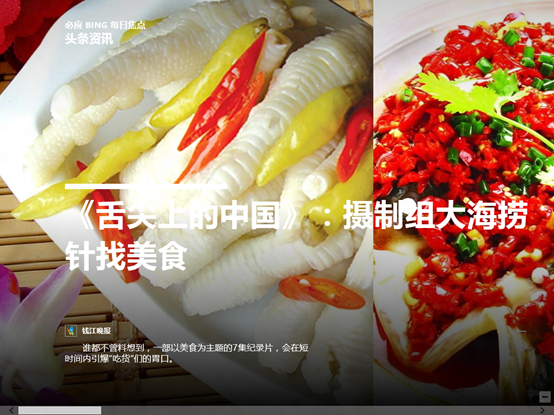
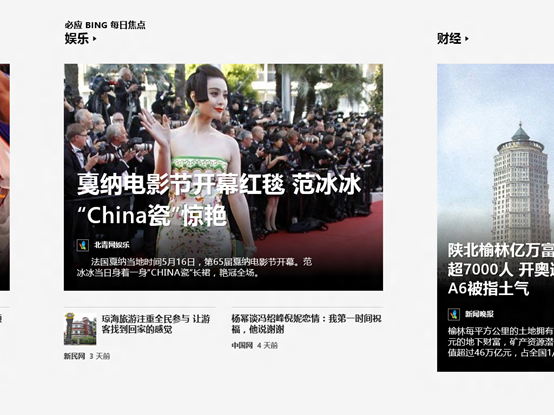
当我们发现一个感兴趣的新闻时,我们可以点击它来进一步阅读:
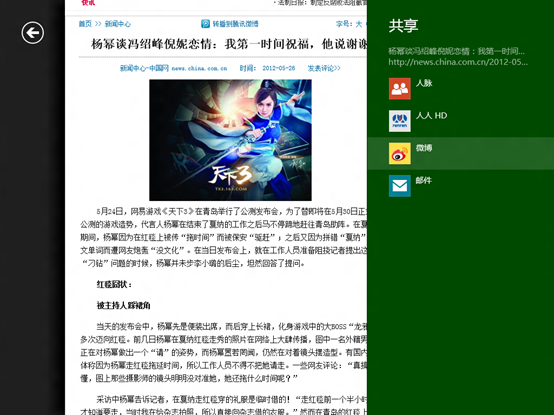
我觉得这篇新闻很好,想分享给我的朋友们,那么我只需在屏幕右侧调出 Charm,点击"共享",即可调出所有可用于分享当前信息的 Metro Apps. (这多亏了微软工程师们设计的一种 Metro Apps 间可以轻松共享信息的底层架构,如果您是 Metro App 开发人员想了解更多,记得评论本文或者去我的微博留言询问。)例如这里,我选择用新浪微博分享这一资讯:
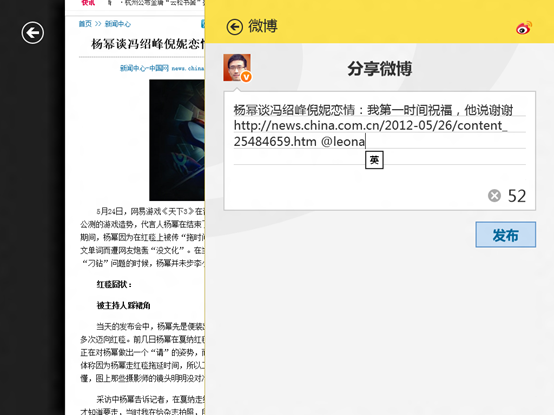
微博的 App 就会自动在一侧打开,然后咨询内容信息它会自动帮我写好。我只需点击"发布",即可完成信息通过微博的分享。
第二个人性化的 Metro Apps 平台设计,就是可以通过一次关键字搜索,能在不同的 Apps 间切换,得到对应 App 对于该关键字的搜索结果:
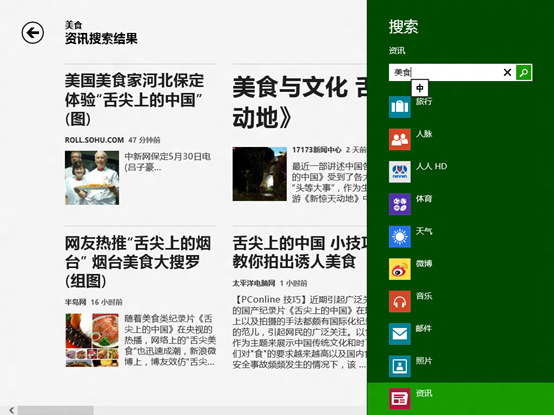
例如这里我在开始菜单搜索"美食",然后点击下面的"资讯"App,就可以见到资讯 App 在左边呈现的美食资讯;
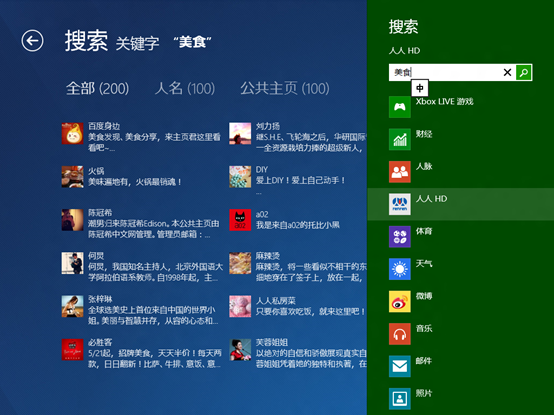
当我继续在右侧的列表里点击"人人HD",则会立即在左边看见人人网 App 呈现的"美食"关键字检索结果;
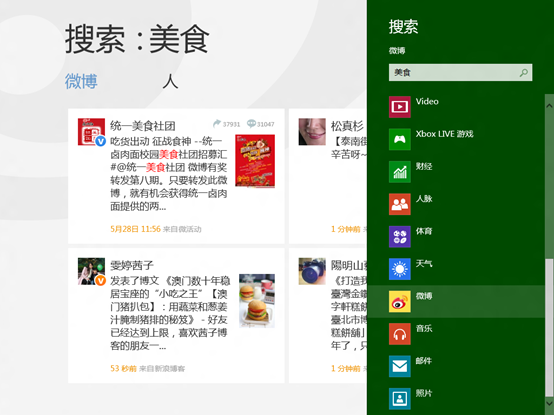
继续在右侧选择"微博",新浪微博当然会为您检索"美食"相关的微博啦~
吃美食之前,搜搜资讯,可以告诉你食品是否安全;搜搜人人和新浪微博,可以告诉你大家都在谈论什么好吃的东东;最后切换到地图,看看你周围有什么好吃的,哈哈,这样才是专业的"吃货"嘛~ 好吃的盆友们欢迎跟我联系哦,我们可以组建一支北京吃货小分队~
为了给你的生活和工作增色,应用商店提供了各种应用供您选择!
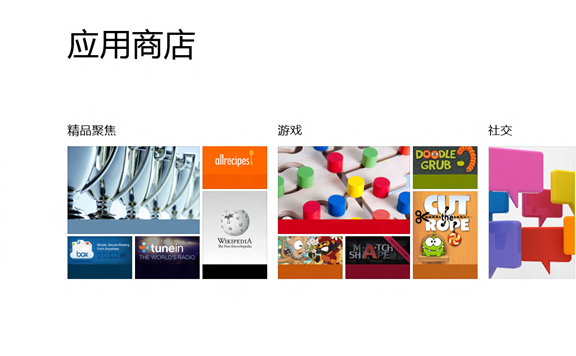
好了,长长的篇幅结束了。最后给大家展示一下开始菜单上排满了 Metro Apps 和开启某些 Apps 的动态磁贴的效果:
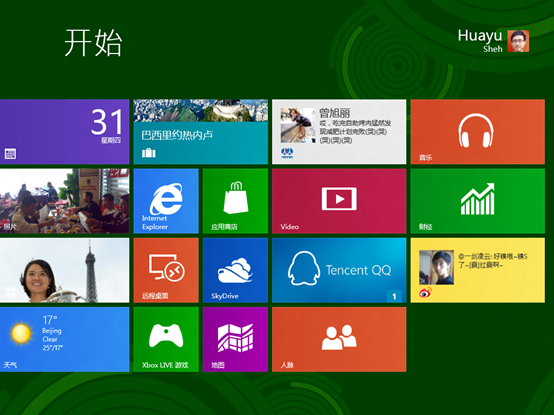
我想说,Metro 真的是一门艺术。它不仅仅是色彩斑斓的方块儿,而是一种全新的获取信息的简单方式,更是一种生活态度,也是一种个性,我们不必再通过打开应用,就可以轻松地看见综合的信息。例如在我的屏幕上,我可以看到朋友的人人网、微博更新,可以看见QQ离线消息,可以看见气温和天气预报,可以看见最近拍的图片,可以看见旅游景点推荐,可以看见股市信息,可以看见日历和日程安排,可以看见资讯新闻还有体育信息……这一切都在一个视野之中,看一眼,一切了如指掌。这,就是 Metro 的精髓。

