Swing程序表示Java的客户端窗体程序,除了通过手动编写代码的方式设计Swing程序之外,Eclipse中还提供了一种WindowBuilder工具,该工具是一种非常好用的Swing可视化开发工具,有了它,开发人员就可以像Visual Studio一样通过拖放组件的方式编写Swing程序了,下面对如何使用WindowBuilder开发工具设计Swing程序进行详细介绍。
A.1 下载WindowBuilder工具
下载WindowBuilder工具有两种方法,一种方法是直接下载集成WindowBuilder工具的Eclipse,另外一种是通过Install New Software安装,下面分别介绍。
þ 下载集成WindowBuilder工具的Eclipse
在Eclipse官方网站的Eclipse下载页面提供了多种Eclipse工具,其中有一个“Eclipse IDE for Java Developers”选项,该项即集成了WindowBuilder工具,用户只需要根据自己的操作系统位数下载相应的版本即可,如图A.1所示。
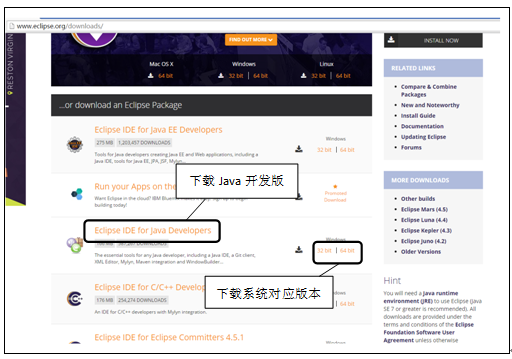
图A.1下载集成WindowBuilder工具的Eclipse
þ 通过Install New Software安装WindowBuilder工具
如果用户下载的Eclipse版本不是“Eclipse IDE for Java Developers”,这时想要使用WindowBuilder工具开发Swing程序就需要手动进行安装,步骤如下:
(1)打开Eclipse,在Eclipse菜单中选择“Help/About Eclipse”菜单,如图A.2所示。
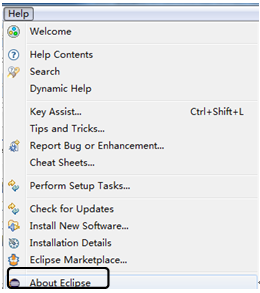
图A.2 选择“Help/About Eclipse”菜单
(2)弹出“About Eclipse”对话框,该对话框中可以看到Eclipse的版本,如图A.3所示。
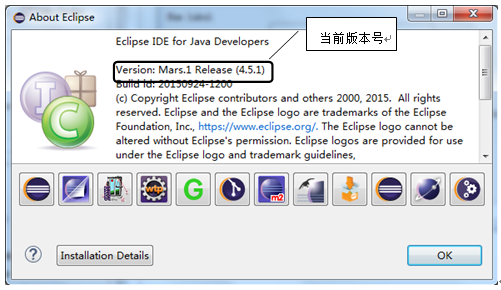
图A.3 查看Eclipse的版本
(3)在IE浏览器的地址栏输入网址http://www.eclipse.org/windowbuilder/download.php,进入Eclipse官网的WindowBuilder下载界面,如图A.4所示。
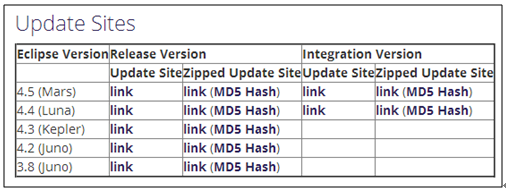
图A.4 WindowBuilder下载界面
(4)根据自己的Eclipse版本单击对应的“Release Version”下的“Update Site”中的link链接,这里选择“4.5(Mars)”版本,进入到一个空白页,复制该空白页的网址(http://download.eclipse.org/windowbuilder/WB/release/R201506241200-1/4.5/)
(5)打开Eclipse,在Eclipse菜单中选择“Help/ Install New Software”菜单,如图A.5所示。
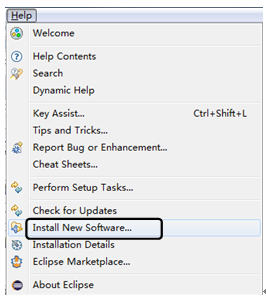
图A.5 选择“Help/ Install New Software”菜单
(6)弹出Install对话框,如图A.6所示。
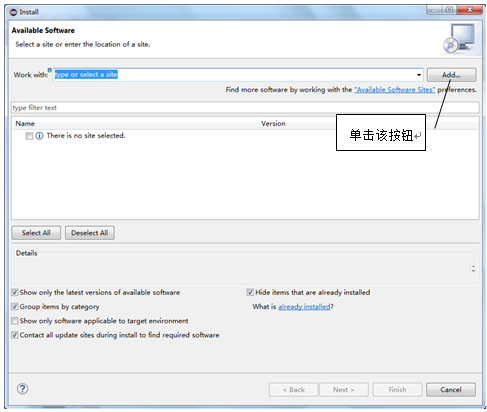
图A.6 Install对话框
(7)在Install对话框中单击Add按钮,弹出“Add Repository”对话框,如图A.7所示,该对话框中,在Name文本框中输入要安装的插件名称WindowBuilder;Location文本框中输入WindowBuilder工具的更新地址(即步骤(4)中复制的http://download.eclipse.org/windowbuilder/WB/release/R201506241200-1/4.5/)
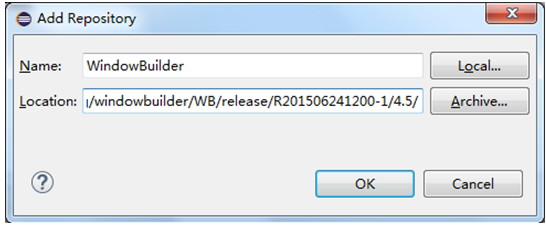
图A.7 “Add Repository”对话框
(8)单击OK按钮,返回Install对话框,该对话框中选中WindowBuilder工具的更新内容,然后按照提示单击Next,即可将WindowBuilder工具安装到Eclipse中,如图A.8所示。

图A.8 安装WindowBuilder工具
A.2 使用WindowBuilder设计窗体
为Eclipse安装完WindowBuilder工具之后,就可以使用WindowBuilder设计Swing程序了,步骤如下:
(1)新建一个Java项目,在Java项目上单击右键,选择“New/Other”快捷菜单,如图A.9所示。
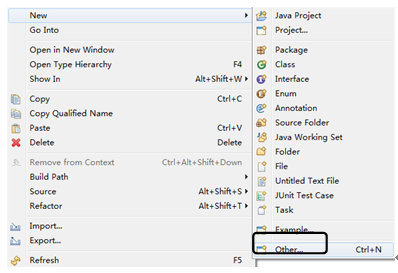
图A.9 选择“New/Other”快捷菜单
(2)弹出New对话框,该对话框中因此展开“WindowBuilder/Swing Designer”菜单,选中JFrame菜单项,如图A.10所示。
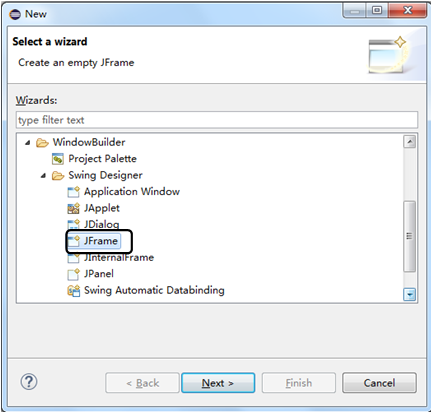
图A.10 选中JFrame菜单项
(3)单击Next按钮,进入“New JFrame”对话框,该对话框中输入相应的包名(Package)和窗体名称(Name),如图A.11所示。
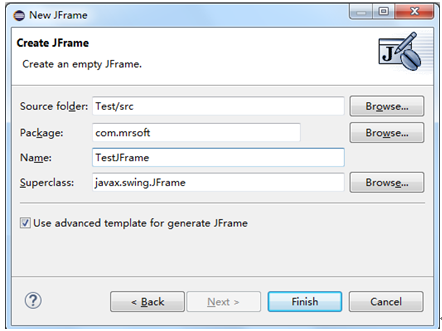
图A.11 “New JFrame”对话框
注意:
创建JFrame窗体时,必须依赖于某一个Java项目,即“New JFrame”对话框中的“Source folder”文本框不能为空,否则,将会出现如图A.12所示的错误提示。
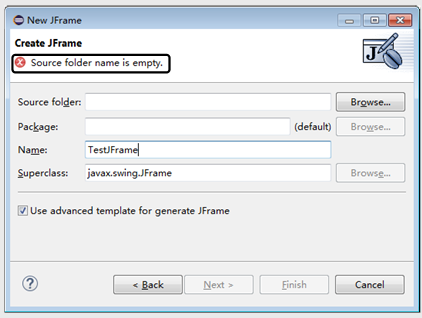
(4)单击Finish按钮,即可创建一个JFrame窗体。创建完的JFrame窗体的java文件中,系统会自动生成部分代码,如图A.13所示。
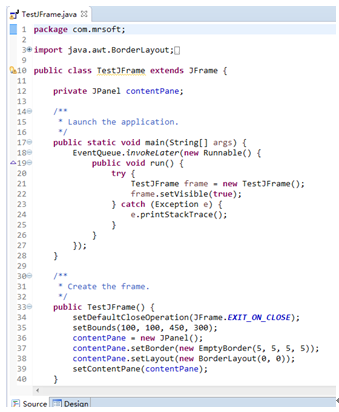
图A.13 自动生成的JFrame窗体代码
(5)单击底部的Design选项卡,可以切换到可视化设计界面,如图A.14所示,该界面中有3个主要区域,分别是组件工具箱、窗体设计区和属性,其中,组件工具箱提供了设计Swing程序所需的布局管理器、容器和各种组件;窗体设计区主要用来对窗体进行可视化的设计;属性区域用来对窗体或者组件的相关属性进行设置,这样就省去了编写代码设置属性的过程,更加方便快捷。
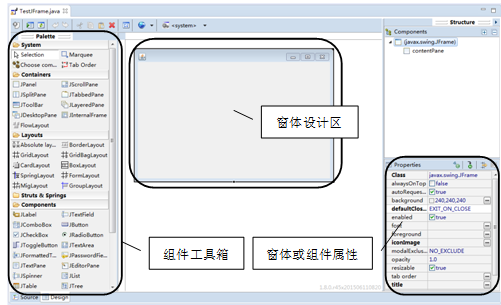
图A.14 JFrame可视化设计界面
(6)在可视化设计界面中,用户可以根据自己的实际需要在窗体中绘制相应的组件,并对组件的属性进行设置,绘制组件的具体操作为:在左侧“组件工具箱”选中单击要显示在窗体上的组件,然后将鼠标移动到“窗体设计区”,会显示一个带绿色原点的鼠标形状,在某个区域单击鼠标左键,即可绘制一个相应的组件,如图A.15所示。
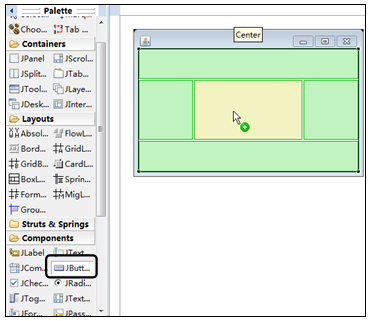
图A.15 在JFrame窗体中绘制组件
说明:
创建完JFrame窗体后,默认的布局方式为BorderLayout边界布局,如果想要取消布局,可以直接在窗体设计区按Delete键删除,然后切换到.java文件(单击底部的Source选项卡),将setLayout方法的参数设置为null。