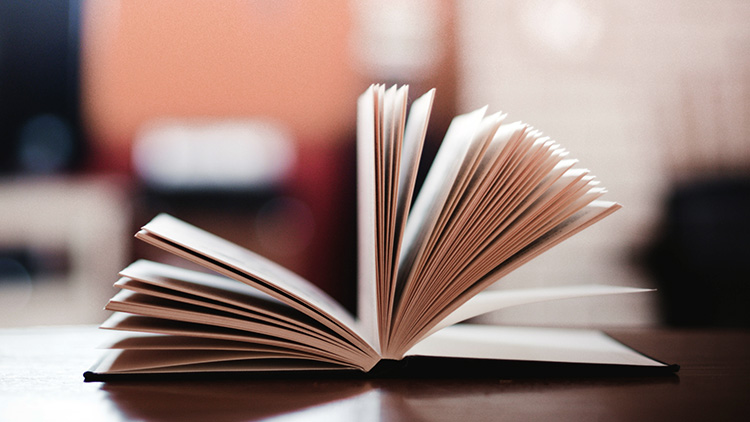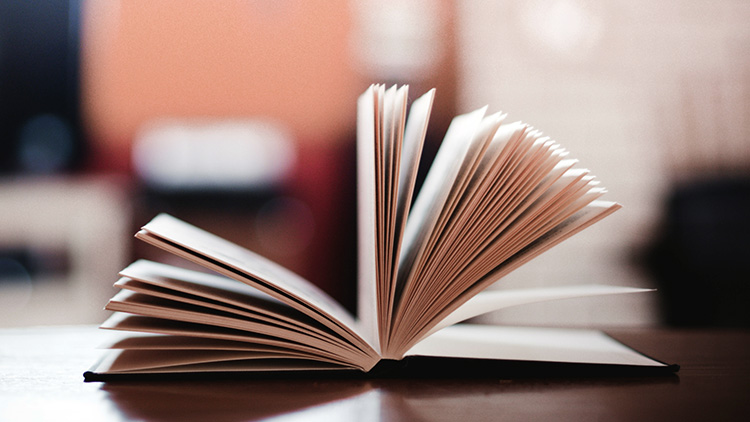
前几天,Excel 2016悄悄更新了一个功能:将工作簿上载到Power BI
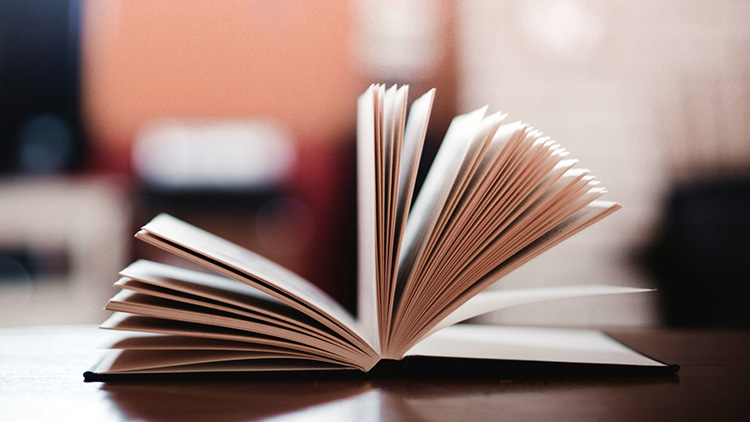
但这新功能并不显眼,藏在【发布】里:
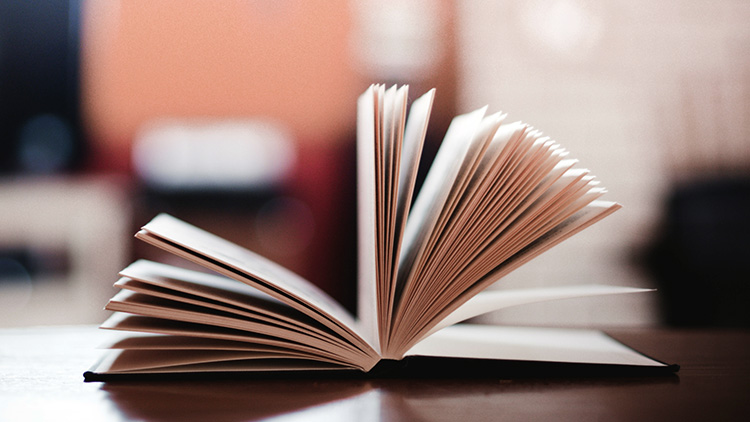
然而,按照微软的一贯风格,功能隐藏越深,装逼效果越佳。你看“ Power Bi ”本身用拼音念起来就很牛逼的样子!下面一起来看看怎么玩!
BI其实是Business Intelligence的缩写,意思是商业智能,分开读,别念歪哈~
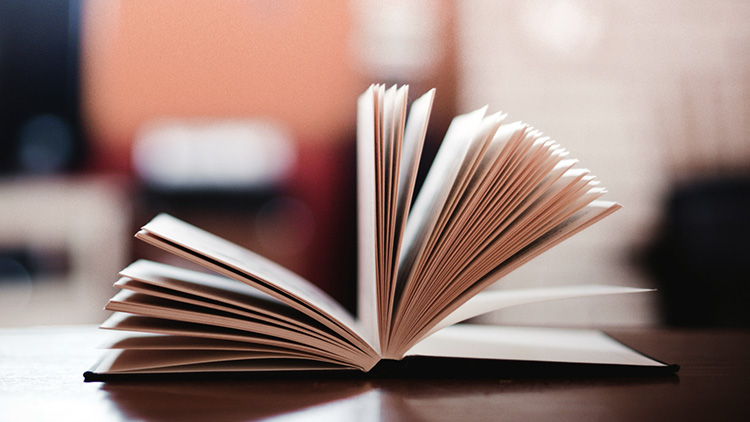
Power BI是微软官方推出的可视化数据探索和交互式报告工具。说人话,就是一款能把丑逼静态数据瞬间变成屌炸动态报表的神器。
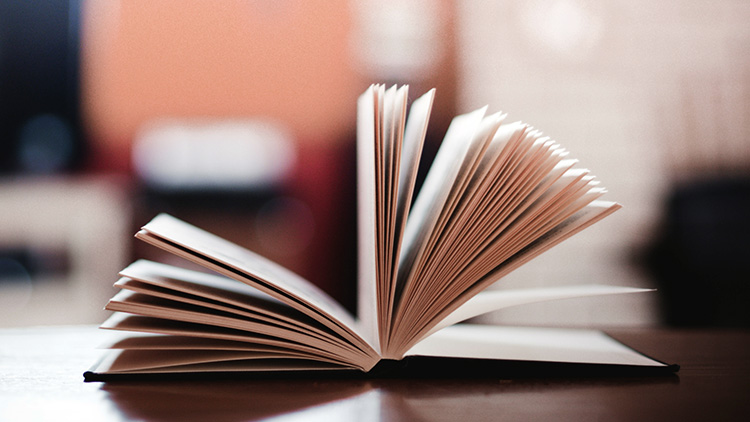
针对不同的使用场景,这个工具有在线版/桌面版/移动版,而Excel 2016连接的就是在线版。
也就是说,现在我们可以把Excel中的数据一键导入到Power BI中。然后通过简单的图表配置,生成一份超高颜值的报表:
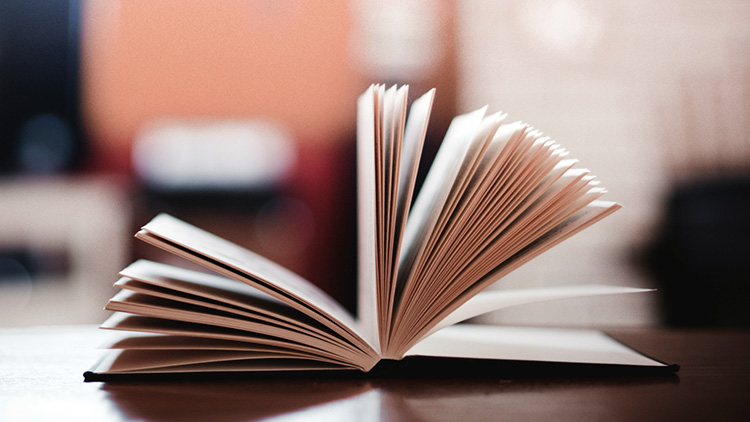
这种动态的数据报表在商业场景很常见,通常用来给客户/老板看各种关键数据指标以及总体情况,一览无余,所以被形象地被称为仪表盘(Dashboard)。
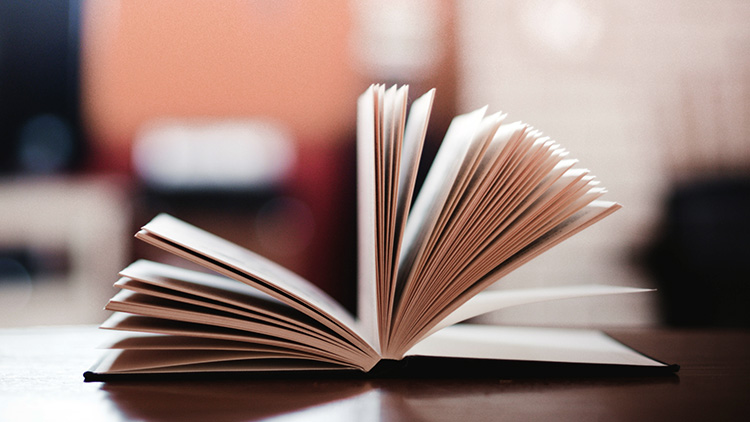
但这并不意味着我们普通用户不能玩,下面教大家把这个逼装起来。
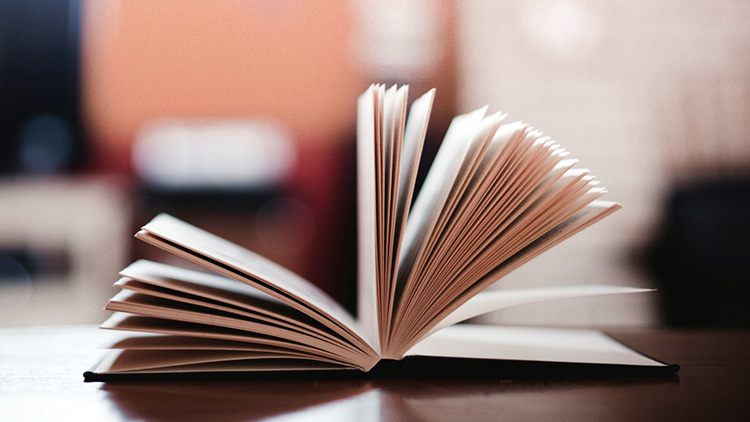
如果你电脑上还没有Excel 2016,,大家可以先下载一个Power BI桌面版试玩,官网上就有免费下载链接:https://powerbi.microsoft.com/en-us/desktop/
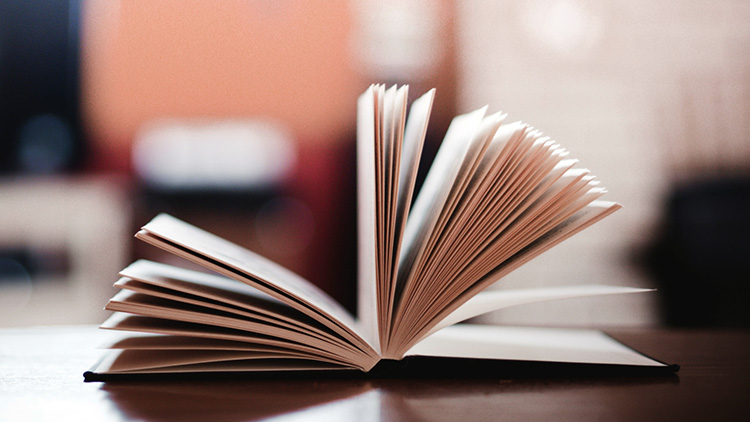
下载安装后打开,你会发现Power BI长得有点像PPT和Excel生的儿子。
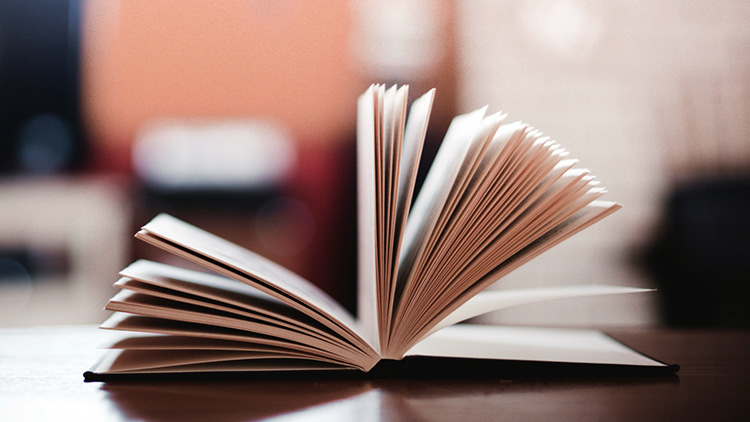
上方工具栏主要用于数据编辑,右侧是图表工具栏,配置好的图表会放在画布上。熟悉界面后,我们可以开搞了。
【第1步】:把数据导入Power BI。
本案例我准备了一组销售数据,记录了3个推销员2016年每天的销售情况。
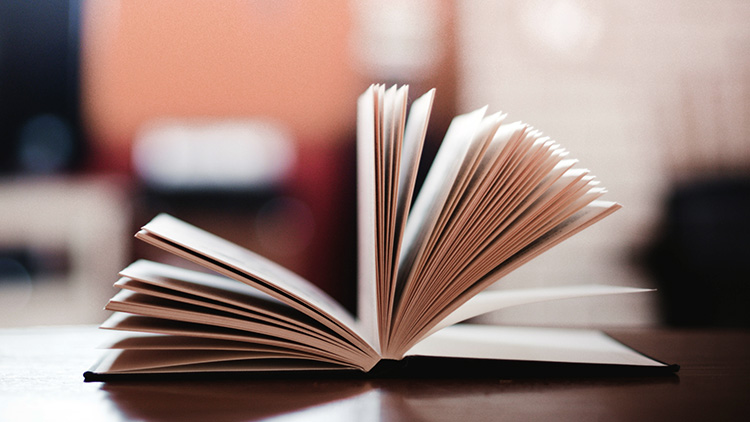
打开Power BI,点击左上方的【获取数据源】,导入上面的Excel表格。
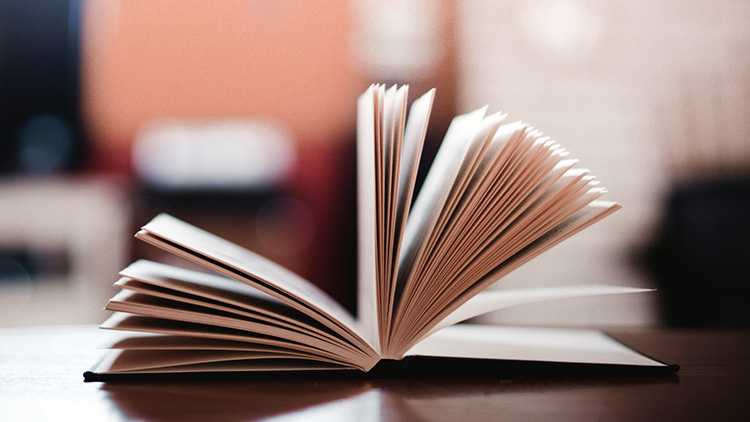
上传成功后,右侧的图表配置栏会自动读取Excel表格的所有字段,卧槽,这不就是数据透视表么!
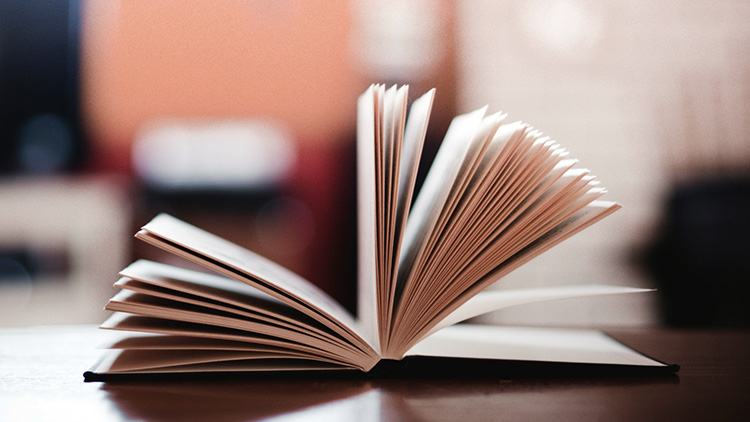
【第2步】:对数据进行可视化处理
只需要通过勾选/拖拽字段,就能配置图表。比如我勾选【推销员】和【销售金额】字段,再选择一个合适的图表类型,就能自动生成图表!
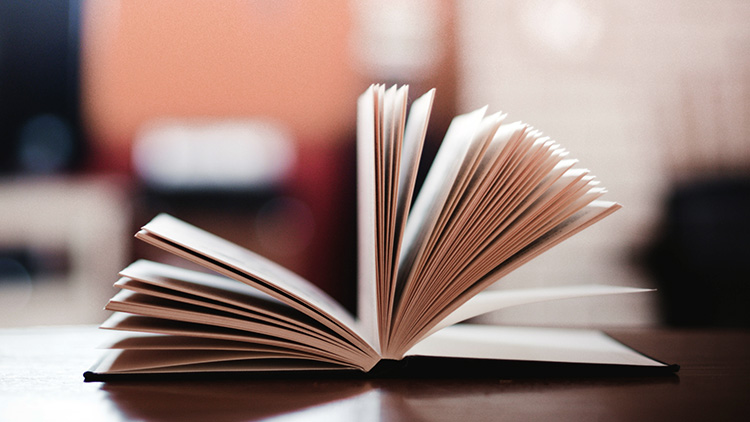
接下来,我想看全年每个月的销售概况,只需要勾选【日期】和【销售金额】字段,就能生成一个图表。但此时的横坐标是以年为单位,只有一根柱子。
怎么办?这时只需要我们点击左上角的往下深化,就能把数据进行细分:年》季度》月份。
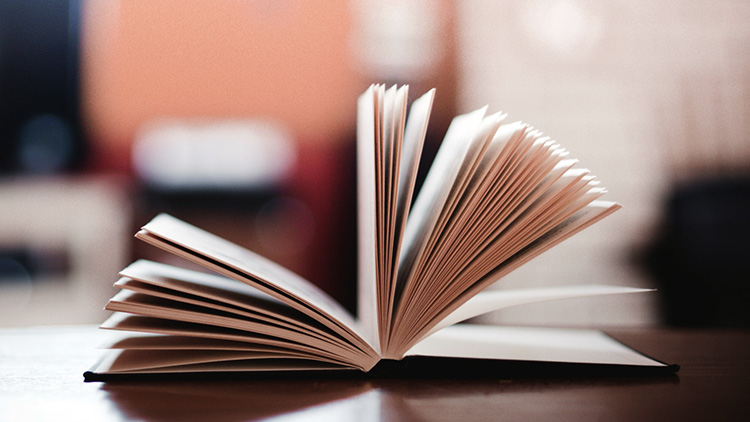
完整的操作如下,细分完后把图表拉伸至合适大小。
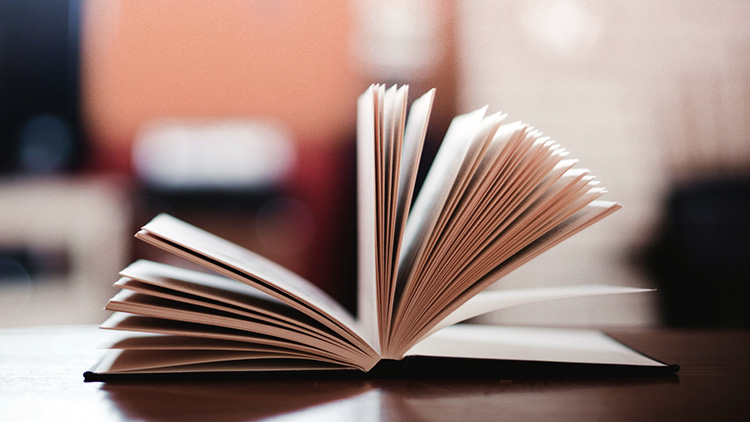
同理,我可以把我想看的其他数据也一起配置到画布上,然后加上标题,调整一下颜色,搞定!!
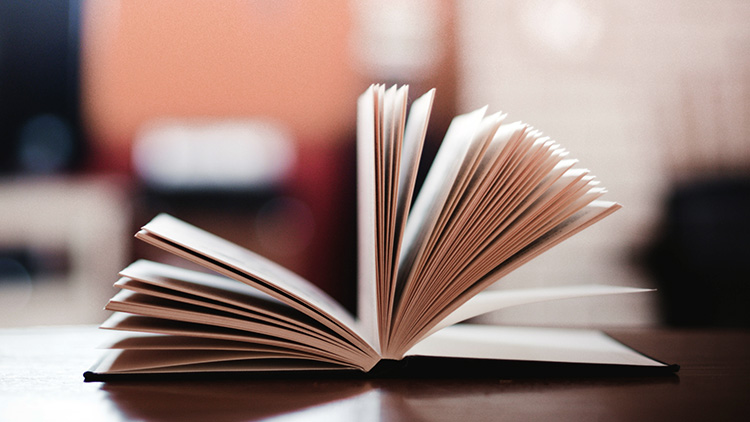
你以为这就完了?好玩的才刚开始呢:
*自动筛选功能
各个图表中的数据互相关联,互相约束。比如:我想看其中一个推销员的数据,点击饼图中的一部分,其余图表会自动筛选出相应的数据!
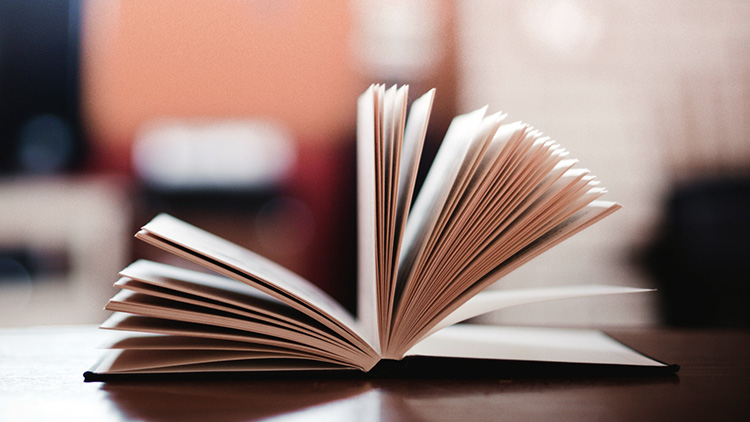
* 缩放功能
点击图表右上角,还可以放大其中图表进行细看。
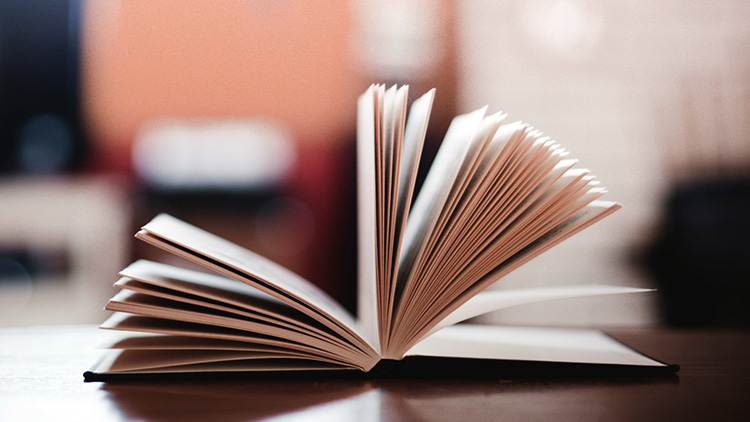
* 超屌的扩展图表库
有同学抱怨,Power BI提供的图表类型不够多。那你就错了!在官网中其实还隐藏着一个巨大的扩充图表库,大家感受一下:
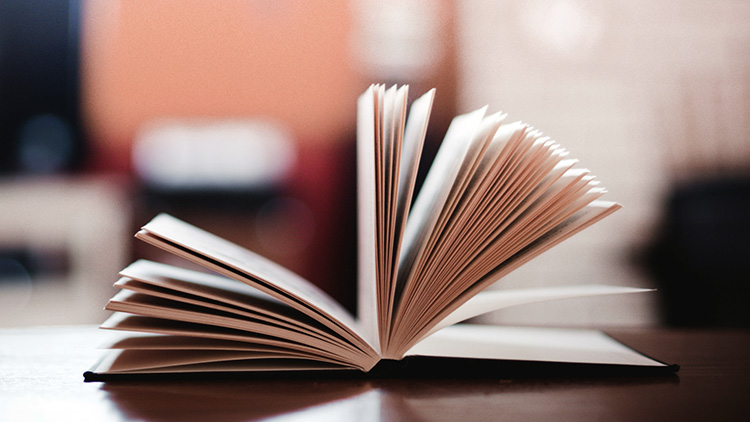
选择自己喜欢的类型,下载并导入到Power BI中,就能轻松应用到报表中。简单到哭!
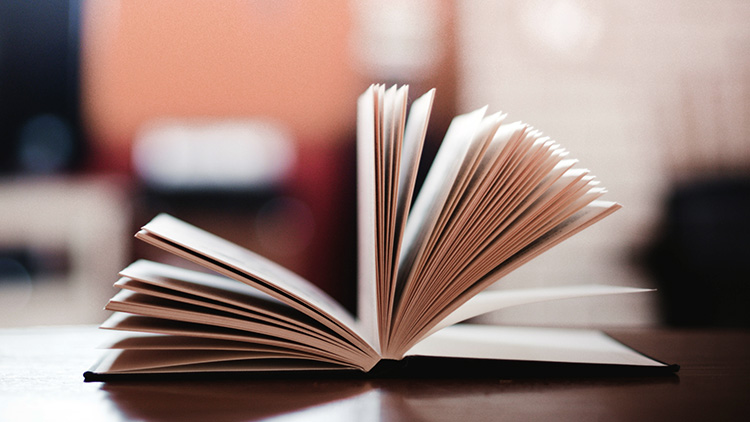
比如,我刚导入了一个气泡图扩充包,然后选中其中一个图表,直接修改图表类型就能秒用!!
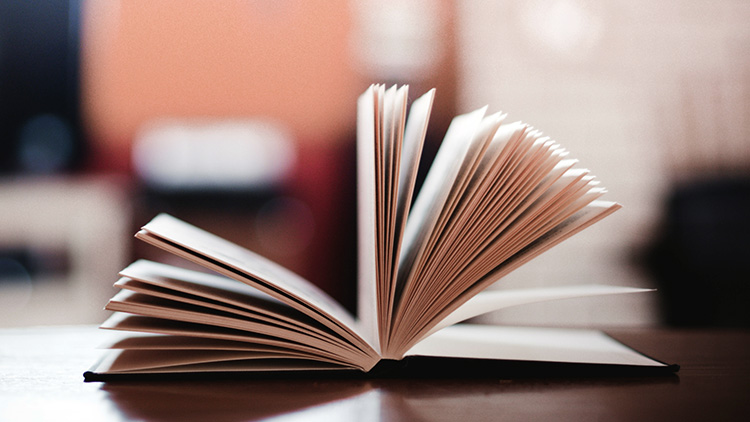
就这样,我们有了一份帅气的数据报表了!
我仿佛看到了老板眼角的泪光…
【第3步】:发布动态报表
报表设计完后,直接点击发布即可。还没注册的同学需要用工作邮箱或者学校邮箱注册一个账号。
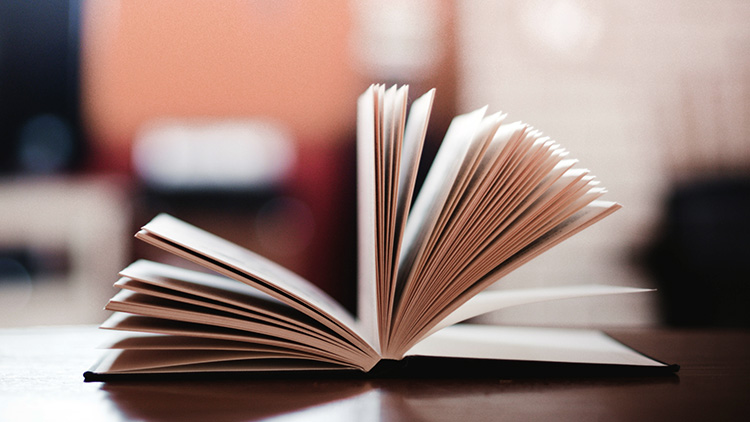
发布后,你在任何地方登录Power BI都能查看或修改这份报表!你还可以生成一个链接,把报表发给客户。
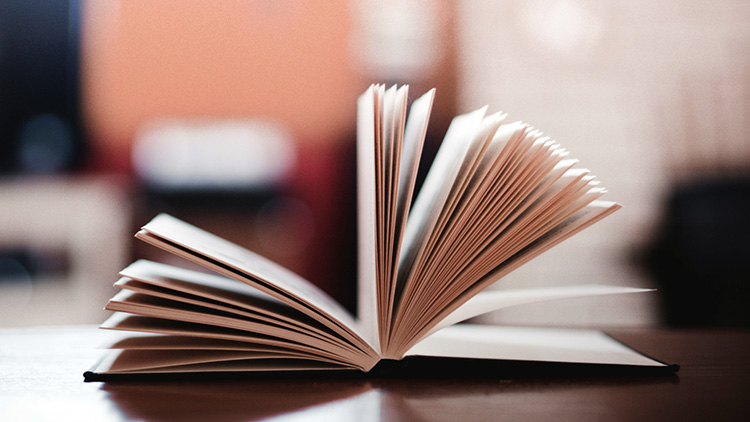
在任何终端,打开链接就能看到你的报表!!
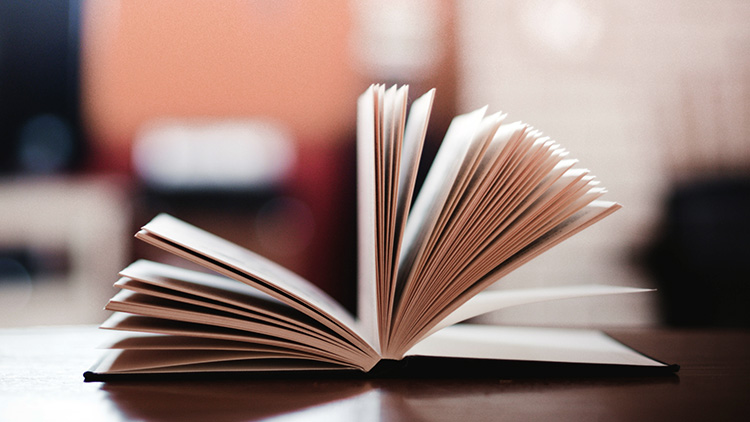
整个流程,就是这!么!简!单!
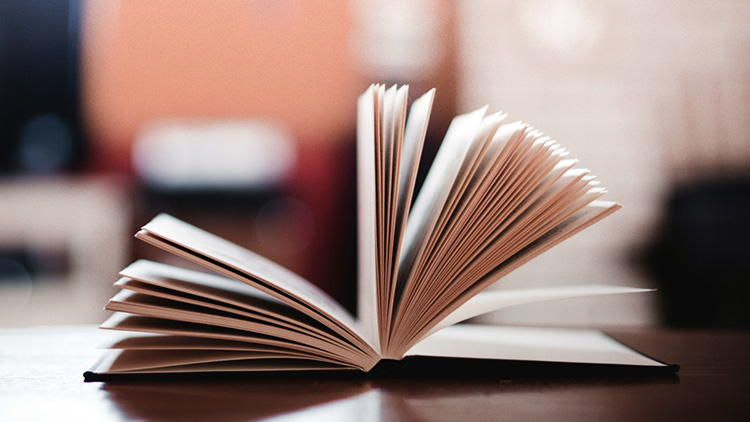
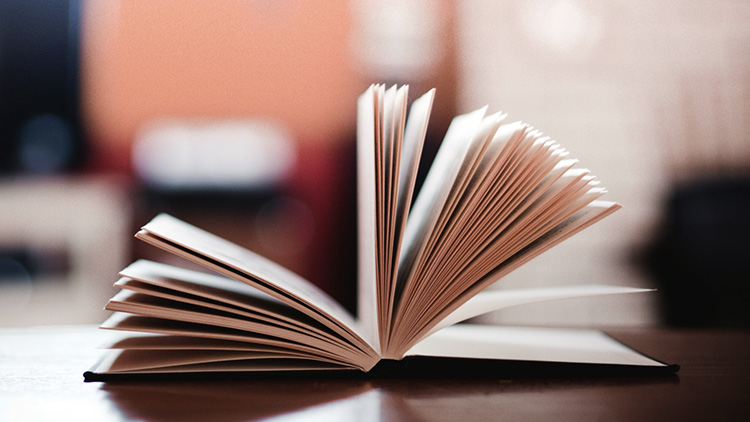
以上只讲了Power BI万分之一的功能,如果你想深入研究这款产品,推荐一些资源给大家,所有网站都打包在文末,大家自行领取。
【1】Power BI的youtube频道
在这里你能获取最新的产品信息,例如:更新预告,操作教程,发布会回顾,高层八卦等等等等…
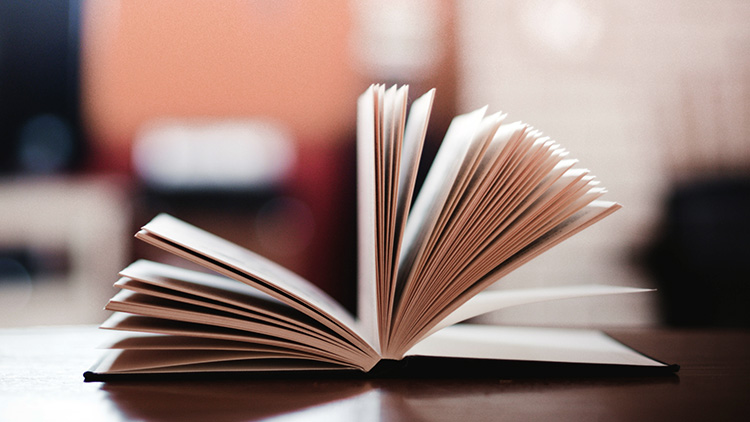
微软在3月份还举办了一次数字营销峰会,频道上更新了30多个演讲视频,保证你高潮~
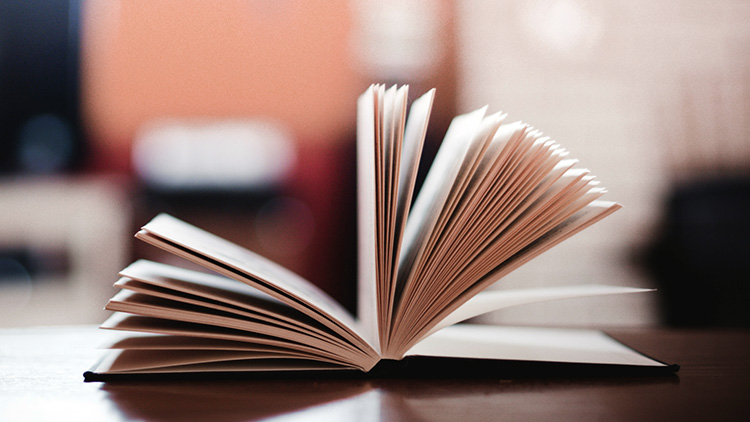
【2】设计师团队的Dribbble主页:
Power BI有一个很屌的设计团队,而且他们经常会在dribbble上分享相关主题的设计作品。
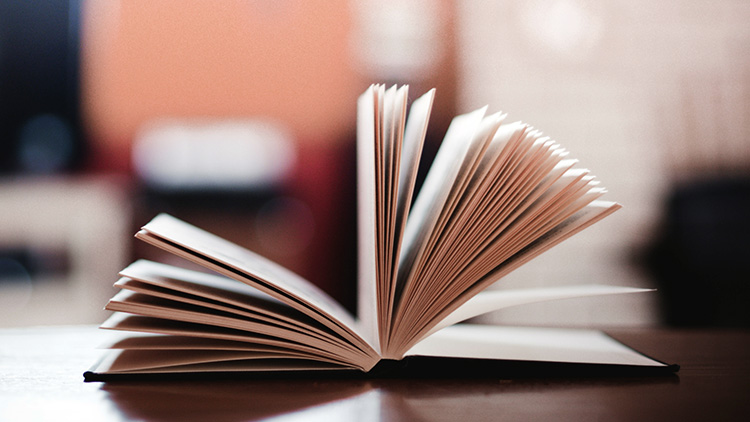
各种抽象的可视化图形,看着就是享受~~
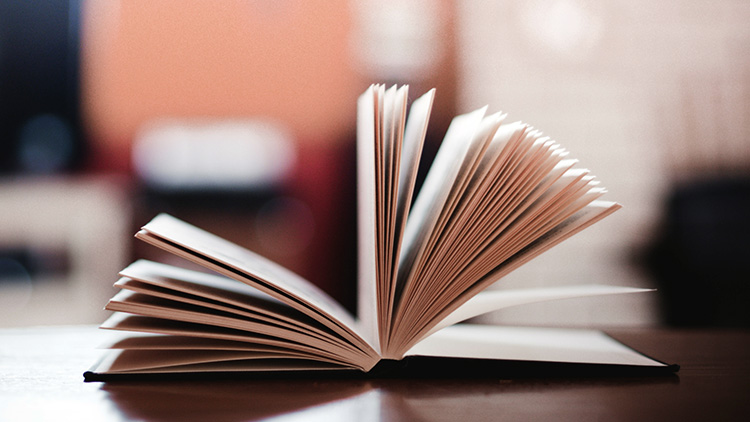
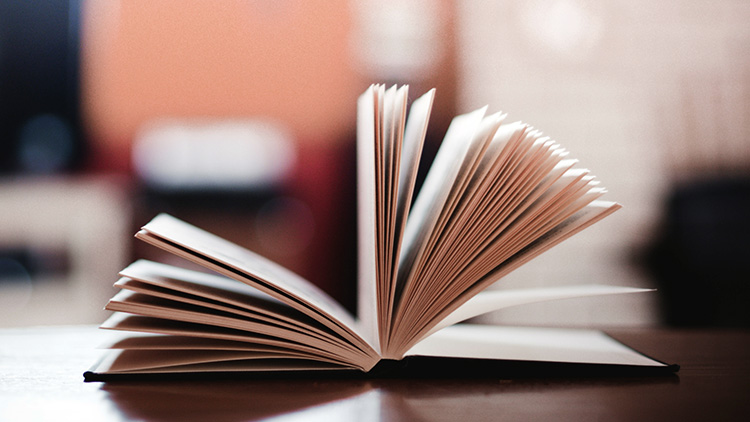
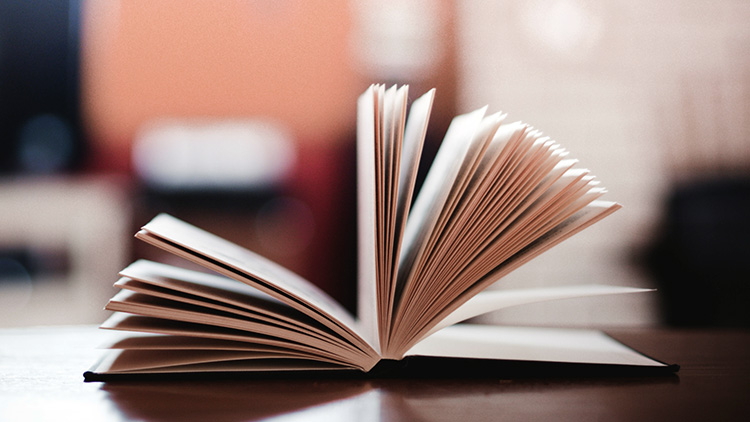
【3】竞争对手Tableau
Tableau是一枚相当成熟的可视化产品,功能上和Power BI不相伯仲。
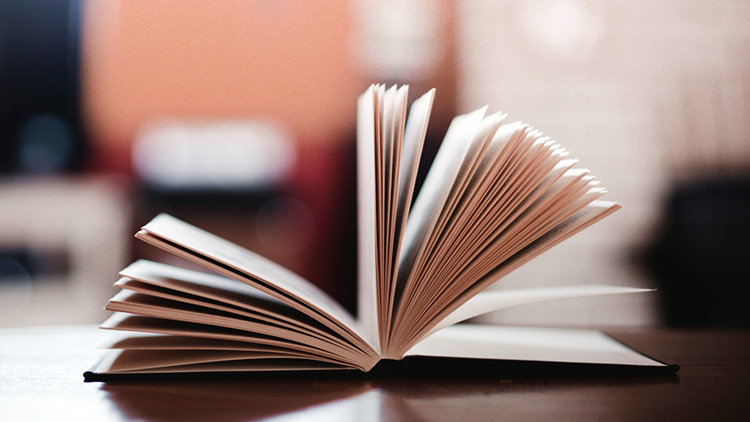
Tableau很重视微软这款产品,在Google搜索Power BI的时候,Tableau居然出现在第一位,这广告打得……关于Tableau这个神器,咱有缘再聊。
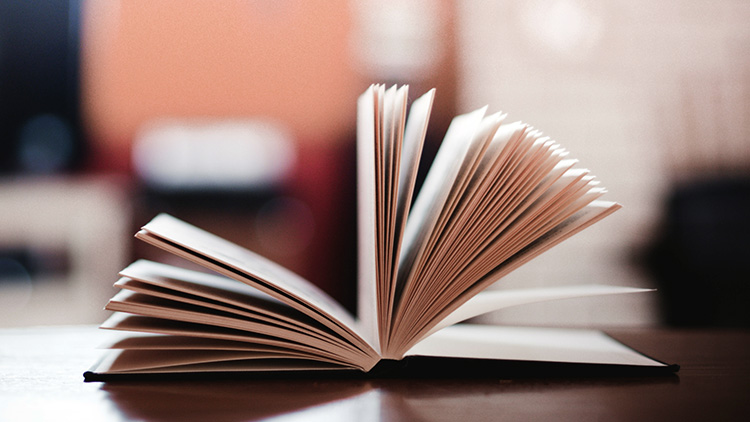
好了,本期先到这
感谢你能看到这里
本文的提到的所有网站资源在这:
http://naotu.baidu.com/file/e4e9f710fa47a9a6c56c4f2e2e1e4772?token=abf235d9e226fd08
更多可视化神技,欢迎到网易云课堂:
http://study.163.com/course/courseMain.htm?courseId=1016021