好久不用winform了,一用就遇到一些问题,不过好在咱有知识沉淀的好习惯,这里做下记录,网上也有很多关于clickonce的这方面的文章,我这里仅仅只是为了加深印象,做下记录。
对于安装程序包,本人已经写过几篇文章:
VS2017中使用组合项目_windows服务+winform管理_项目发布_测试服务器部署
VS2017、VS2019没有Setup安装项目(Visual Studio Installer)_解决方案
这里主要对通知客户端自动更新做下介绍,其实关于该需求还是老大提出的要求,个人还满足于上面的解决方案和个人使用的需求中,并没有做过这方面的思考,一听,这个功能很牛逼,赶紧拔一拔其他道友的博客求助吧。这里就有了使用ClickOnce做自动通知客户端更新,使用web下载页进行下载安装程序的文章:
默认朋友们已经建好了winform程序,只查最后一步发布项目给其他同学要用啦。
1-打开项目属性面板,点击发布选项:
这里有2个输入框解释一下:
【发布文件位置】就是,我们要把项目的发布文件存在哪里? 选择一个本机电脑的发布位置即可。
【按照文件夹URL】这个很蒙圈,这个其实就是给使用者准备的一个功能,意思就是:用户可以通过该URL你的安装程序下载页面的服务器地址。
这里我们如果将程序下载地址放在本地的话,就将发布的文件位置文件夹呢,部署到本机IIS上,生成一个web程序,并将程序的主地址填上去即可。
注意:这里首先强调一下:【发布-选项-文件管理】菜单一栏,不要这里理解成设置左面图标的地方,我已经入坑过,且设置了exe文件的图标,结果电脑桌面所有的exe快捷方式全部被换了,好像中了病毒一样,这个功能太坑了。 360工具都无法修复,重启也不行,最后是尝试卸载了程序,其他图标都自动恢复了。 这这这。。。。。。 哎,不多说了,可能是自己技术不到家吧。

2-应用程序文件-就是要设置我们的安装程序包含哪些文件:

3-系统必备组件-要注意到使用者不一定有你的运行环境,要想运行程序就得检查环境是否支持程序运行:

4-【重要-更新检查】--这里我们最重要的设置,勾选更新检查,下面的选项我们选择程序启动前检查更新:
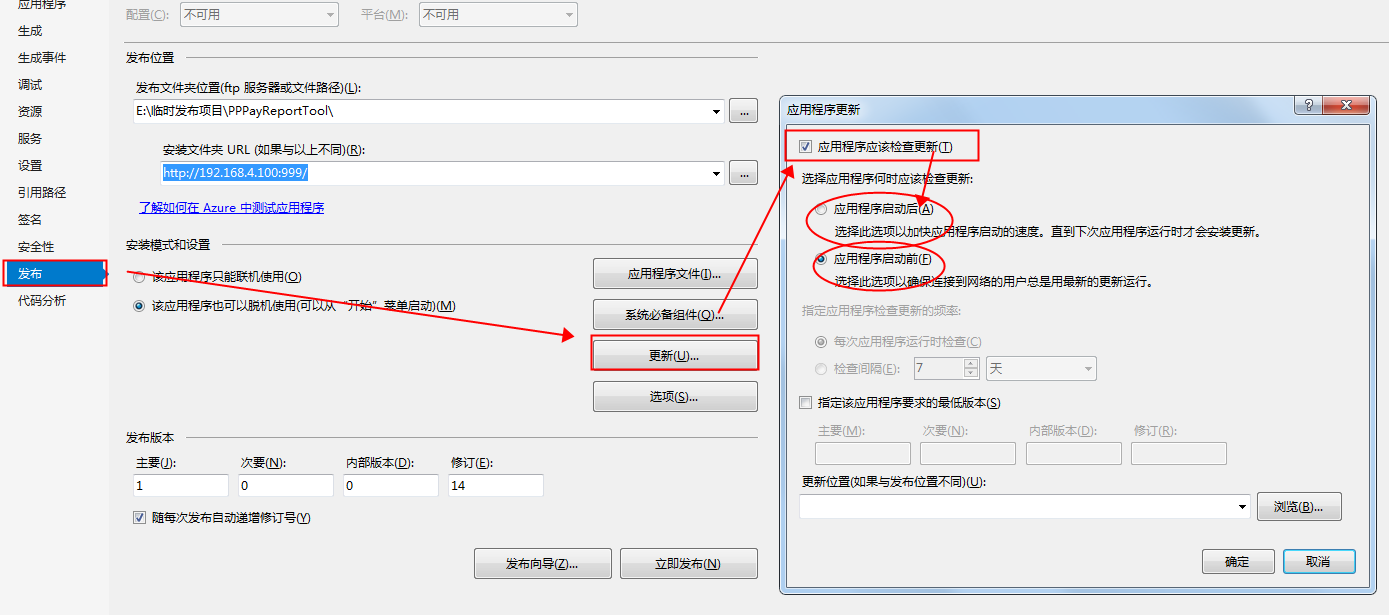
5-【选项-设置创建桌面快捷方式、程序图标、设置产品名称、安装包下载页】:
这里给产品起名:

这里添加程序安装包的下载网页,使用该网页用户就能下载了,需要勾选生成部署网页:
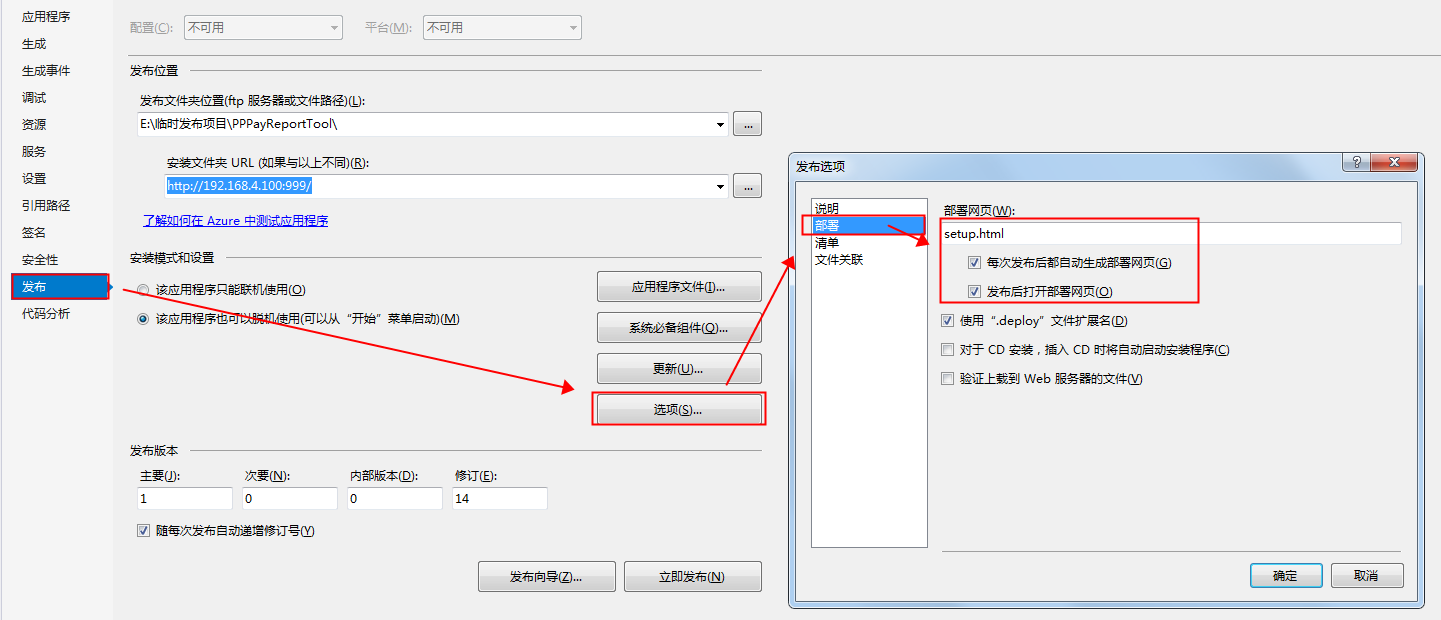
这里我们设置了生成桌面快捷方式:

设置漂亮的小图标:
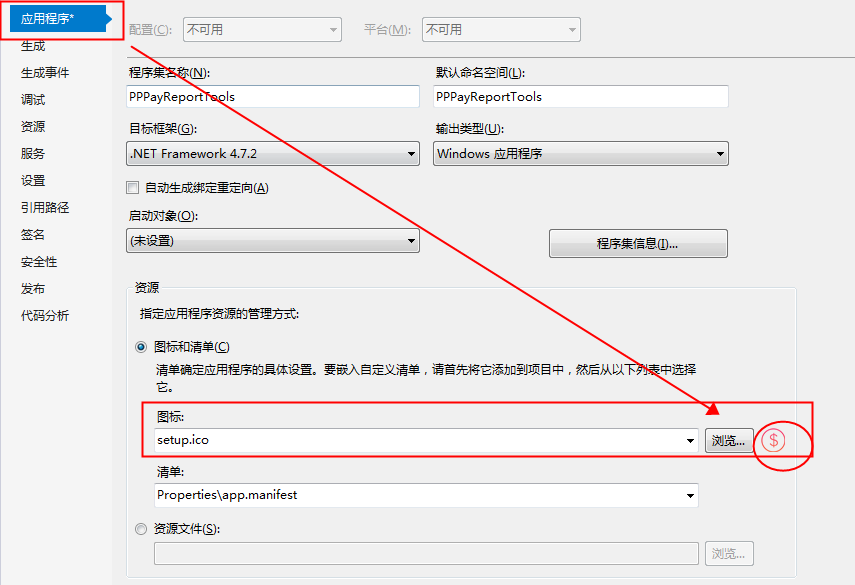
6-程序下载页示例:
我是把程序发布到了本机上,下载页面上包含我们设置的主要信息:
