PyCharm是Python著名的Python集成开发环境(IDE)
conda有Miniconda和Anaconda,前者应该是类似最小化版本,后者可能是功能更为强大的版本,我们这里安装Miniconda
按官方文档的说法conda相当于pip与virtualenv的结合,但实际安装来看conda本身包括了Python
所以简单起见可以认为"conda=Python+pip+virtualenv",或者说conda是Python的发行版(类似于Linux发行版);
另外,pip安装第三方库经常出现vc依赖问题导致不能成功安装,而实际使用来看conda安装可以避开这类问题,根本原因还未研究,使用见下边3.2.2
一、 PyCharm安装
我们这里安装PyCharm社区版,社区版与商业版功能对比如下。感觉社区版完全够用
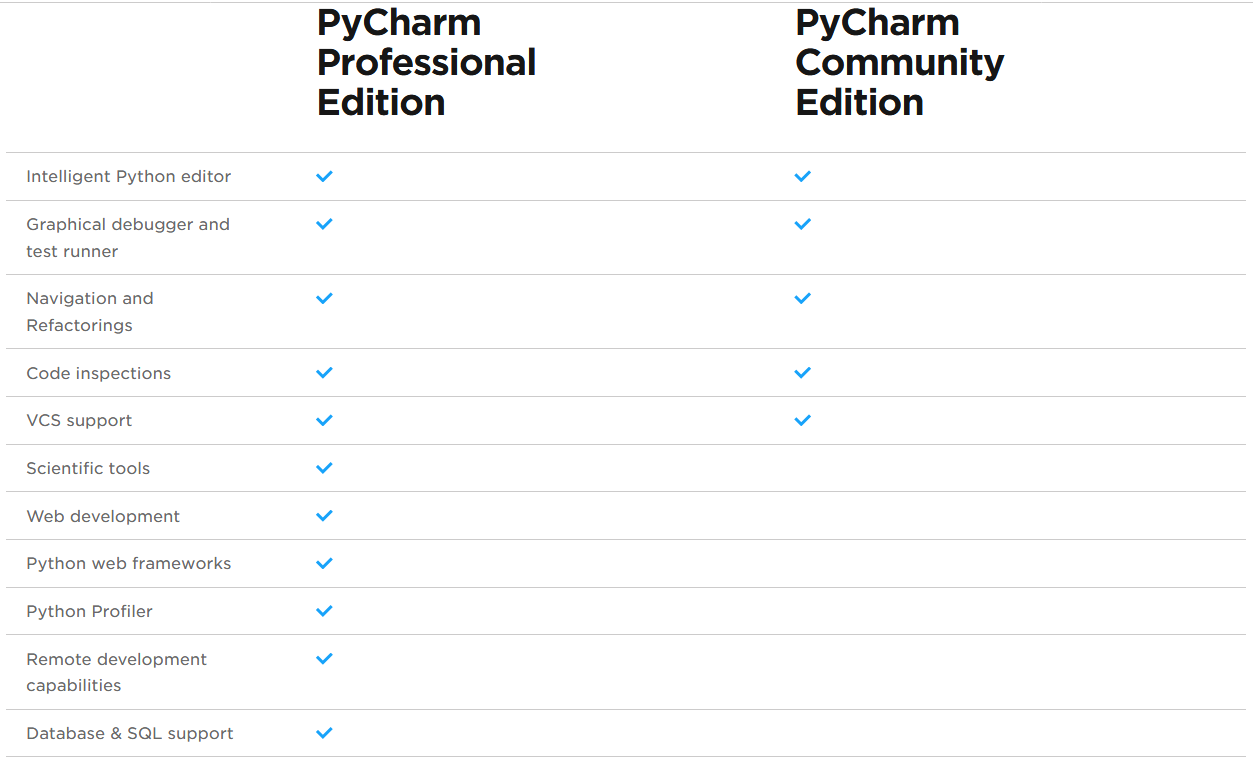
1.1 PyCharm下载
Windows版下载链接:https://www.jetbrains.com/pycharm/download/#section=windows
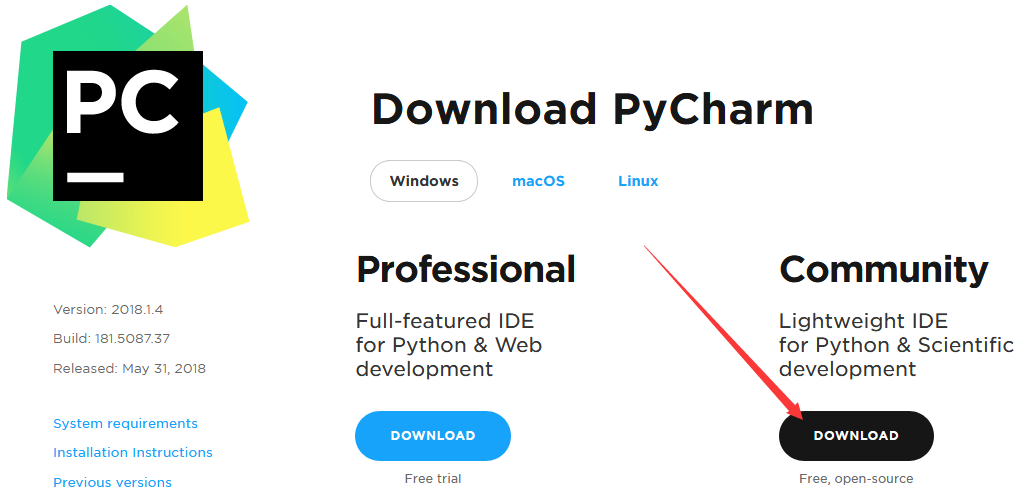
1.2 PyCharm安装
双击下载的可执行文件,一步步安装即可
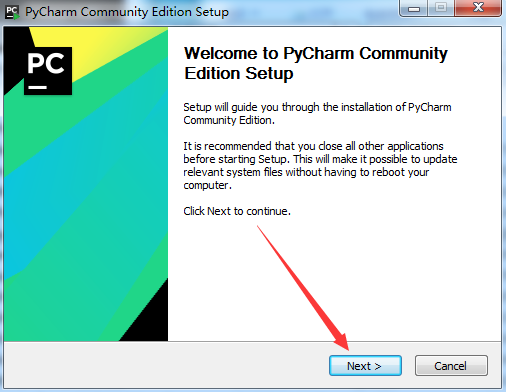
选择自己的安装目路,“Next”没反应就多点几下

创建32位还是64位的桌面快捷方式,是否默认用PyCharm打开.py文件,根据自己情况选

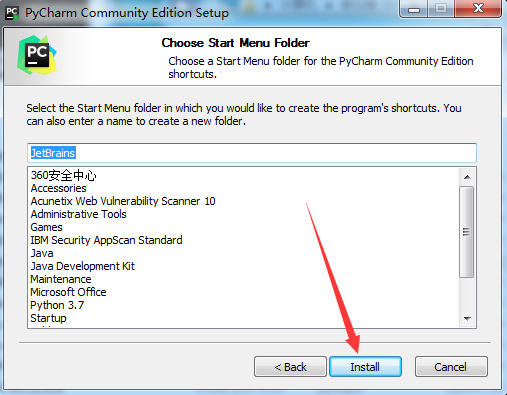
二、 Miniconda安装
2.1 Miniconda下载
下载链接:https://conda.io/miniconda.html
根据自己的需求选择自己需要的版本

2.2 Miniconda安装
双击运行下载的可执行文件
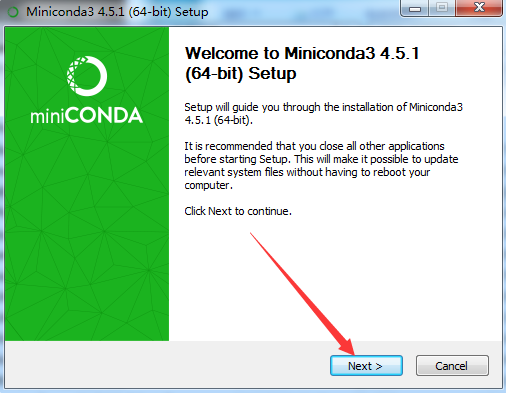

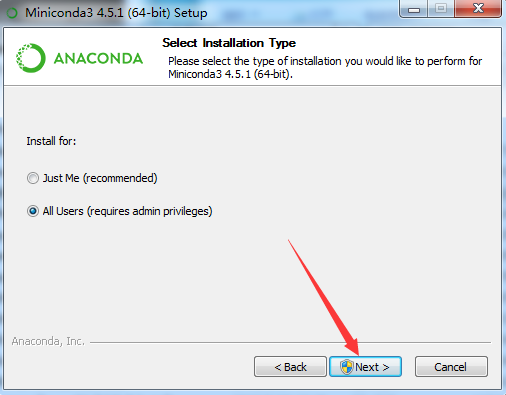
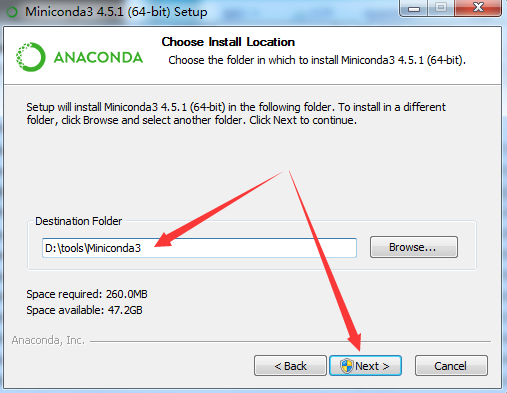
如果电脑中未安装python,想将conda带的python安装为电脑默认的python,则在下一步中可钩选添加到”PATH“环境变量
更推荐的做法是不钩选,然后真想在cmd中使用时,到开始菜单中启动”Anaconda Prompt“,Anaconda Prompt会临时在PATH开头插入Anaconda的目录使得python指向Anaconda的python
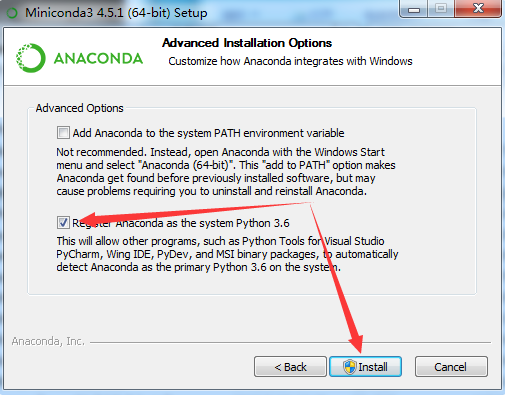

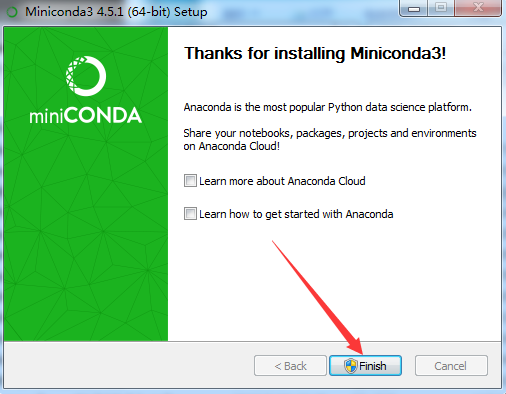
2.3 Miniconda设置国内源和配置代理【可选】
以添加中科大镜像源和代理服务器为“http://proxy.company.com:8080”为例。
打开"C:Users你的用户名.condarc"文件(如果文件不存在就创建),写入以下内容并保存:
channels: - https://mirrors.ustc.edu.cn/anaconda/pkgs/main/ - https://mirrors.ustc.edu.cn/anaconda/pkgs/free/
- https://mirrors.ustc.edu.cn/anaconda/cloud/conda-forge/ - defaults show_channel_urls: true proxy_servers: http: http://proxy.company.com:8080/ https: http://proxy.company.com:8080/ ssl_verify: False
三、 PyCharm+Miniconda配置
3.1 PyCharm配置Miniconda环境
启动PyCharm,第一次打开有由下界面,注意把文本框拉到最底下“Accept”按钮才可点击。其他一些自己看着选
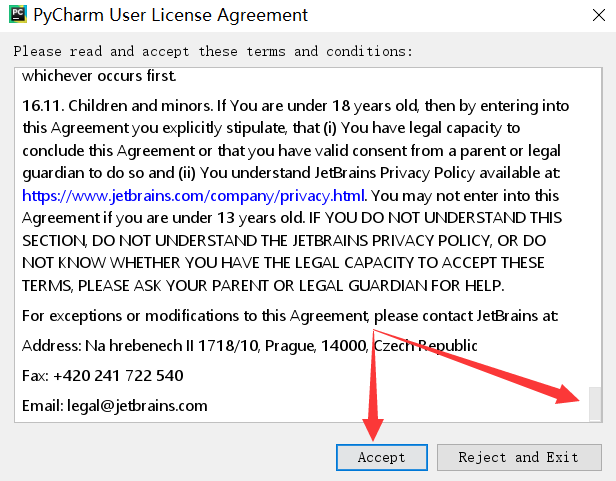
创建一个新项目
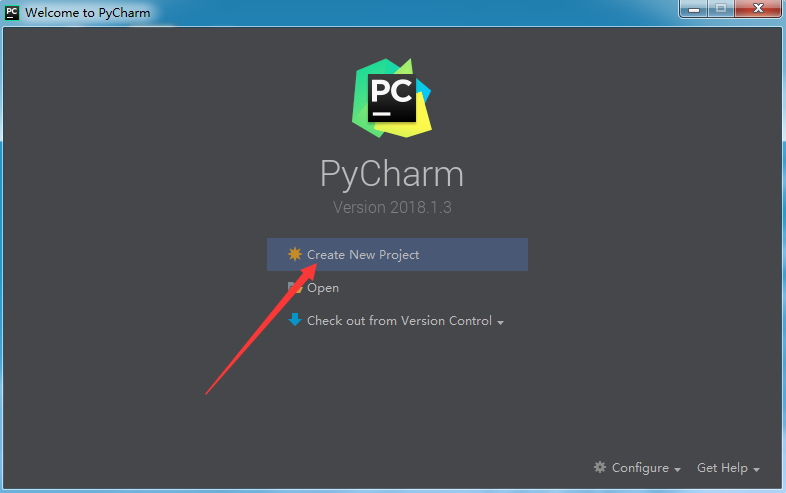
Location----项目存放位置,自己想放哪就放哪好了,我这里是F:PycharmProjectsHelloWorld
Projects Interpreter----展开它
New environment using----下拉选择“Conda”
Location----此处配置的conda环境存放到的位置,需要是未存在的目录
Python version----不用管
Conda executable----conda可执行文件的位置,在Miniconda安装目录的Scripts目录下,自己去选中即可
Make available to all projects----是否允许别的项目也可以使用这里配置的conda环境,一般每个项目自己配个环境互不影响,我这里不钩选
Existing interpreter----和前边的“New environment using”并列,表示使用之前已配置好的环境,上边“Make available to all projects”的作用也就在这里
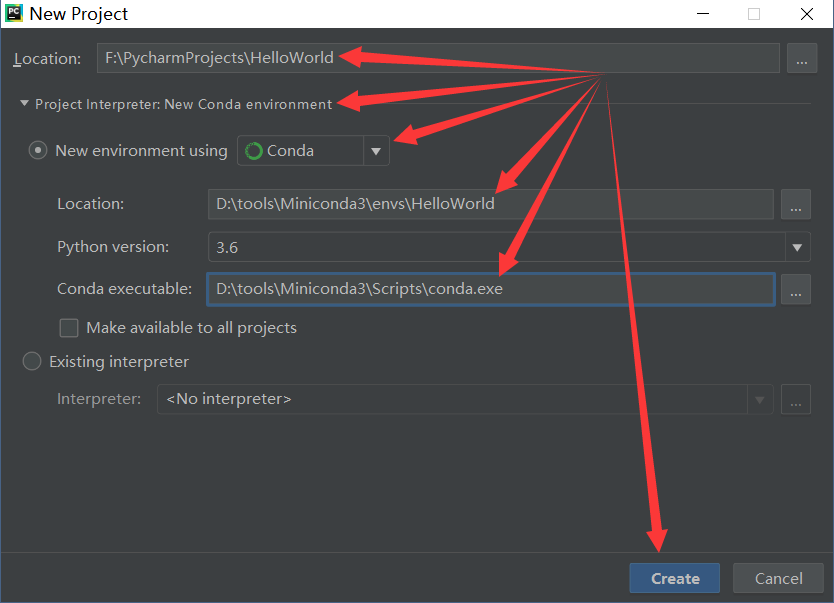
点击“Create”创建项目,就可以编写、调试、运行Python程序了
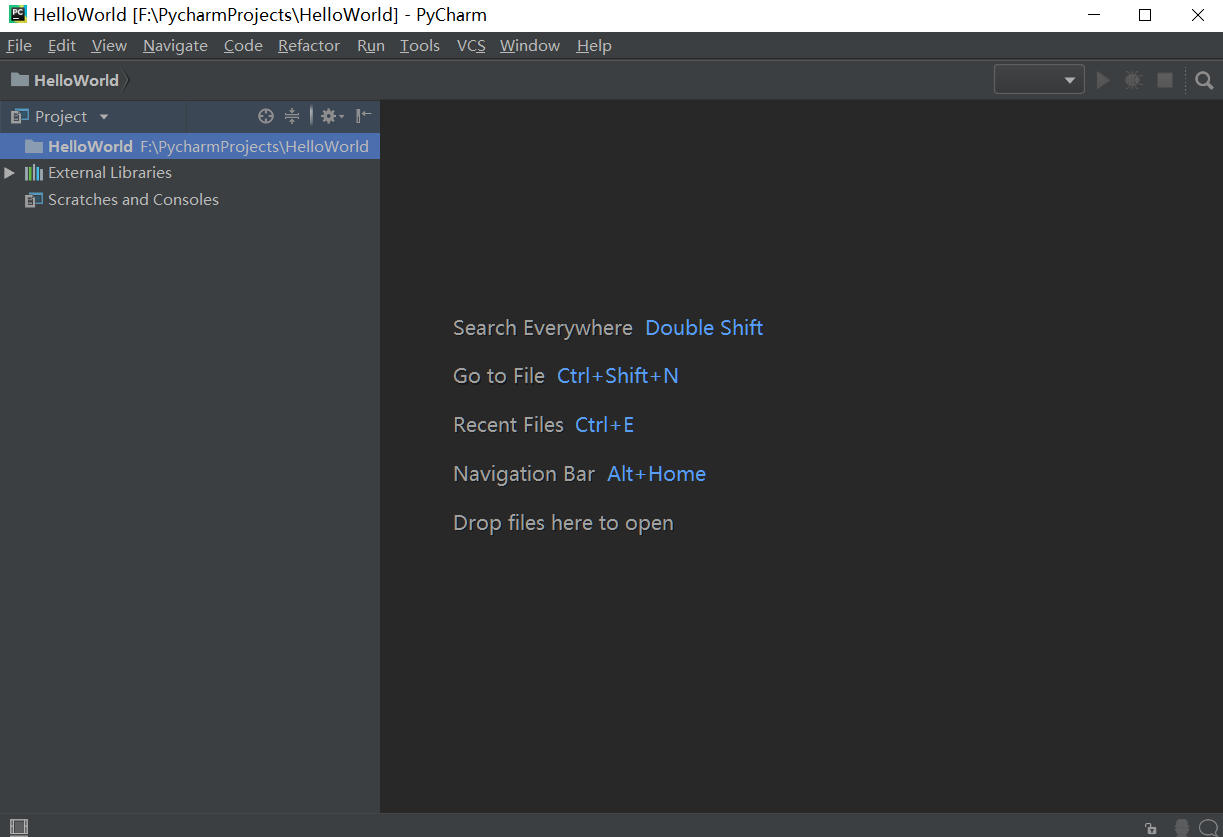
3.2 安装第三方库
3.2.1 通过PyCharm安装第三方库
由于PyCharm相录于复制了一份conda所以在cmd中直接用pip安装的包是不会同步到PyCharm项目所使用的Conda环境中的,但我们可以直接通过PyCharm自己来安装第三方库
如点击“File”--“Settings”

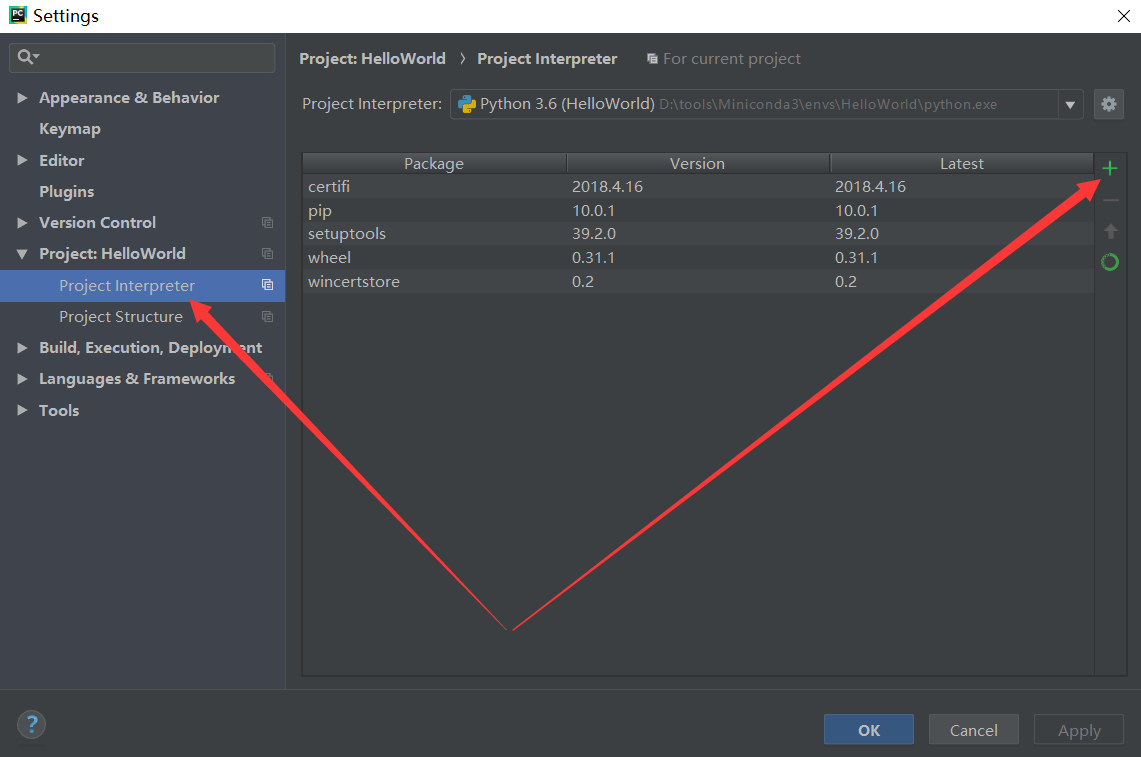
在搜索框搜索自己安装的包,在列表中选中要安装的包,然后点击下方“Install Package”,然后等待安装即可,我这里以faker库为例

3.2.2 通过conda来安装第三方库【选看】
PyCharm安装第三方库本质还是调用cmd,执行pip进行安装只是PyCharm自己调整了第三方库的安装位置到当前conda环境而已
pip安装经常会遇到缺少vc运行环境的问题,这时我们可以通过使用conda安装避开这种错误;至于安装路径问题我们可以通过使用activate轻松切换(Linux要用source activate)
通过开始菜单打开Anaconda Prompt

将conda环境切换到HelloWorld(Linux要用source activate):
conda env list
activate D:LanguageMiniconda3envsHelloWorld
conda env list
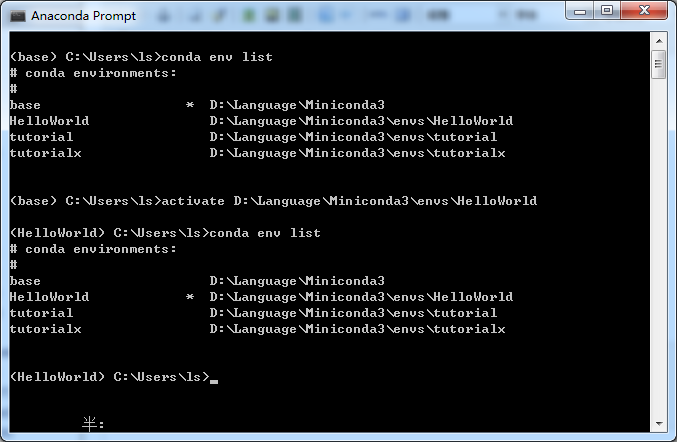
*号代表当前conda所使用的环境,可见以看到我们已成功切换,此时我们就可以通过conda往HelloWorld环境安装第三方库了
比如安装scrapy(conda install scrapy)
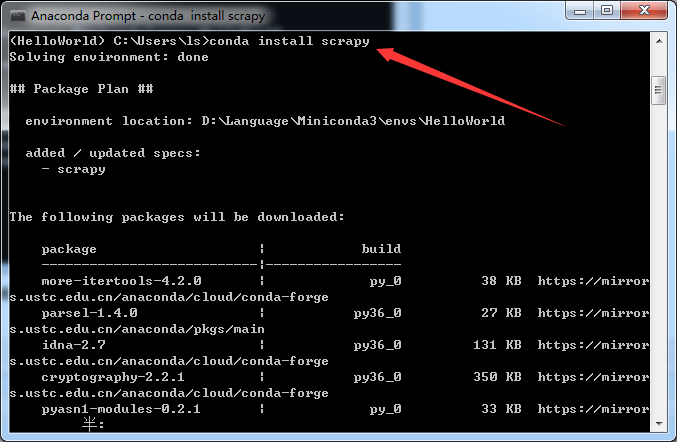
安装完成后我们再次打开setting,可以看到3.2.1中安装的faker和这里安装的scrapy都已出现在包列表中(其他的一堆是自动安装的依赖库)
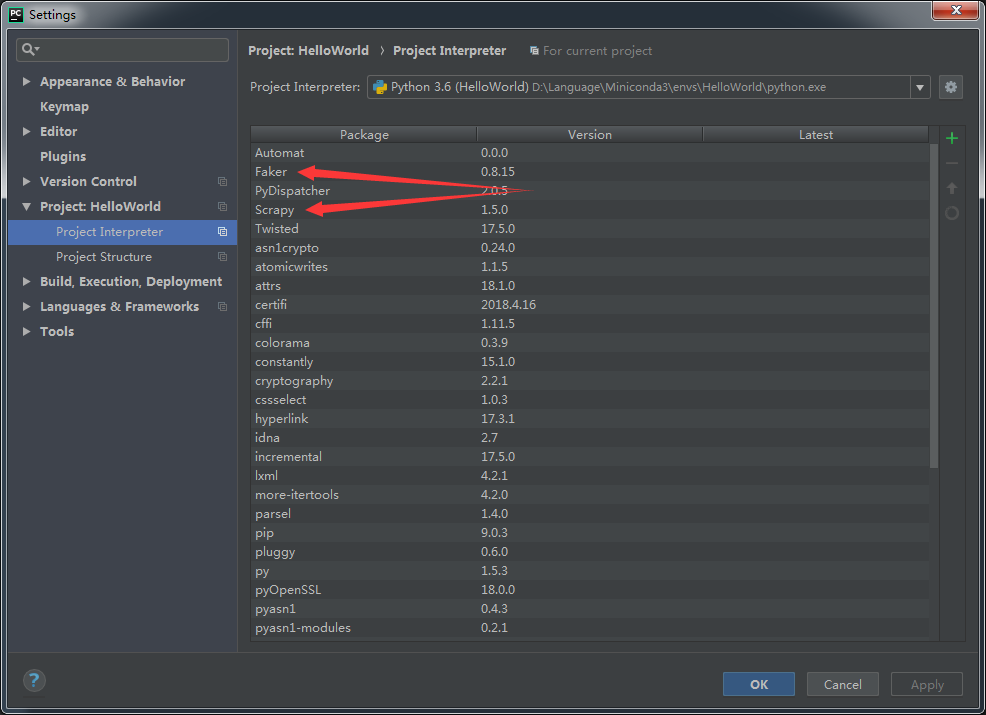
参考:
https://stackoverflow.com/questions/33883371/python-anaconda-proxy-setup-via-condarc-file-on-windows