背景:最近打算好好学习《Redis IN ACTION》,就像名字一样,最好的学习就是ACTION。
windows下redis使用
安装
地址:https://github.com/dmajkic/redis/downloads
根据系统版本,选择32位或者64位。
客户端文件目录说明:
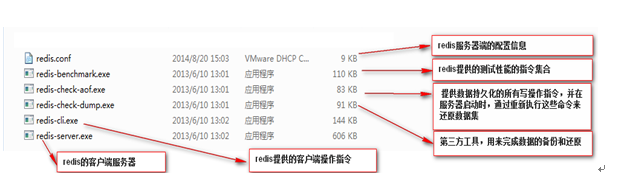
redis-server.xex:用于启动redis的服务端。 redis-cli.exe:启动redis的客户端。 redis.conf:redis服务器的配置信息。
启动redis服务端
1.在客户端文件目录下新建一个bat文件: startService.bat
文件中的内容为:
redis-server redis.conf
2.双击startService.bat,可看到服务端的启动信息,如下图:
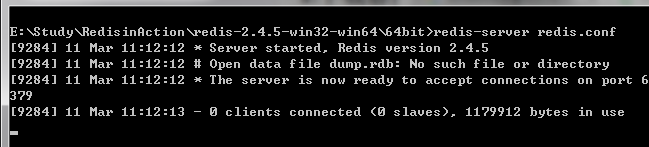
上图可以看出redis正常启动,端口6379.
更改redis.conf,设置密码为123456
# requirepass foobared requirepass 123456
安装Python
Linux下安装Redis
redis主要是部署在linux下的,特别是redis在持久化的时候,windows并不支持fork调用。所以以后对redis的练习,就在windows下进行
安装
去官网下载https://redis.io/download
1 解压
2 cd到解压目录 ——编译
make
3 安装
sudo make install
4 启动和关闭
redis-cli -h 127.0.0.1 -p 6379 shutdown //停止服务 ./redis-server redis.config //启动服务
ps:在编译和安装过程中,不应该看到错误信息。在上面的ip地址是在redis.conf中配置的
# bind 127.0.0.1 bind 192.168.111.129
如果配置文件中是具体的机器ip,则停止服务中也要做相应的修改。
问题:在使用redis可视化工具过程中相关配置
ps:在使用的时候,建议先用telnet查看网络是否连通,然后再去连接
- 修改redis.conf中关于ip的绑定
# bind 127.0.0.1 bind 192.168.111.129
#配置redis密码
# requirepass foobared
- 防火墙中打开6379端口的
[root@localhost test01]# vim /etc/sysconfig/iptables # sample configuration for iptables service # you can edit this manually or use system-config-firewall # please do not ask us to add additional ports/services to this default configuration *filter :INPUT ACCEPT [0:0] :FORWARD ACCEPT [0:0] :OUTPUT ACCEPT [0:0] -A INPUT -m state --state RELATED,ESTABLISHED -j ACCEPT -A INPUT -p icmp -j ACCEPT -A INPUT -i lo -j ACCEPT -A INPUT -p tcp -m state --state NEW -m tcp --dport 22 -j ACCEPT -A INPUT -p tcp -m state --state NEW -m tcp --dport 21 -j ACCEPT -A INPUT -p tcp -m state --state NEW -m tcp --dport 6379 -j ACCEPT #开放30000-31000号端口,允许接受来自此端口号段的新建TCP连接 -A INPUT -p tcp --dport 30000:31000 -j ACCEPT -A INPUT -j REJECT --reject-with icmp-host-prohibited -A FORWARD -j REJECT --reject-with icmp-host-prohibited COMMIT
重启并查看端口是否打开
[root@localhost test01]# service iptables restart Restarting iptables (via systemctl): [ 确定 ] [root@localhost test01]# service iptables status Table: filter Chain INPUT (policy ACCEPT) num target prot opt source destination 1 ACCEPT all -- 0.0.0.0/0 0.0.0.0/0 state RELATED,ESTABLISHED 2 ACCEPT icmp -- 0.0.0.0/0 0.0.0.0/0 3 ACCEPT all -- 0.0.0.0/0 0.0.0.0/0 4 ACCEPT tcp -- 0.0.0.0/0 0.0.0.0/0 state NEW tcp dpt:22 5 ACCEPT tcp -- 0.0.0.0/0 0.0.0.0/0 state NEW tcp dpt:21 6 ACCEPT tcp -- 0.0.0.0/0 0.0.0.0/0 state NEW tcp dpt:6379 7 ACCEPT tcp -- 0.0.0.0/0 0.0.0.0/0 tcp dpts:30000:31000 8 REJECT all -- 0.0.0.0/0 0.0.0.0/0 reject-with icmp-host-prohibited Chain FORWARD (policy ACCEPT) num target prot opt source destination 1 REJECT all -- 0.0.0.0/0 0.0.0.0/0 reject-with icmp-host-prohibited Chain OUTPUT (policy ACCEPT) num target prot opt source destination
在windows下使用telnet命令,看是否可以连通
telnet 192.168.111.129 6379
防火墙设置可以参考:CentOS 7.0关闭默认防火墙启用iptables防火墙
完成以上操作,说明可以在windwos下正常的连接linux上的redis。
redis可视化工具
Redis可视化工具,RedisDesktopManager
下载redis可视化工具:https://redisdesktop.com/download
这个工具很强大,具体使用可以百度。