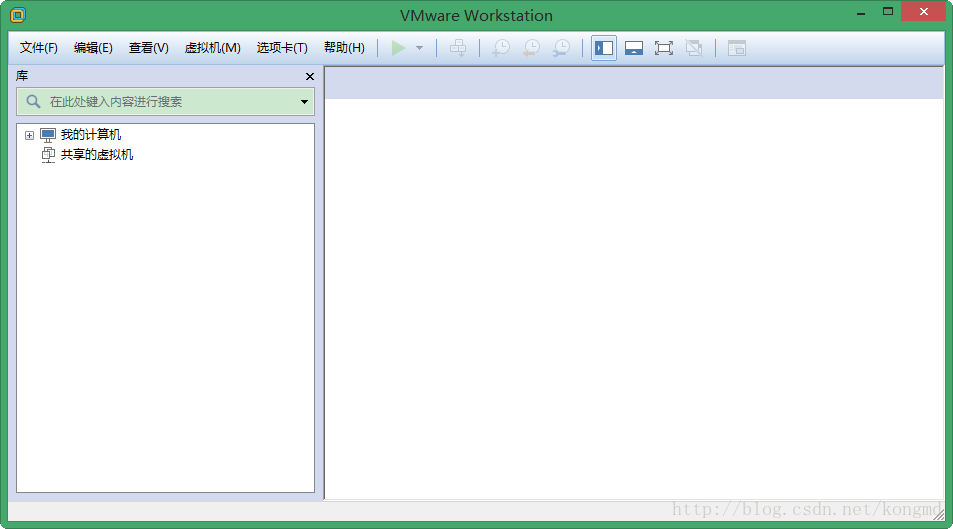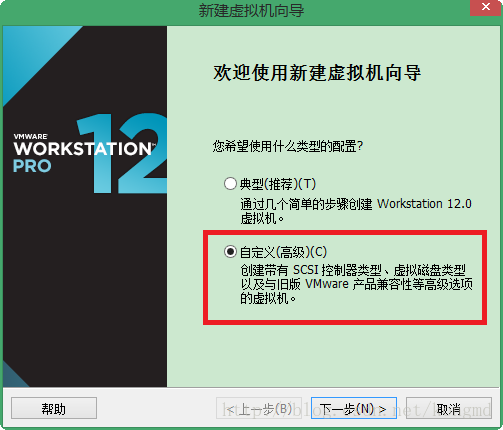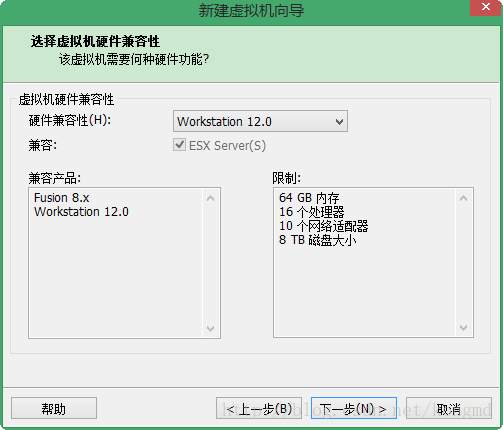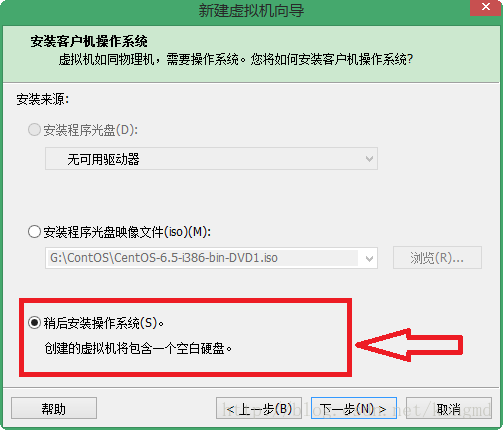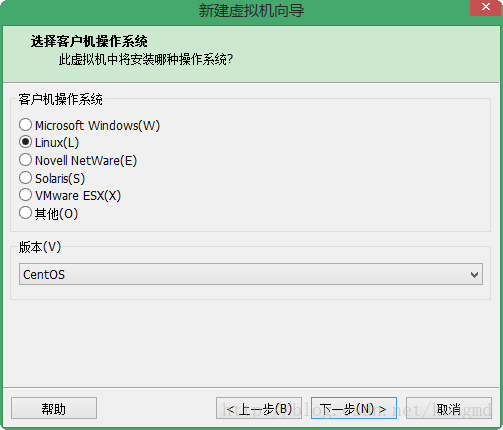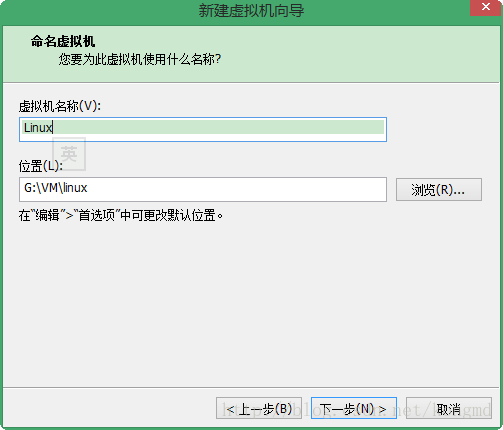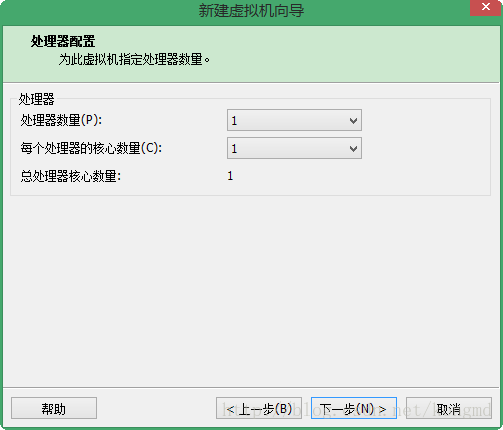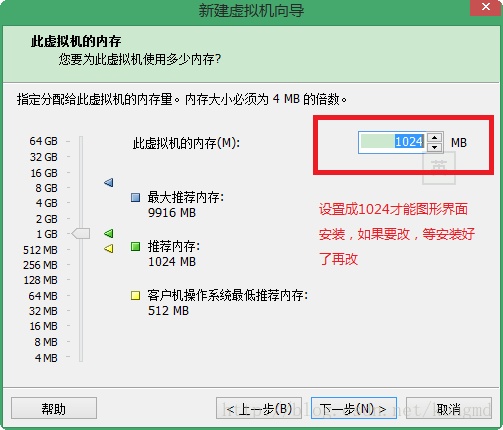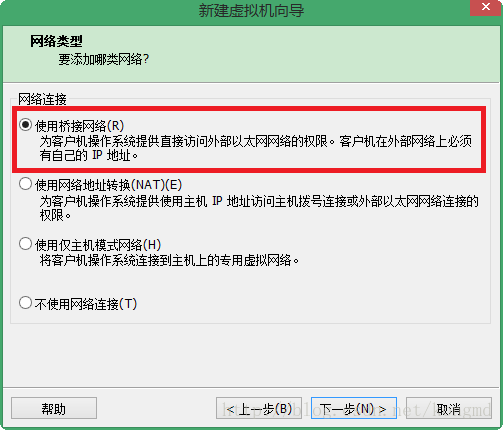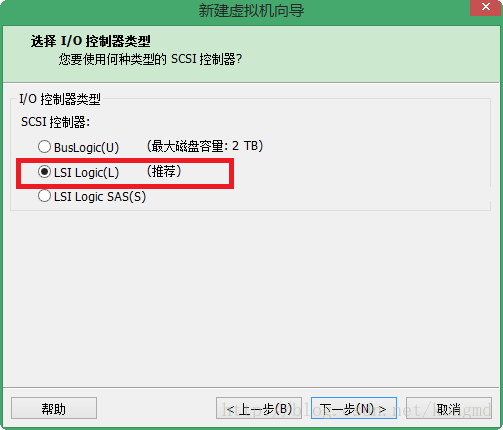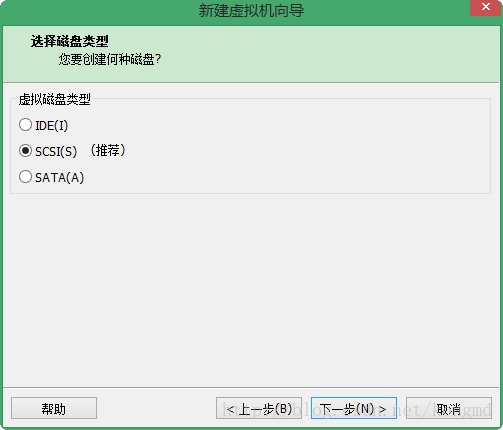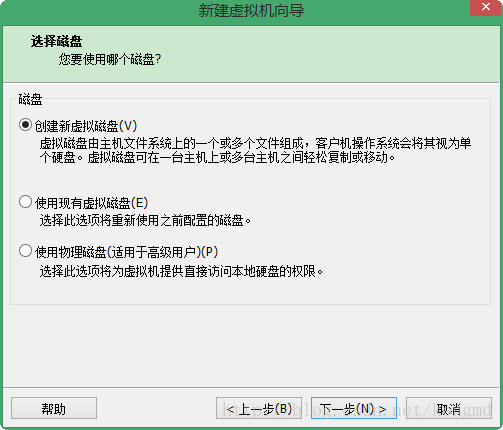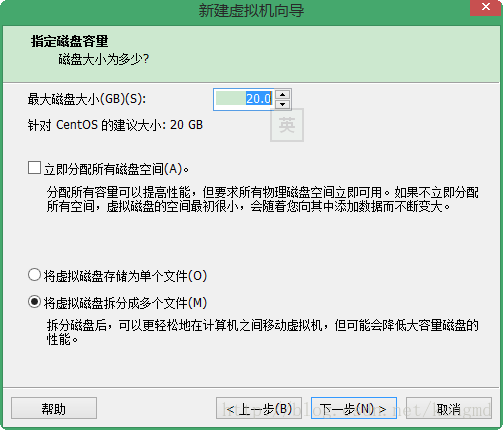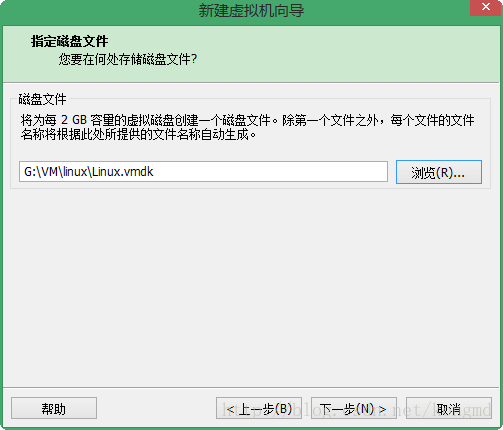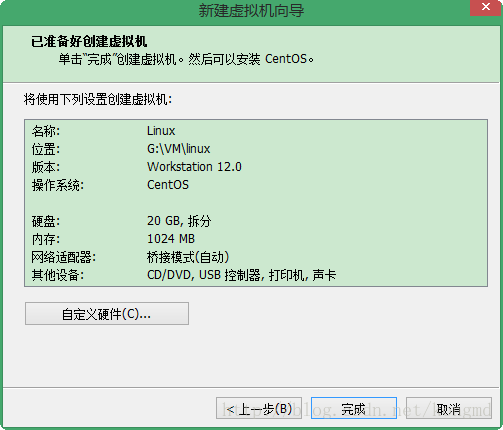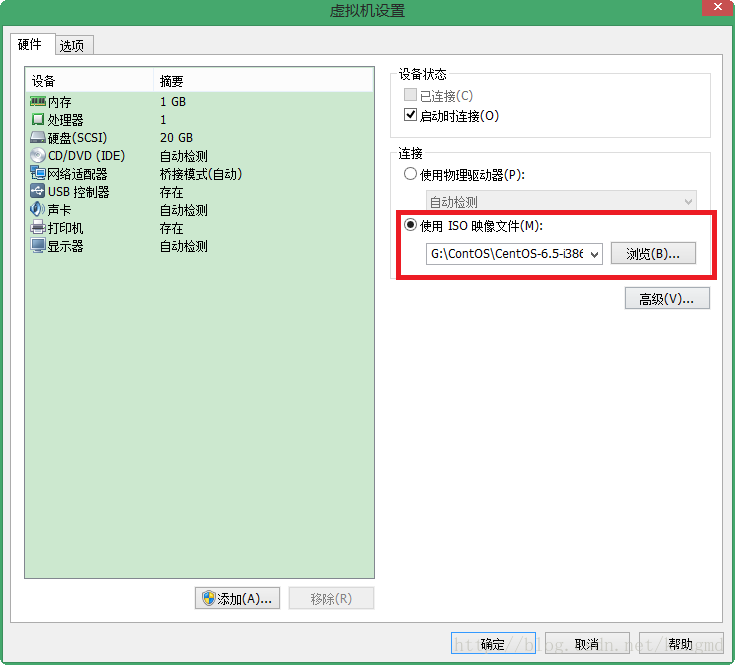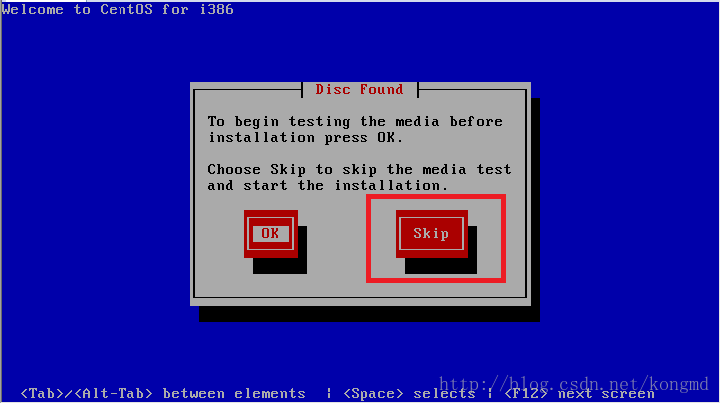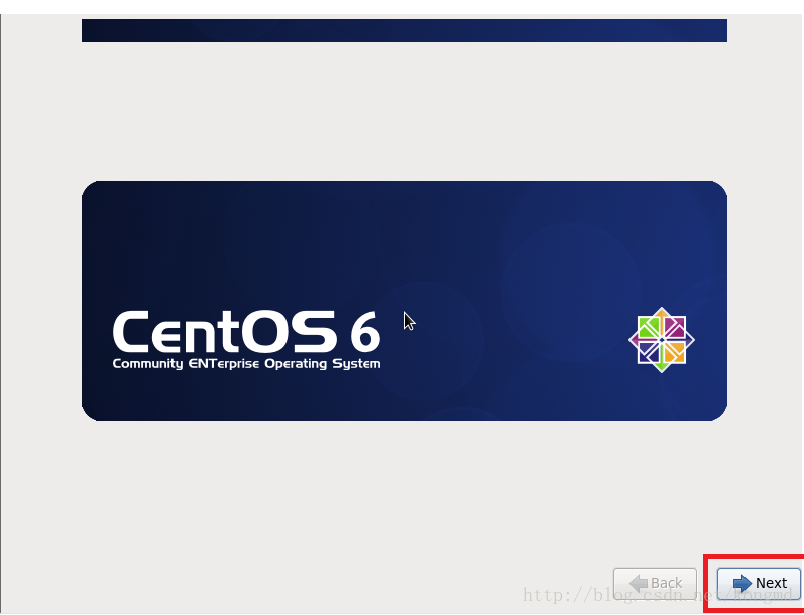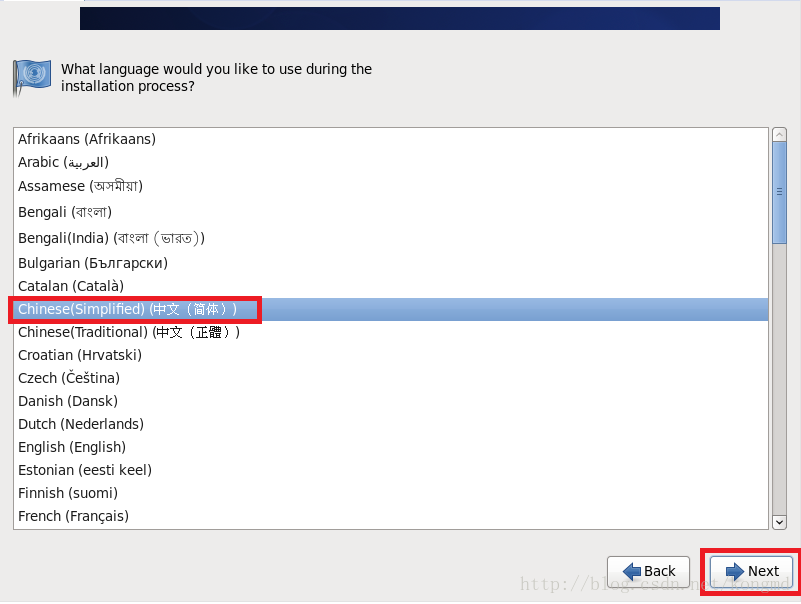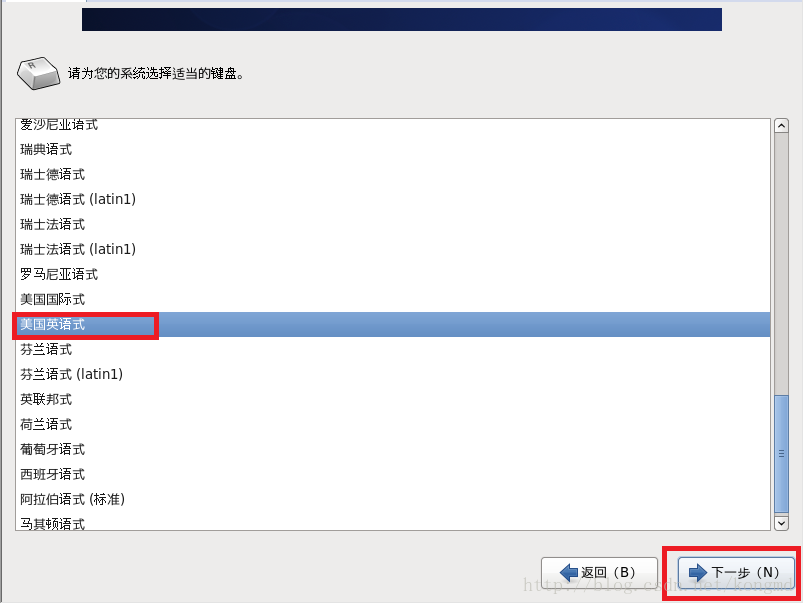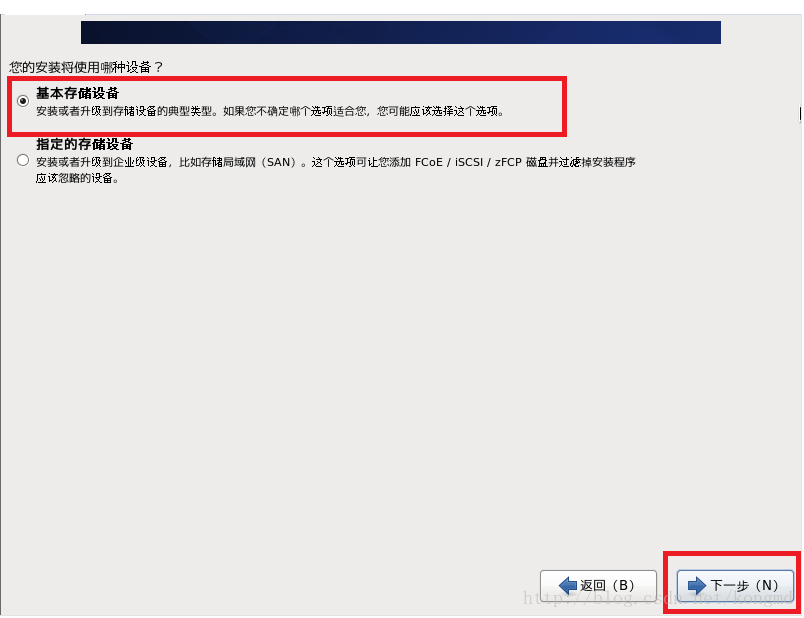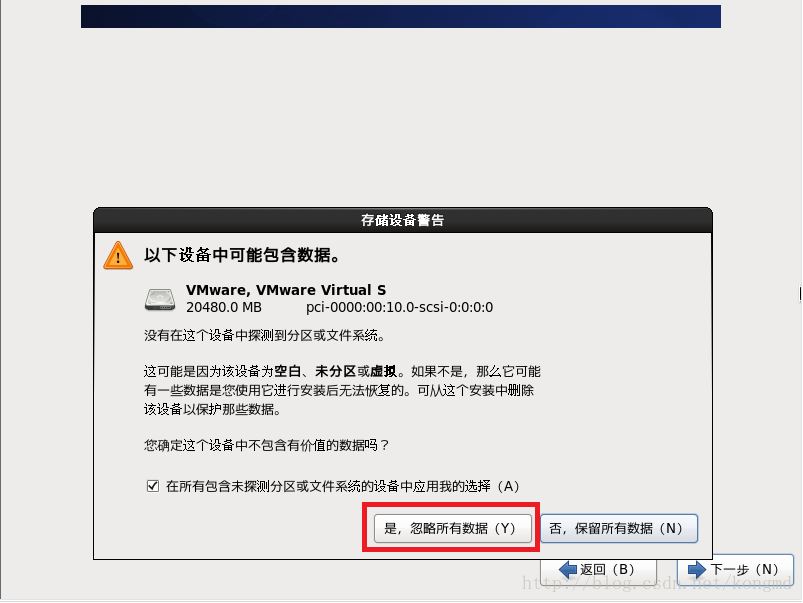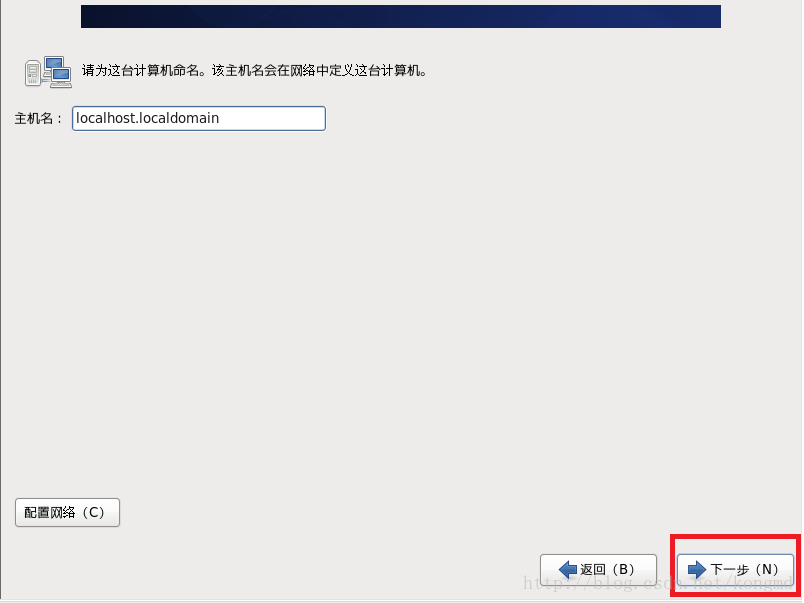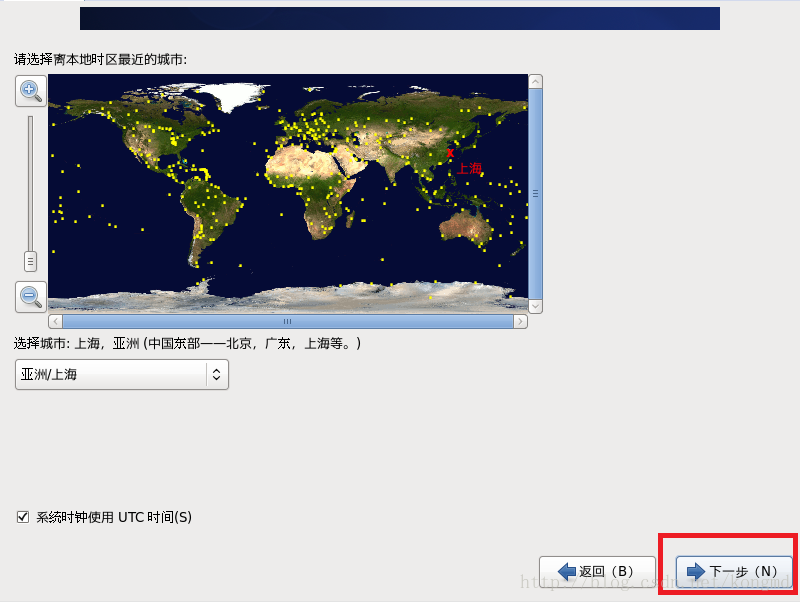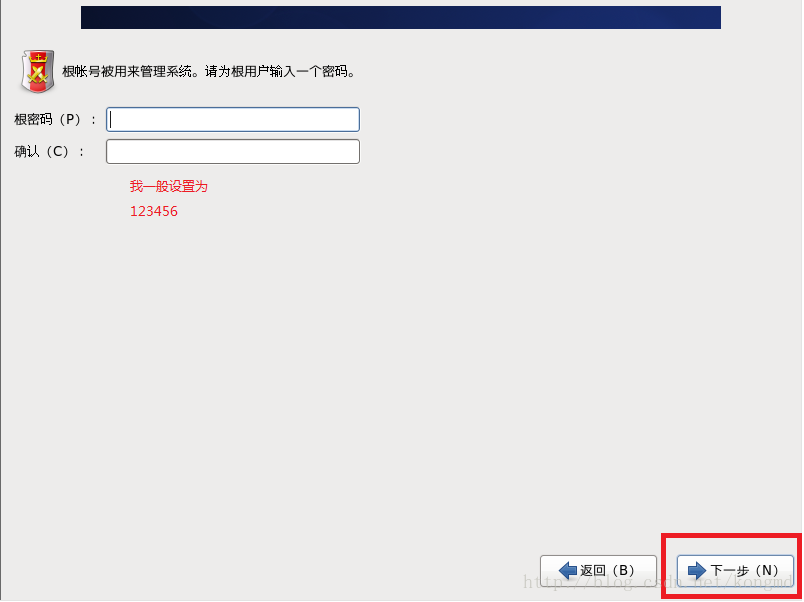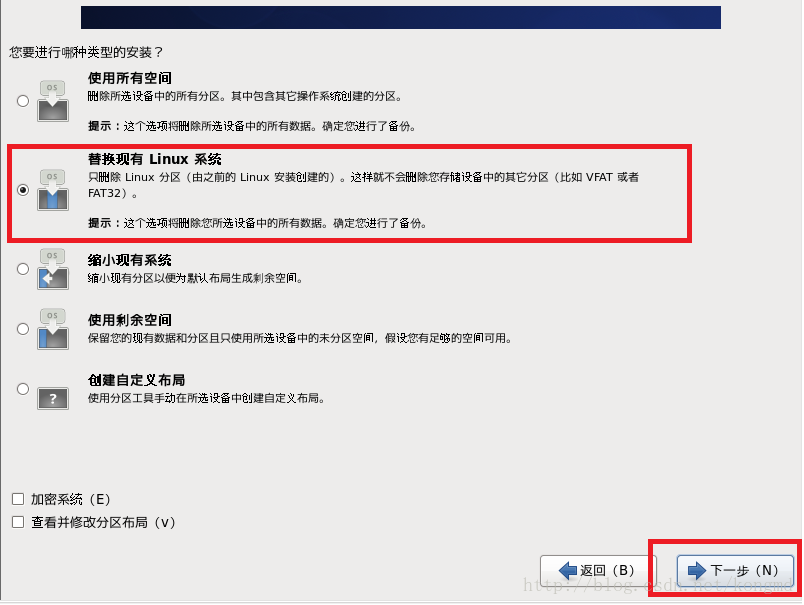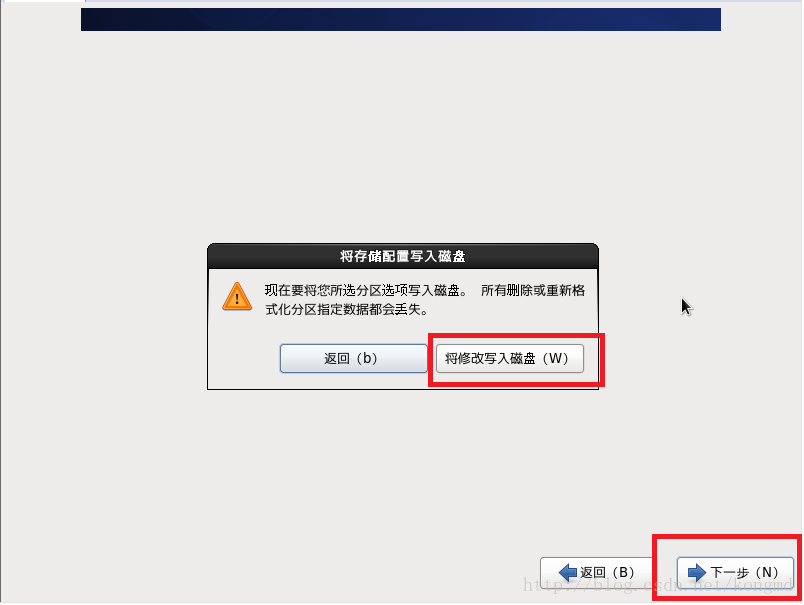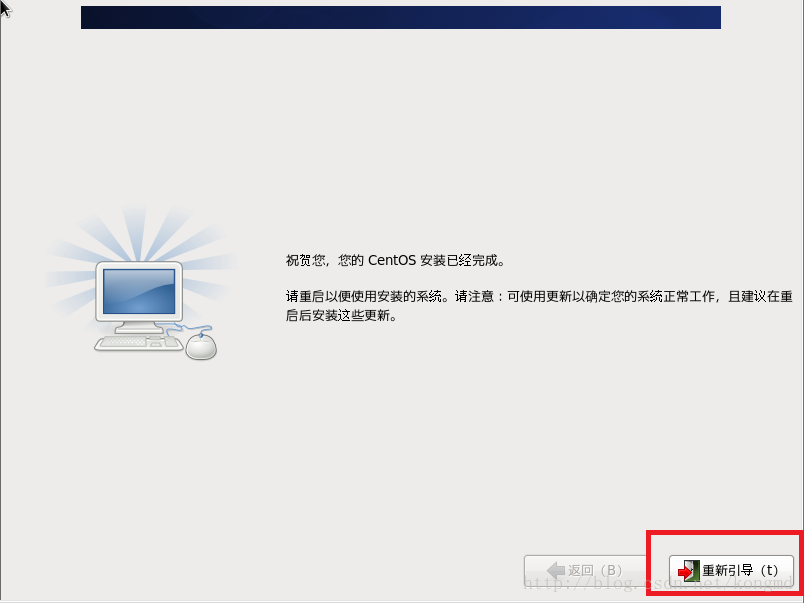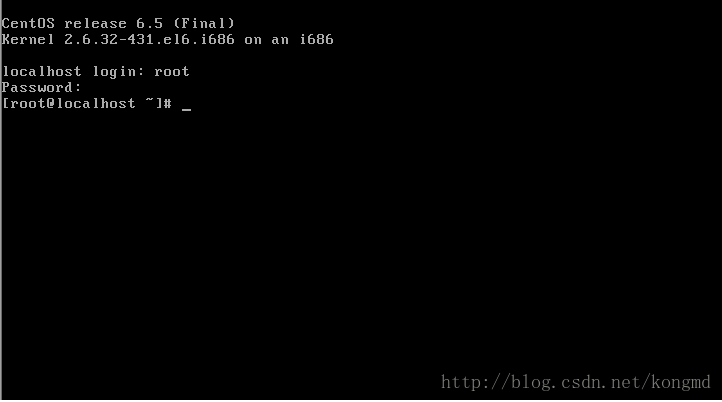在虚拟机上安装CentOS6.5(minimal)
1.安装CentOS6.5
1.首先下载VMware ,和CentOS-6.5-i386-minimal.iso映像
2.打开Vmware后在文件菜单中选择新建虚拟机,选择自定义,然后下一步
3.默认选择,直接下一步
4.这里强调一下选择稍后安装系统,然后下一步
5.默认选择,然后下一步
6.随便取一个虚拟机的名字,和虚拟机保存的位置
7.默认选择,然后下一步,如果你电脑配置很好,可以加一点,其实这样已经够用了
8.虚拟机设置成1024才能图形界面安装,如果要改,等安装好了再改
9.选择桥接网络,然后下一步
10.默认选择,然后下一步
11.默认选择,然后下一步
12.选择创建虚拟磁盘,然后下一步
13.默认选择,20G够了,不够后面可以改
14.选择一个你保存磁盘文件的位置(虚拟机的位置,和磁盘文件位置,最好选择一个你熟悉的目录下)
15.点击完成
16.点击CD/DVD(IDE)
17.选择事先下载好的CentOS6.5的映像文件,然后确定
18.开启安装好的虚拟机,选择第一个,回车确定
19.选择skip,回车确定
20.直接next
21.选择中文简体,然后next
22.选择美国英语式,然后下一步
23.选择基本存储设备,然后下一步
24.忽略所有数据,然后下一步
25.直接下一步
26.选择合适的时区,直接下一步
27.设置一个密码,我一般设置123456
28.替换现有系统
29.将修改写入磁盘
30.重新引导
31.引导成功,至此虚拟机安装好了,登陆账号为root,密码为设置的密码
32.用账号登陆后,进行网络的设置(ip地址要和主机的ip地址在一个网段上,子网掩码,网关要和主机一致,如果不会用vi命令的,可以参考我的另一篇博客《自己常用的linux命令》)
使用命令:vi /etc/sysconfig/network-scripts/ifcfg-eth0ONBOOT=yes #系统启动时激活此设备
BOOTPROTO=static #网卡获得ip地址的方式,为static,dhcp或bootp
IPADDR=192.168.1.129 #静态指定IP,指定了网卡对应的ip地址
NETMASK=255.255.255.0 #子网掩码
#NETWORK=192.168.1.1 #可以不设置,在下面2中设置好网关即可
33.设置网关(网关要和主机一致)
使用命令:vi /etc/sysconfig/networkNETWORKING=yes #表示系统是否使用网络
HOSTNAME= #设置本机的主机名
GATEWAY=192.168.1.1 #设置本机连接的网关的IP地址,这个是最主要的
34.设置DNS,否则无法解析域名
使用命令:vi /etc/resolv.confnameserver 8.8.8.8 #google域名服务器
nameserver 8.8.4.4 #google域名服务器
35.测试网络配置是否有效,这里可以用xshell,或者SecureCRT软件来操作虚拟机(但要先重启网络服务和网卡,否则ip地址不生效,不能连接),要方便很多
service network restart 先重启网络服务和网卡
ifconfig 可以查看网络设置
ping 192.168.1.1 检查网关是否通
ping www.baidu.com 检查域名解析是否正常
36.CentOS的yum源更改为 将CentOS的yum源更改为163yum源
1.minimal版的映像没有wget命令,所以先安装
yum -y install wget
2.先对CentOS的源进行备份
cd /etc/yum.repos.d/
mv CentOS-Base.repo CentOS-Base.repo.backup
3.将yum源设置为阿里云的epel源
wget http://mirrors.163.com/.help/CentOS6-Base-163.repo
4.清理插件及之前的软件源,并生成新的缓存
yum clean all ###清理插件及之前的软件源
yum makecache ##生成缓存注:为什么要换源,在安装wget命令的时候就能感受到自带的源