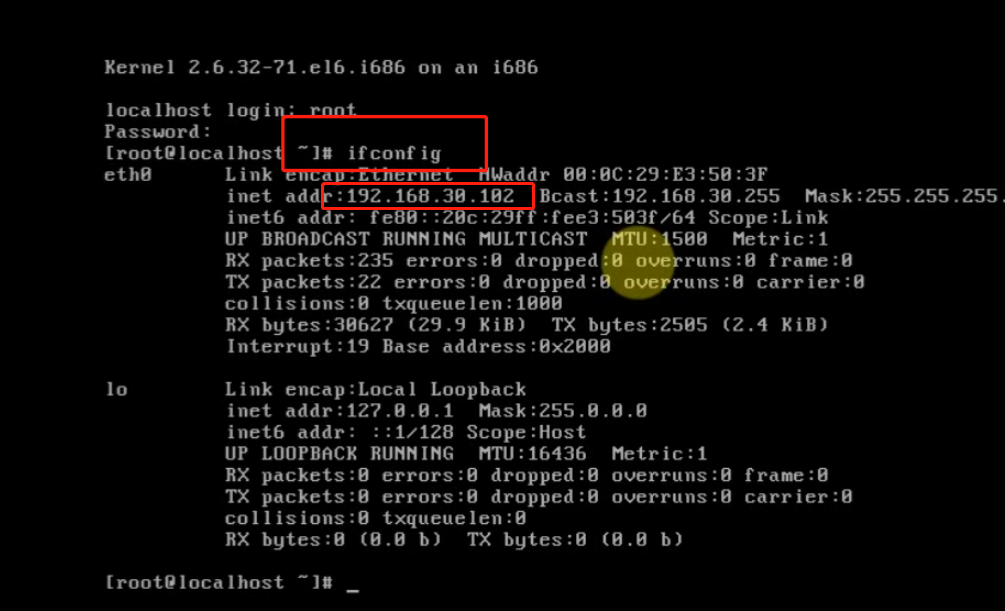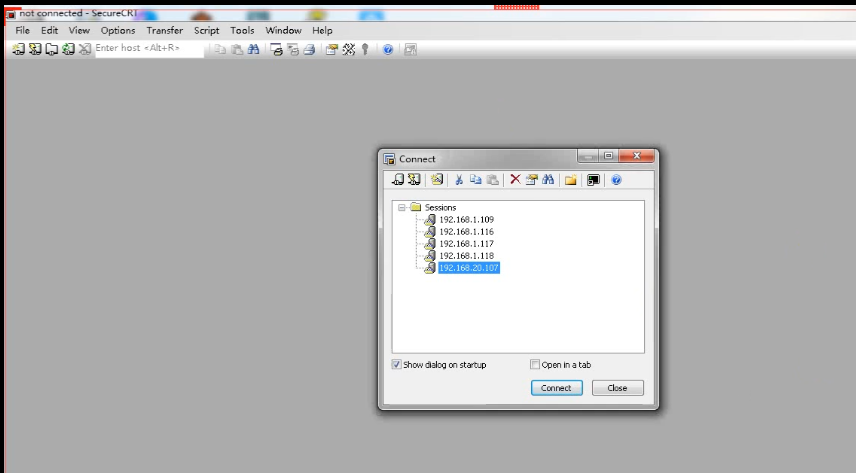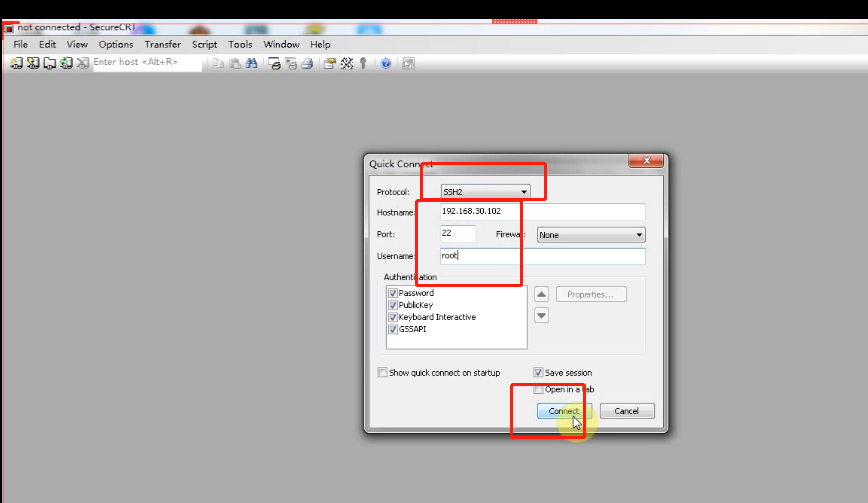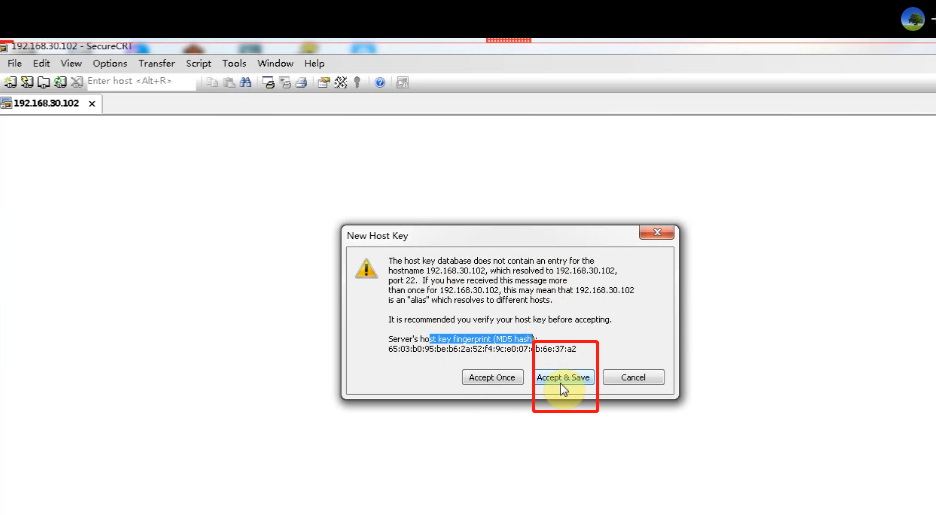Windows环境下------虚拟机的安装
官网下载或者找我百度云下载VMware安装包
1.打开.exe文件, 即可开始安装。
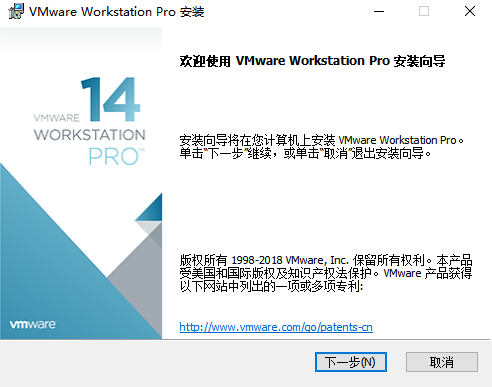
2.安装位置默认在C盘下,在这里我选择安装在F盘,安装路径尽量不要有中文。
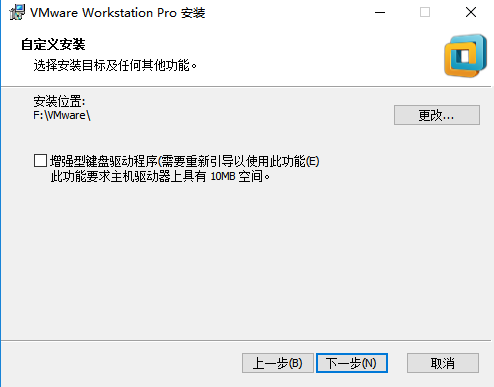
3.等待安装就好了。
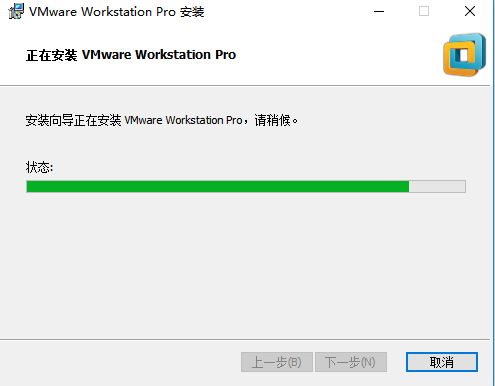
4.安装成功后,第一次运行程序会要求输入密钥,这个可以自己百度,下面分享我搜集的密钥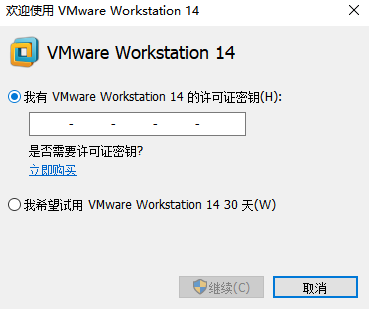
完成安装
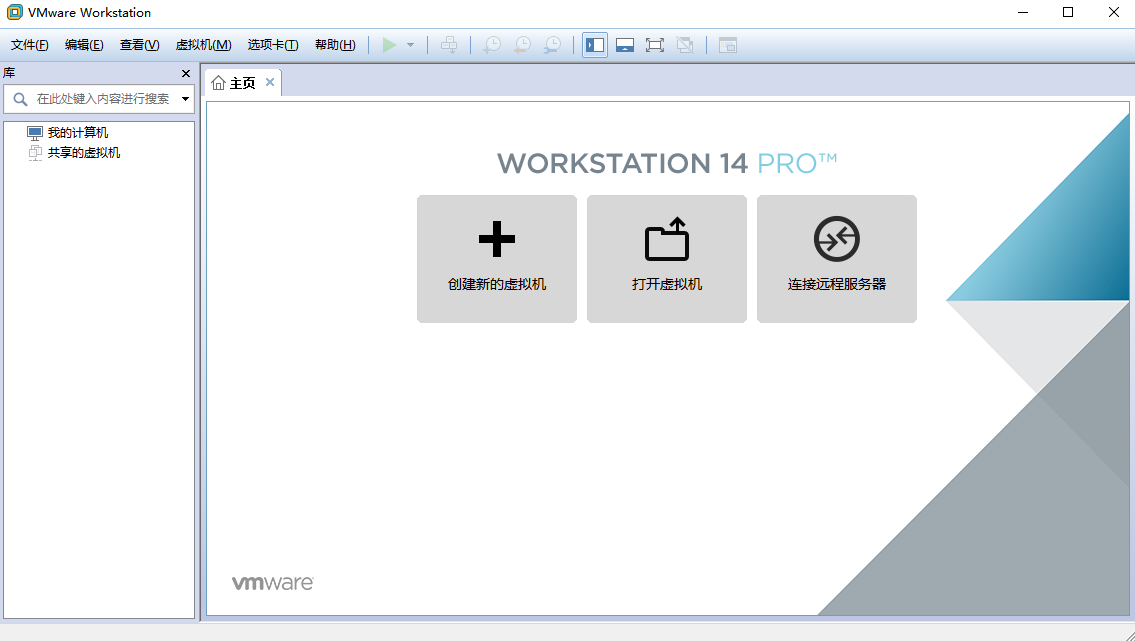
CentOS 7官方下载地址:https://www.centos.org/download/
http://101.110.118.21/isoredirect.centos.org/centos/7/isos/x86_64/CentOS-7-x86_64-DVD-1810.iso
在CentOS官方网站上,CentOS 7提供了三种ISO镜像文件的下载:DVD ISO、Everything ISO、Minimal ISO。
以下针对各个版本的ISO镜像文件,进行一一说明:
CentOS-7.0-x86_64-DVD-1503-01.iso 标准安装版,一般下载这个就可以了(推荐)
CentOS-7.0-x86_64-NetInstall-1503-01.iso 网络安装镜像(从网络安装或者救援系统)
CentOS-7.0-x86_64-Everything-1503-01.iso 对完整版安装盘的软件进行补充,集成所有软件。(包含centos7的一套完整的软件包,可以用来安装系统或者填充本地镜像)
CentOS-7.0-x86_64-GnomeLive-1503-01.iso GNOME桌面版
CentOS-7.0-x86_64-KdeLive-1503-01.iso KDE桌面版
CentOS-7.0-x86_64-livecd-1503-01.iso 光盘上运行的系统,类拟于winpe CentOS-7.0-x86_64-minimal-1503-01.iso 精简版,自带的软件最少
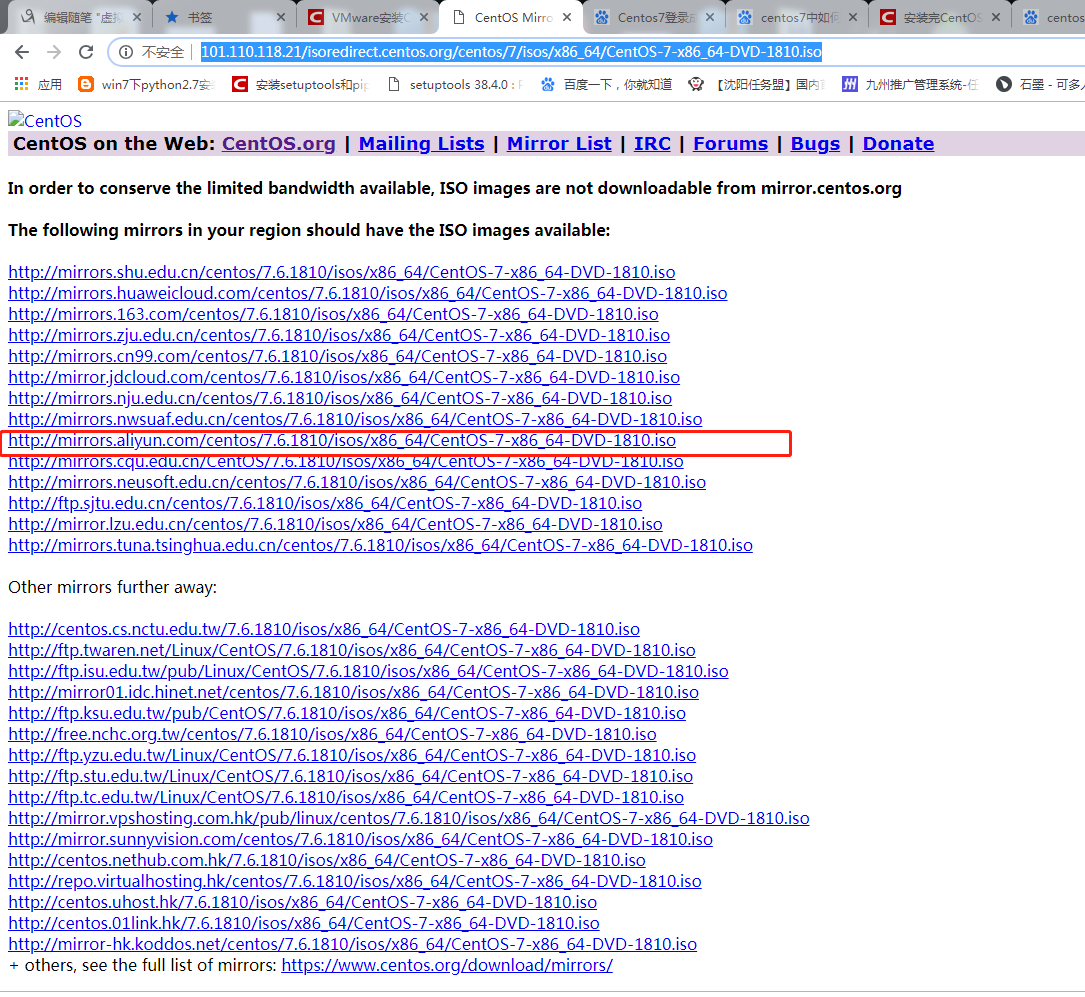
本篇文章主要介绍了VMware安装Centos7超详细过程(图文),具有一定的参考价值,感兴趣的小伙伴们可以参考一下
1.软硬件准备
软件:推荐使用VMwear,我用的是VMwear 12
镜像:CentOS7 ,如果没有镜像可以在官网下载 :http://isoredirect.centos.org/centos/7/isos/x86_64/CentOS-7-x86_64-DVD-1804.iso
硬件:因为是在宿主机上运行虚拟化软件安装centos,所以对宿主机的配置有一定的要求。最起码I5CPU双核、硬盘500G、内存4G以上。
2.虚拟机准备
1.打开VMwear选择新建虚拟机
2.典型安装与自定义安装
典型安装:VMwear会将主流的配置应用在虚拟机的操作系统上,对于新手来很友好。
自定义安装:自定义安装可以针对性的把一些资源加强,把不需要的资源移除。避免资源的浪费。
这里我选择自定义安装。

3.虚拟机兼容性选择
这里要注意兼容性,如果是VMwear12创建的虚拟机复制到VM11、10或者更低的版本会出现一不兼容的现象。如果是用VMwear10创建的虚拟机在VMwear12中打开则不会出现兼容性问题。

4.选择稍后安装操作系统

5.操作系统的选择
这里选择之后安装的操作系统,正确的选择会让vm tools更好的兼容。这里选择linux下的CentOS
6.虚拟机位置与命名
虚拟机名称就是一个名字,在虚拟机多的时候方便自己找到。
VMwear的默认位置是在C盘下,我这里改成F盘。

7.处理器与内存的分配
处理器分配要根据自己的实际需求来分配。在使用过程中CPU不够的话是可以再增加的。这次只做安装CentOS演示,所以处理器与核心都选1.

内存也是要根据实际的需求分配。我的宿主机内存是8G所以我给虚拟机分配2G内存。

8.网络连接类型的选择,网络连接类型一共有桥接、NAT、仅主机和不联网四种。
桥接:选择桥接模式的话虚拟机和宿主机在网络上就是平级的关系,相当于连接在同一交换机上。
NAT:NAT模式就是虚拟机要联网得先通过宿主机才能和外面进行通信。
仅主机:虚拟机与宿主机直接连起来
桥接与NAT模式访问互联网过程,如下图所示
桥接与NAT区别
这里选择桥接模式

9.其余两项按虚拟机默认选项即可
10.磁盘容量
磁盘容量暂时分配100G即可后期可以随时增加,不要勾选立即分配所有磁盘,否则虚拟机会将100G直接分配给CentOS,会导致宿主机所剩硬盘容量减少。
勾选将虚拟磁盘拆分成多个文件,这样可以使虚拟机方便用储存设备拷贝复制。
11.磁盘名称,默认即可
12.取消不需要的硬件
点击自定义硬件
选择声卡、打印机等不需要的硬件然后移除。
13.点击完成,已经创建好虚拟机。
3.安装CentOS
1.连接光盘
右击刚创建的虚拟机,选择设置
先选择CD/DVD,再选择使用ISO映像文件,最后选择浏览找到下载好的镜像文件。启动时连接一定要勾选上后确定。
2.开启虚拟机
出现此主机支持 Intel VT-x,但 Intel VT-x 处于禁用状态。
解决办法https://www.cnblogs.com/tangbomao/p/6649051.html
https://jingyan.baidu.com/article/fc07f98976710e12ffe519de.html
http://www.xitongcheng.com/jiaocheng/xtazjc_article_38955.html
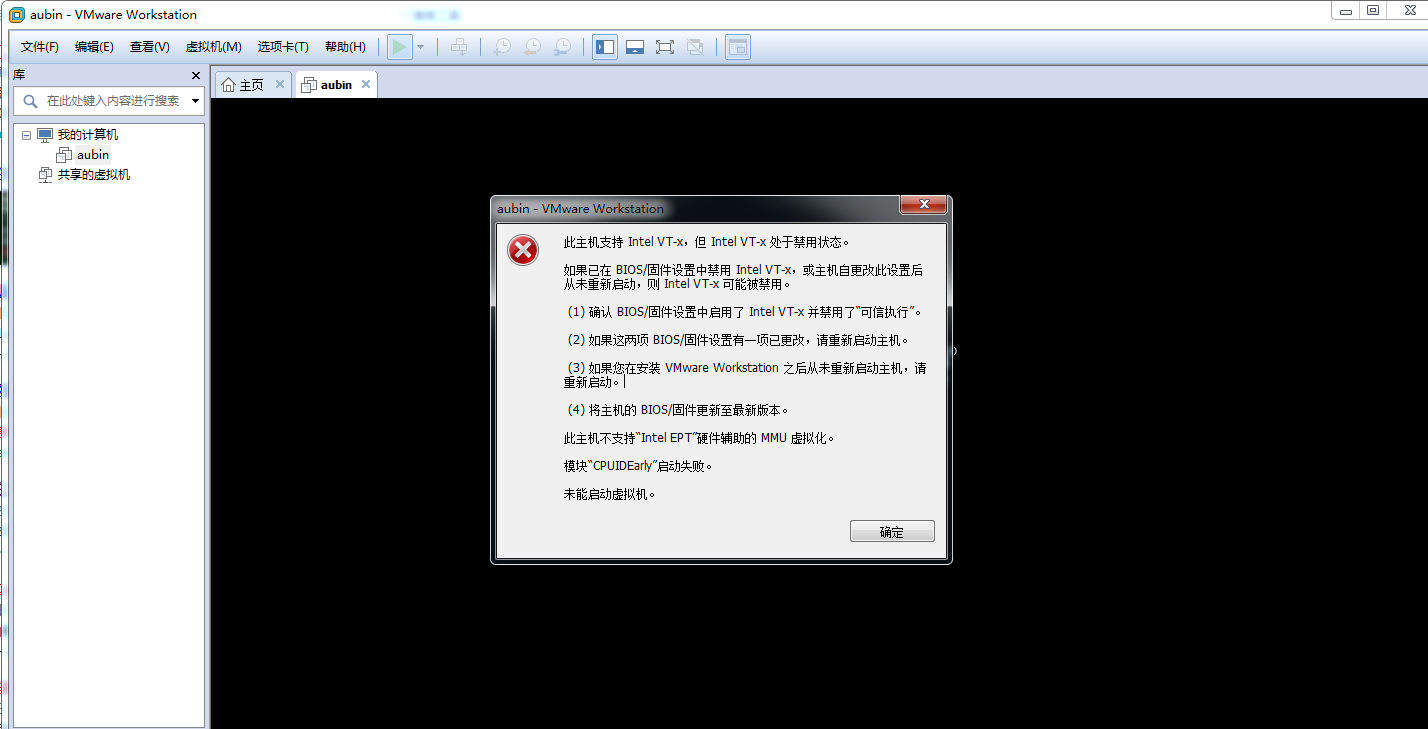
3.安装操作系统
开启虚拟机后会出现以下界面
- Install CentOS 7 安装CentOS 7
- Test this media & install CentOS 7 测试安装文件并安装CentOS 7
- Troubleshooting 修复故障
选择第一项,安装直接CentOS 7,回车,进入下面的界面

选择安装过程中使用的语言,这里选择英文、键盘选择美式键盘。点击Continue
首先设置时间
时区选择上海,查看时间是否正确。然后点击Done
选择需要安装的软件
选择 Server with Gui,然后点击Done
选择安装位置,在这里可以进行磁盘划分。
选择i wil configure partitioning(我将会配置分区),然后点击done
如下图所示,点击加号,选择/boot,给boot分区分200M。最后点击Add
然后以同样的办法给其他三个区分配好空间后点击Done
然后会弹出摘要信息,点击AcceptChanges(接受更改)
设置主机名与网卡信息
首先要打开网卡,然后查看是否能获取到IP地址(我这里是桥接),再更改主机名后点击Done。
最后选择Begin Installation(开始安装)
设置root密码
设置root密码后点击Done
点击USER CREATION 创建管理员用户
输入用户名密码后点击Done
等待系统安装完毕重启系统即可
以上就是本文的全部内容,希望对大家的学习有所帮助。
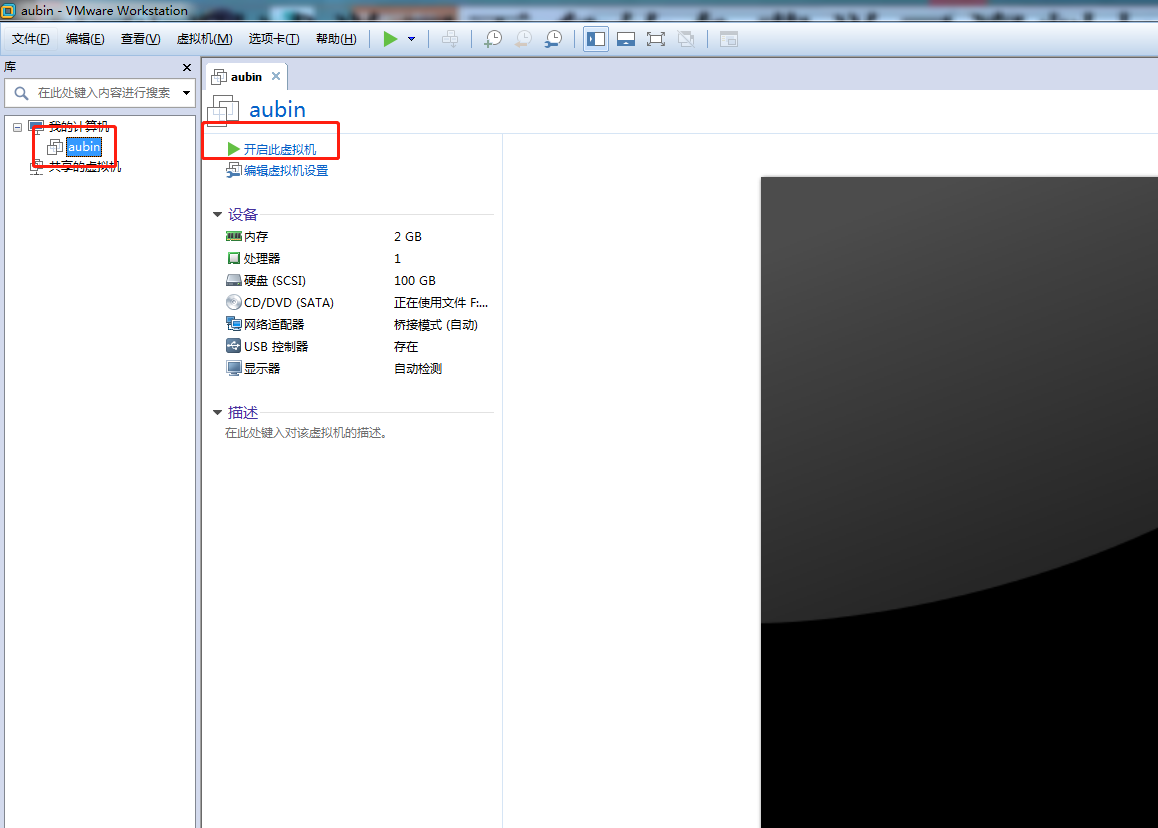
启动虚拟机
图形界面:Ctrl+Alt+F1
命令行界面:Ctrl+Alt+F2/F3/F3/F4/F5/F6
界面切换到命令行界面
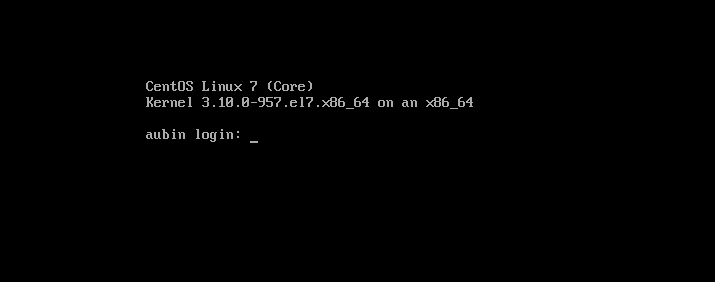
输入登录名称audin或者管理员账户root
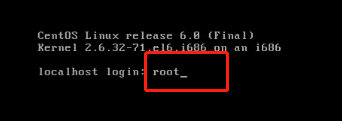
回车
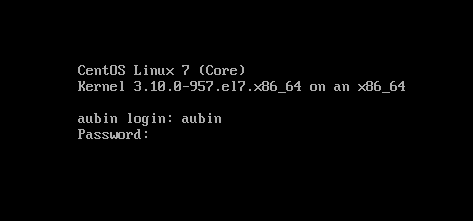
输入安装过程中设定的密码直接回车:密码是不显示的(不要认为没打上)
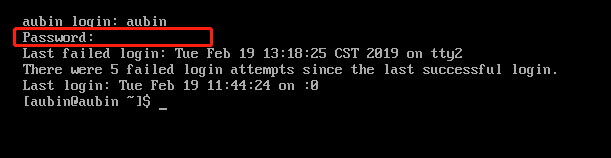
出现#号说明已经登录成功,输入命令ifconfig查看IP地址
打开secureCRT
点击新建连接
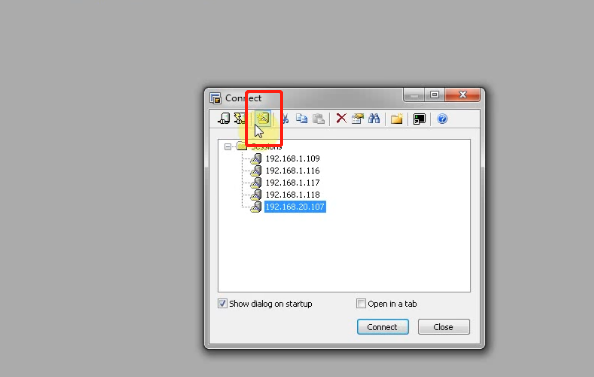
输入虚拟机上面的IP地址输入用户名root 选择SSH2连接,点击连接按钮
点击接受验证
输入root用户密码连接
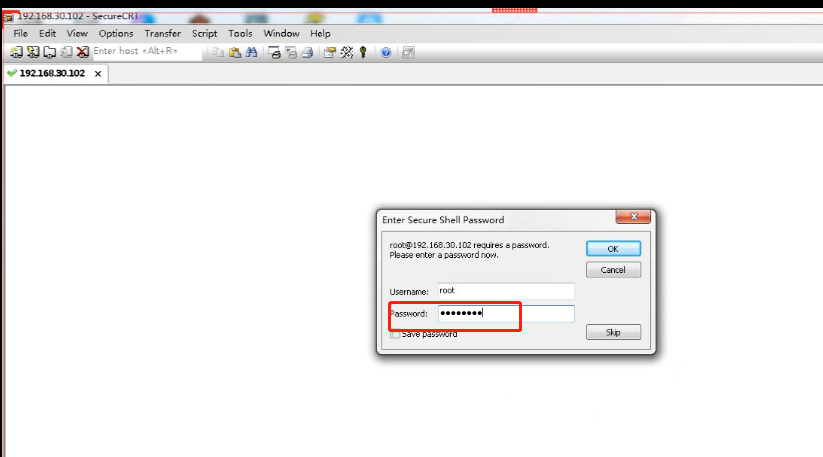
CentOS7使用总结
1.虚拟机与主机之间的鼠标切换
Ctrl+Alt
2.虚拟终端之间的切换
图形界面:Ctrl+Alt+F1
命令行界面:Ctrl+Alt+F2/F3/F3/F4/F5/F6
3.图形界面下调出命令行终端
应用程序——>终端
查看——>放大,可以放大字号
4.使用虚拟机记得在在初始点拍个快照,防止系统崩溃还要重装
5.创建文件和文件夹
touch 文件名字
mkdir 文件夹名字
6.删除文件和文件夹
rm 文件名字
rm -rf 文件夹名字
7.切换到超级用户
su -
然后输入管理员密码
8.命令行界面与图形界面的切换
需要切换到超级用户
图形界面——>命令行界面 init 3
命令行界面——>图形界面 init 5
9.修改home中文目录为英文
export LANG=en_US
xdg-user-dirs-gtk-update
最后再执行如下命令还原到系统之前的设置:
export LANG=zh_CN.UTF-8
xdg-user-dirs-gtk-update
10.Shell提示符显示当前的工作目录
建议放到用户主目录下的.bashrc,ll -a是查看隐藏文件
超级用户的修改:
普通用户的修改:
11.移动文件
mv /lxf/snmp/net-snmp-5.7.3 /usr/local/net-snmp/net-snmp-5.7.3
12.~与/的关系
这是超级用户的情况:
这是普通用户的情况:
13.关机与重启
shutdown now
reboot
14.在图形界面情况下取得root权限
开机密码输入框下有个not list?按钮,点一下然后一次输入root和root密码即可。
15.ping命令
ping ip地址 -c 次数
---------------------