VMware 9安装Android4.x
首先准备好VMware Workstation 9以上版本和Android 4.x X86 ISO安装镜像
镜像下载地址: http://code.google.com/p/android-x86/downloads/list
http://android-x86.googlecode.com/files/android-x86-4.3-20130725.iso
01新建虚拟机
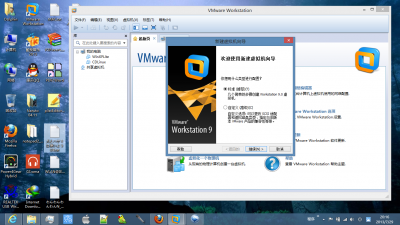
6.安装程序,等待选择第四项
Installation-Install Android X86 to hard disk
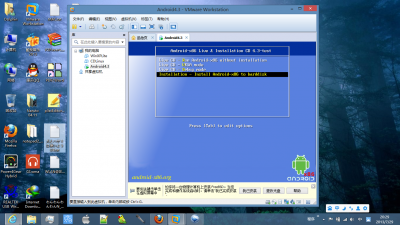
7.电脑会自动跳转到分区界面
8.选择 create/modify partitions
9.进入选择界面 按光标(方向键)选择
10.选择第一个分区(高亮区),选择下方的【Delete】将出现清楚分区,因为安卓不识别windows下的分区格式!!!!
11.选择【Primary】,主要分区
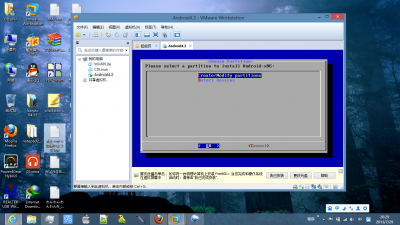
12.确认分区大小,因为是修改原来的分区大小,所以不用修改,直接回车

13.选择【Bootable】,将主分区引导并启动分区
14.设置完沉厚,选择最后的【Write】将修改写入硬盘!
15.在提示语句后面的光标处输入:yes 注释:字母s不会显示,不用担心
16.等待程序运行
17.会退回到分区界面,学则【Quite】,完成分区,并退出!
18.返回主界面,选择sda1
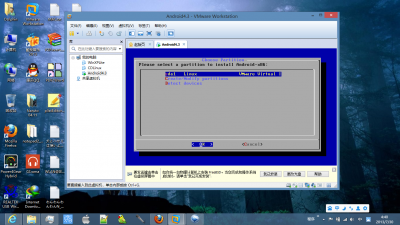
19.选择第二项,分区格式为ext3
20.一路YES,安装吧!
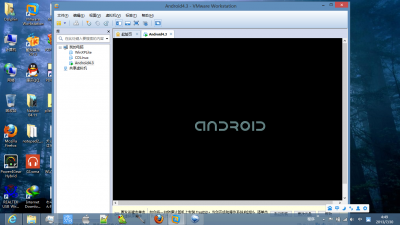
21.安装完成前出现两个选项,一个是运行安卓,另一个是重启,
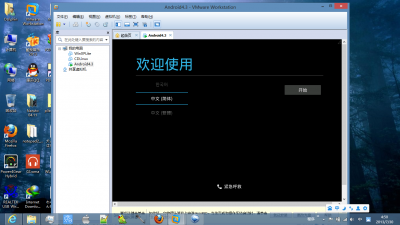
直接运行,电脑在破,也要比手机运作快,CPU在那摆着呢!
22.开机成功了么?看见跟手机一样的开机LOGO了么?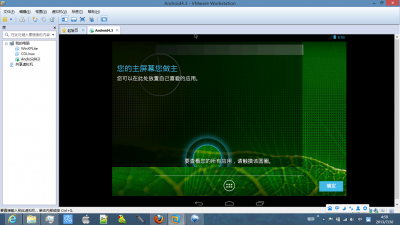
能和平常一样在虚拟上运行和测试你的Android程序了
最后总结一下这个环境的优缺点:
优点:
1.高速,相比Android SDK的虚拟机,无论是启动还是运行,本虚拟机要快上很多很多,让你可以流畅的运行测试你的Android应用,当然,也能舒服的在电脑上体验到Android系统:)
2.可以模拟平板电脑的环境
缺点:
1.硬件支持还是悲剧,像打电话,短信,重力感应,GPS摄像头什么的你还是得去弄台真机器调试(不过这些东西本来就不是模拟器能做的)
另外补充一下虚拟机中主页、返回、关机、菜单对应的键盘按键
Home键 -> Win键
返回键 -> ESC键
挂机键 -> alt+F4
菜单键 -> 键盘菜单键,一般在右边win键和ctrl键中间
安装技术文档:http://pan.baidu.com/s/1dDcQOPb
详细截图:http://pan.baidu.com/s/1yBBhc
参考文章:http://hi.baidu.com/facebooklike/item/6d3f0f344cd0dd88f4e4ad1a
http://bbs.anzhi.com/thread-8169027-1-1.html
