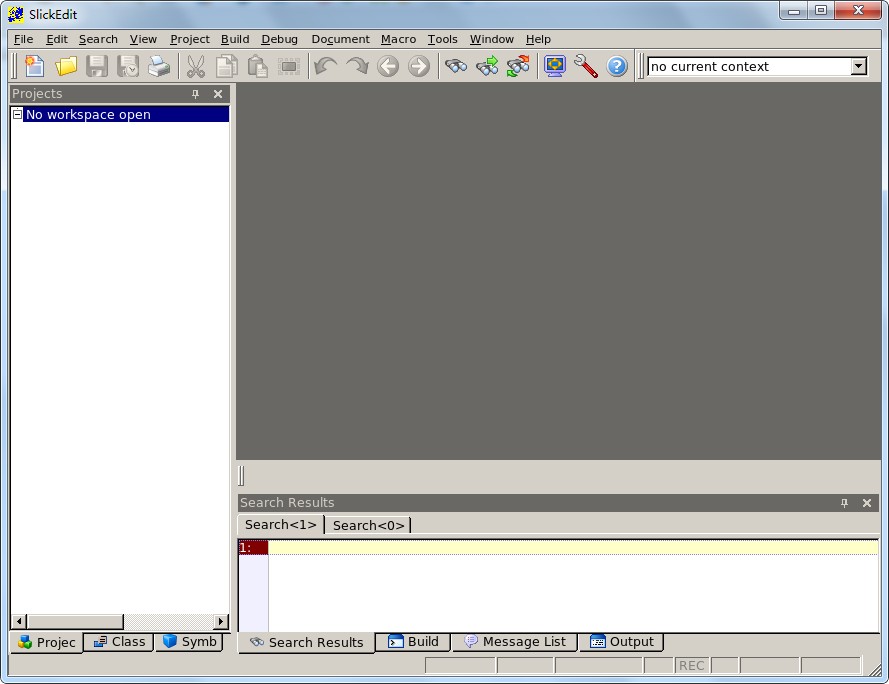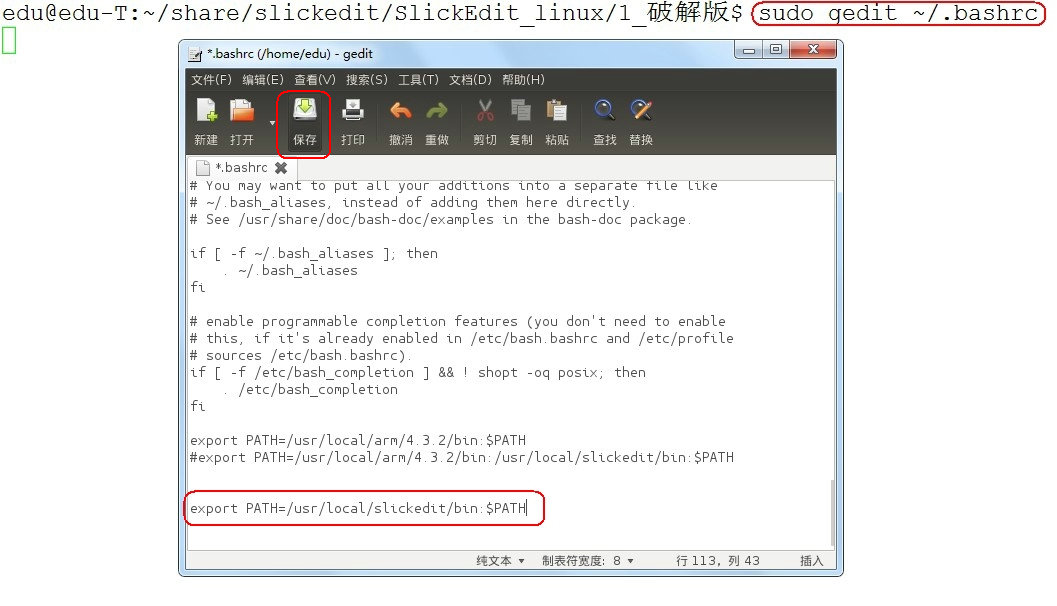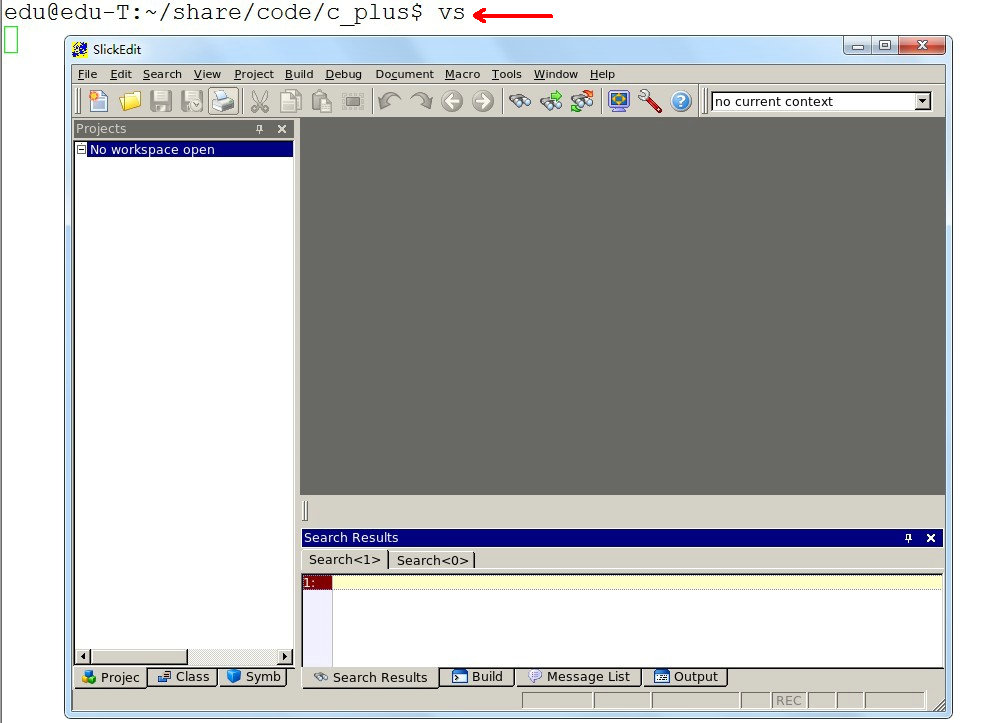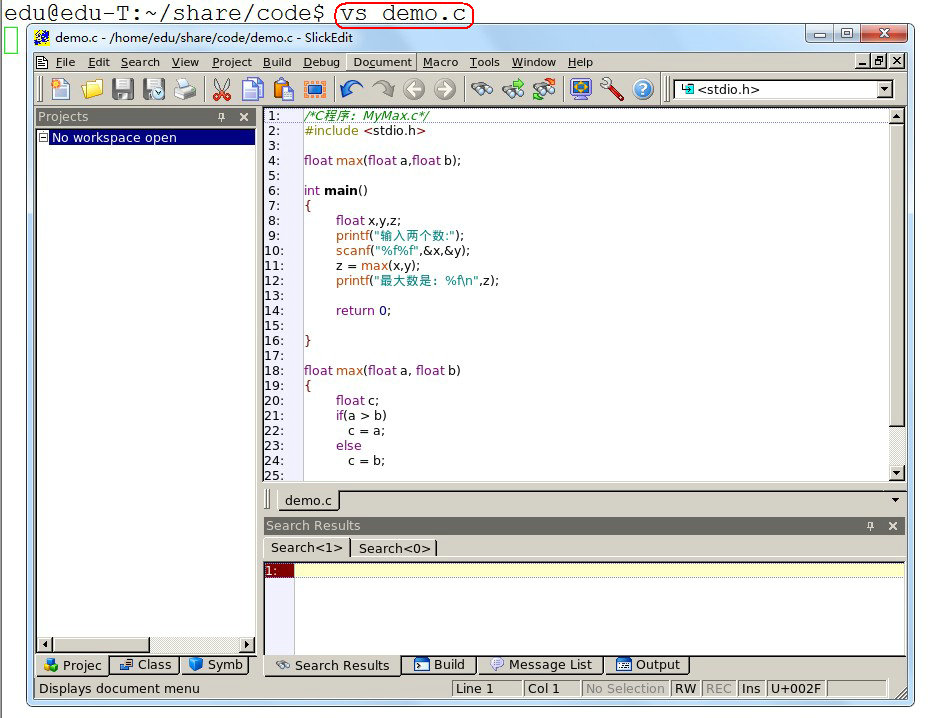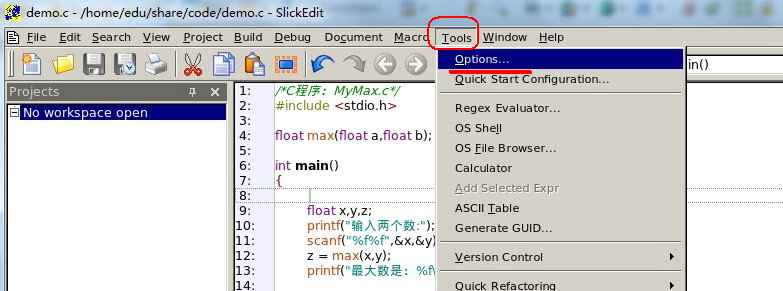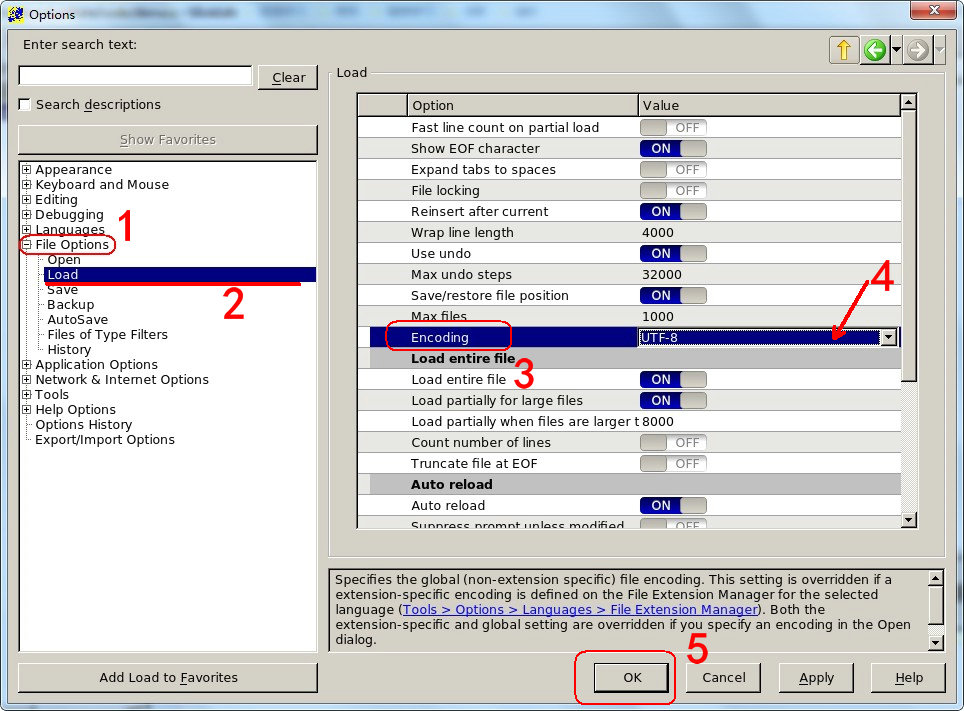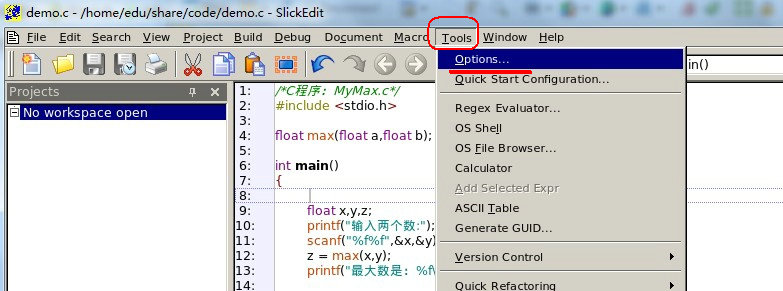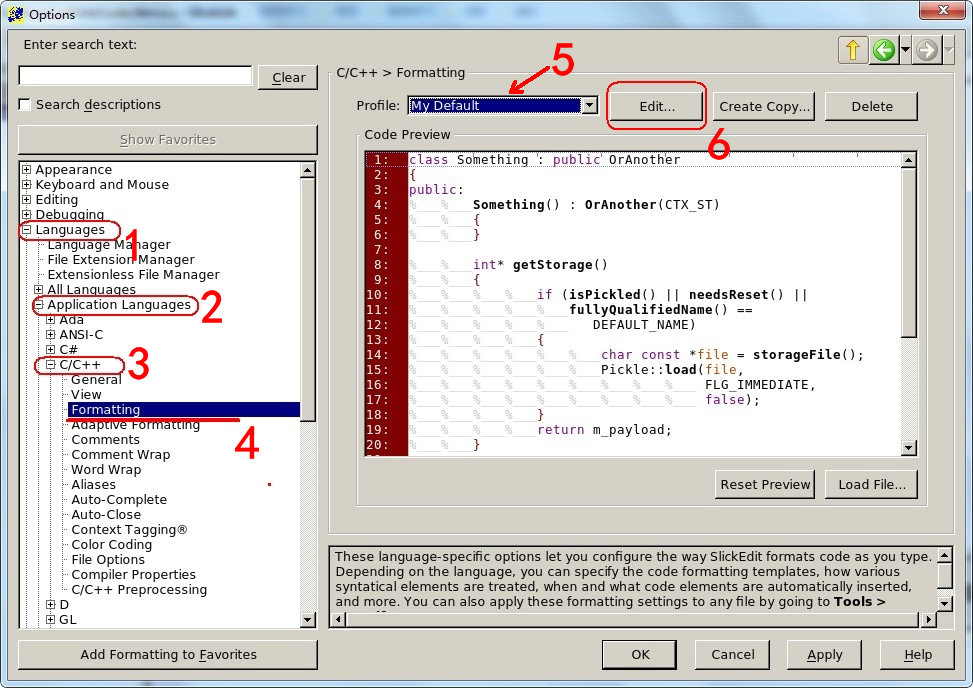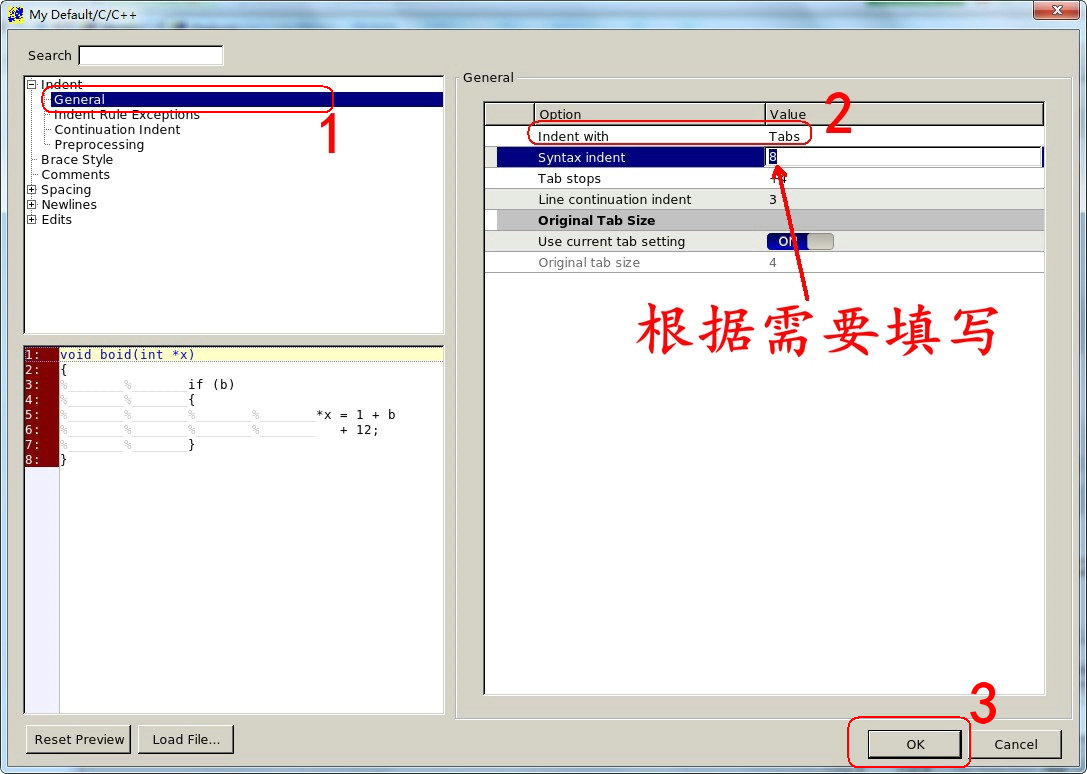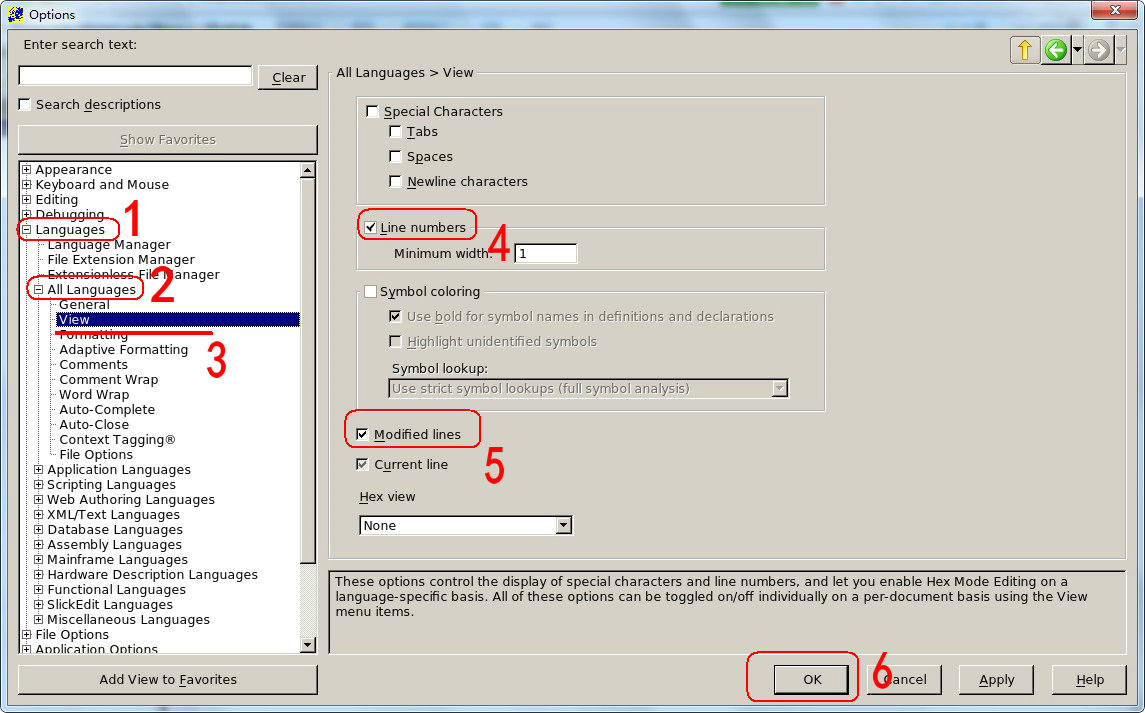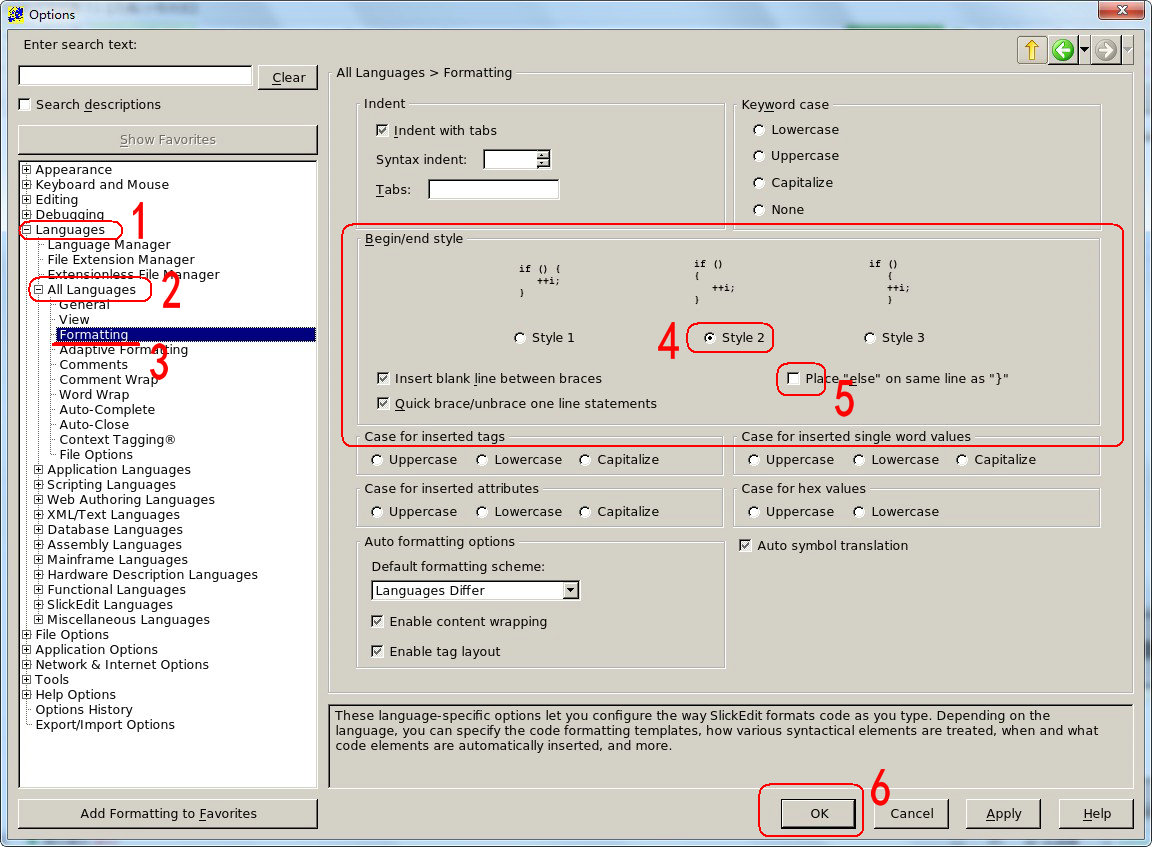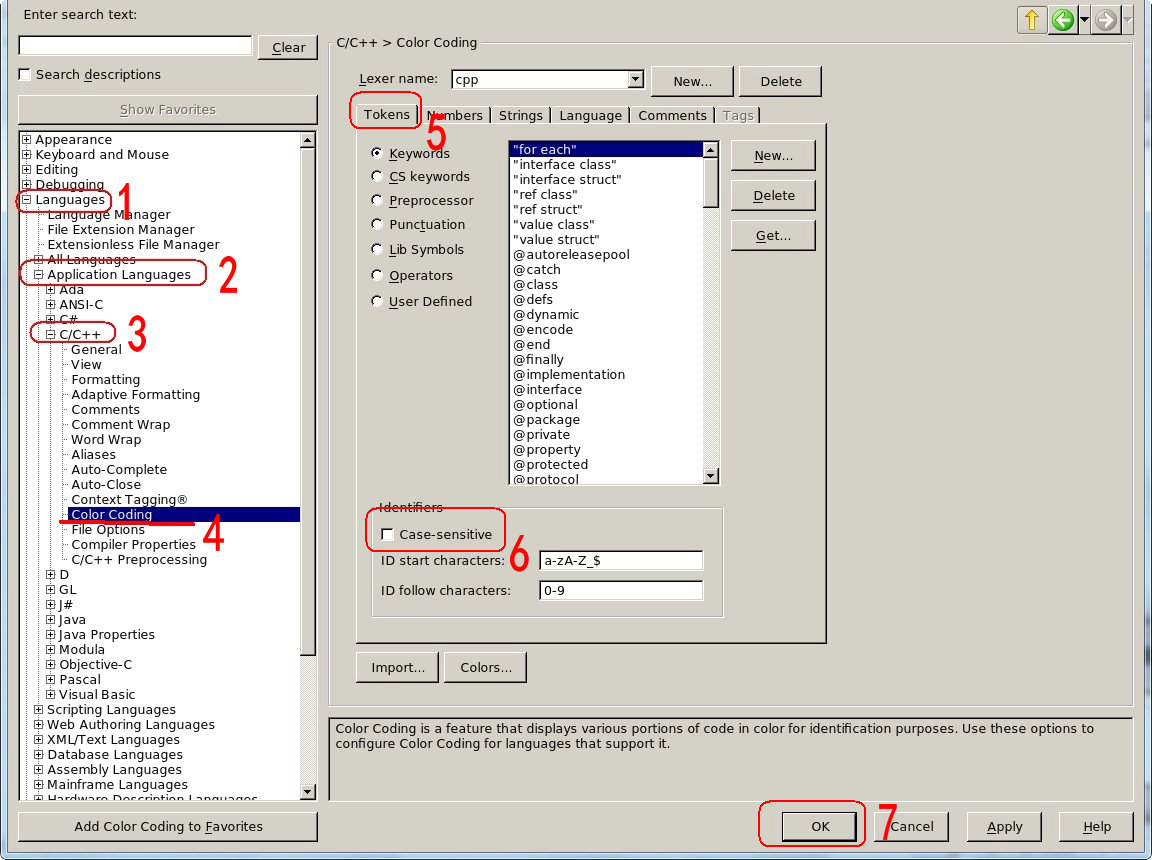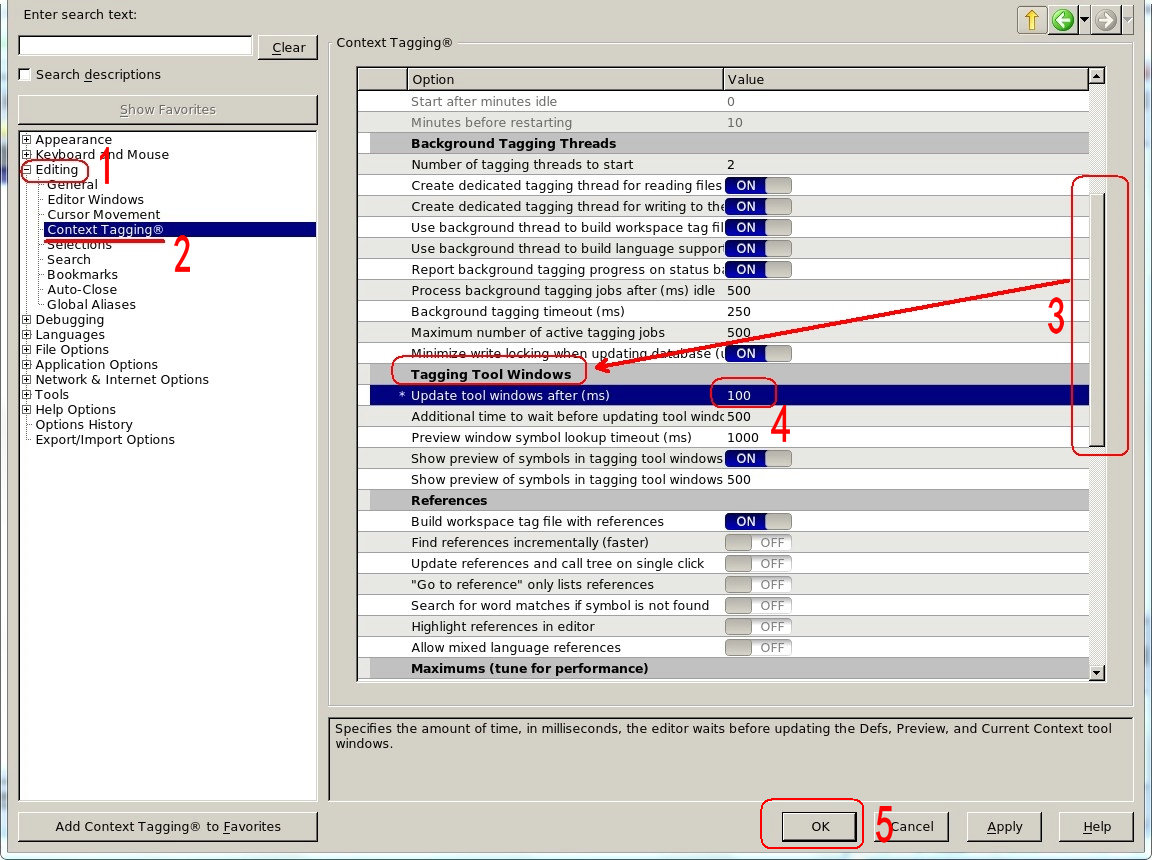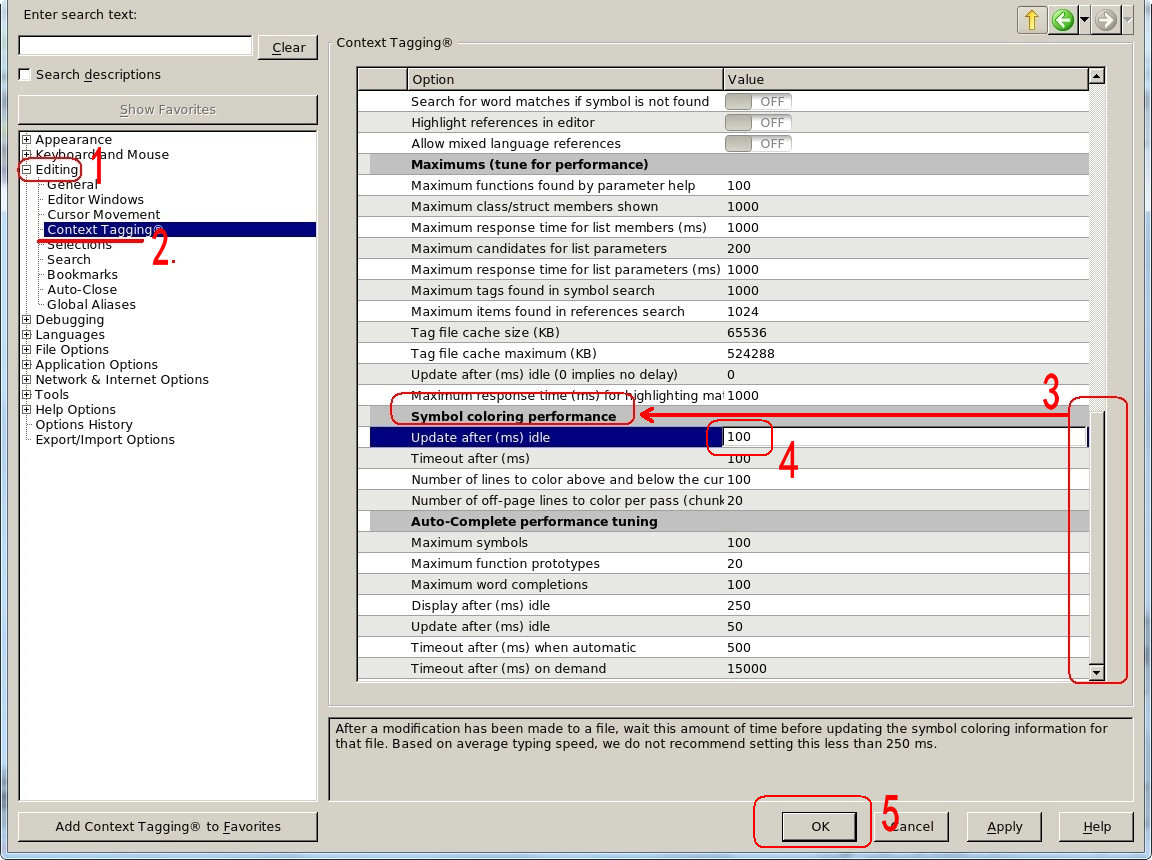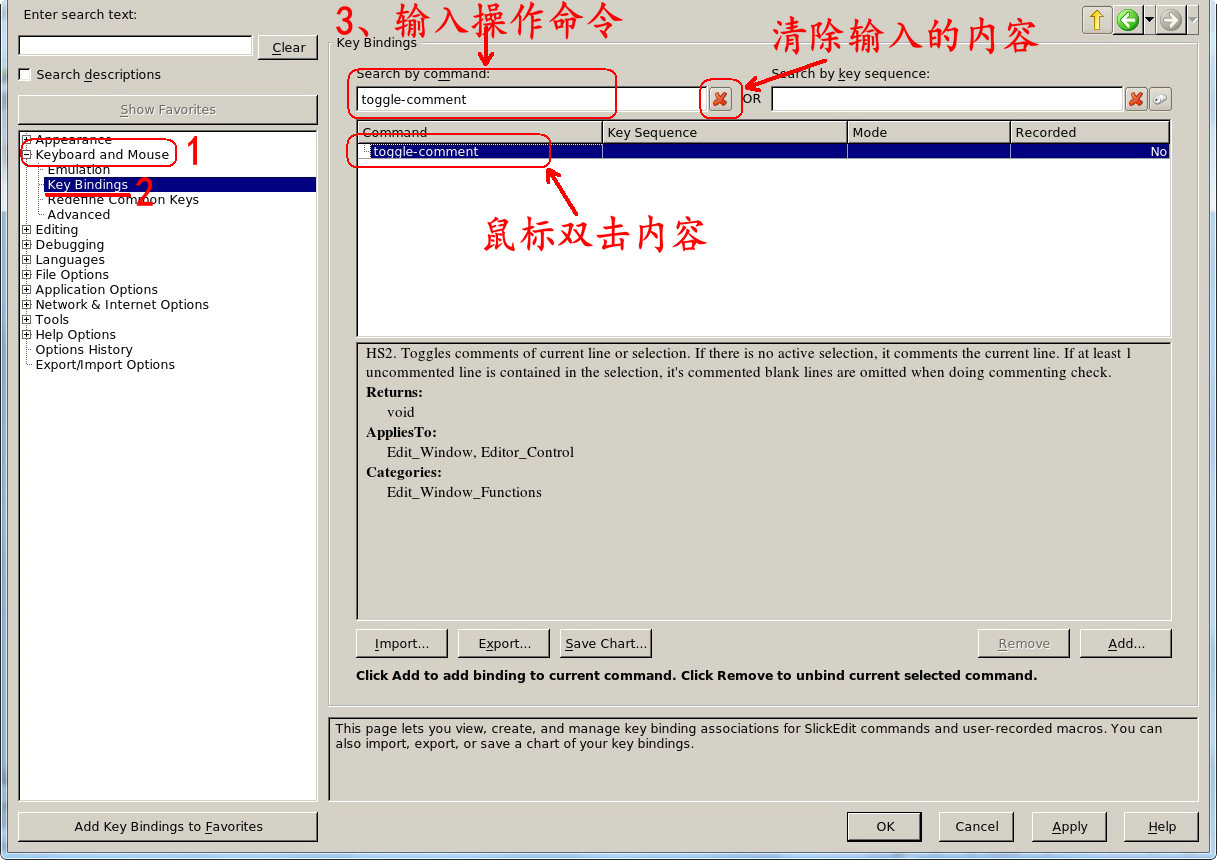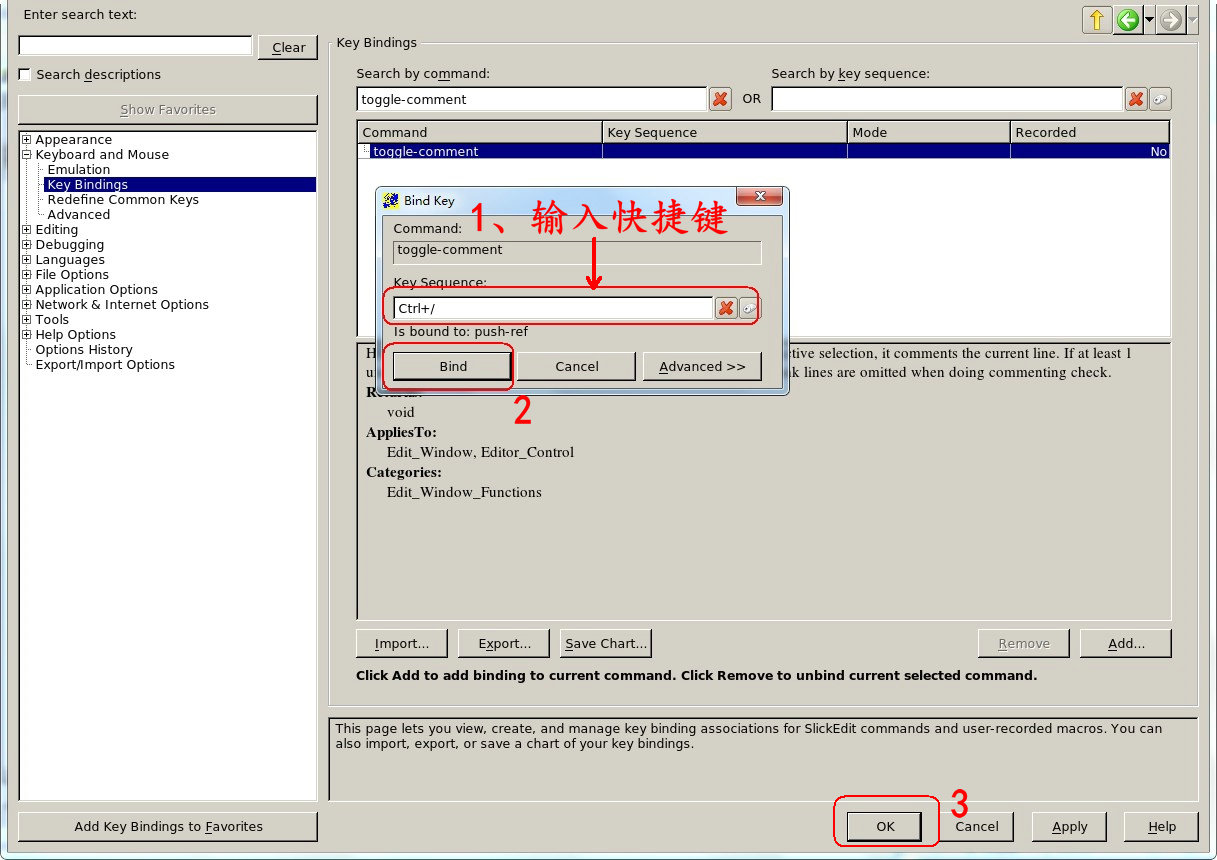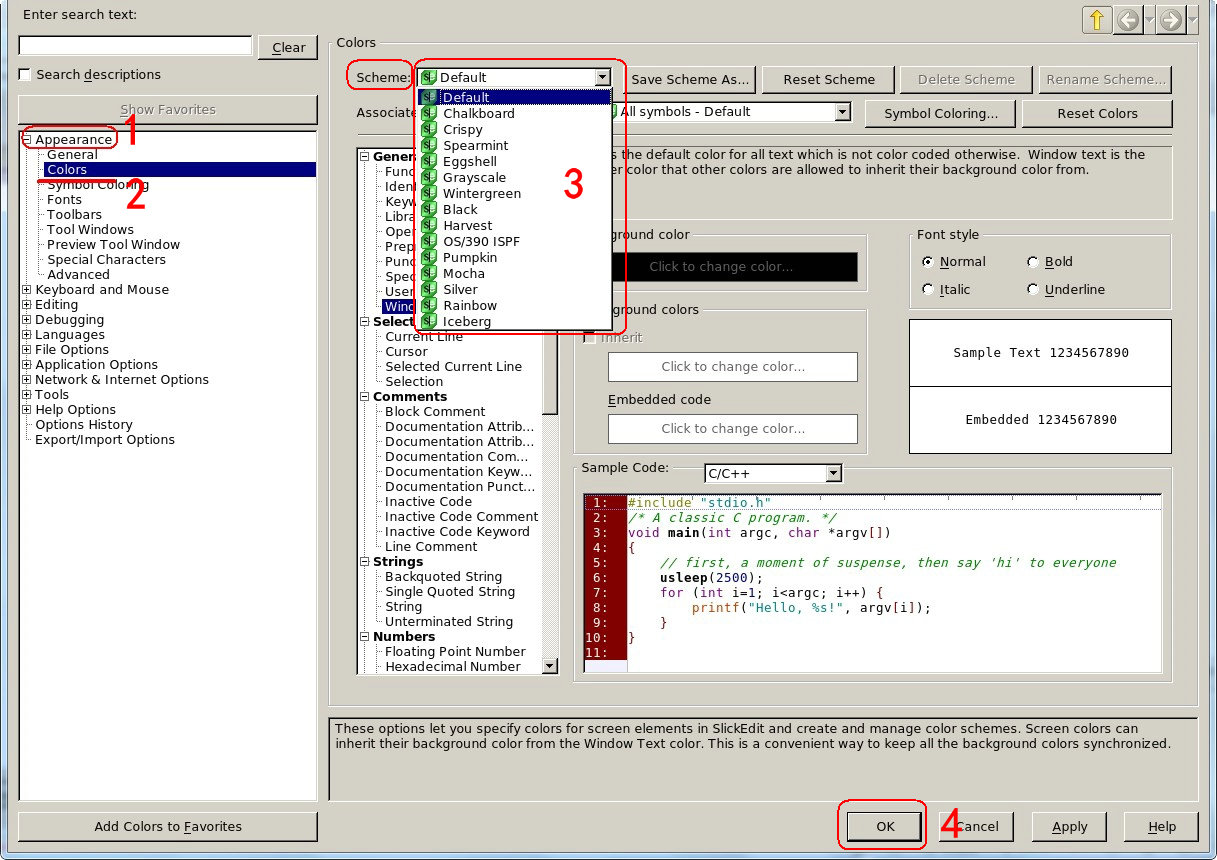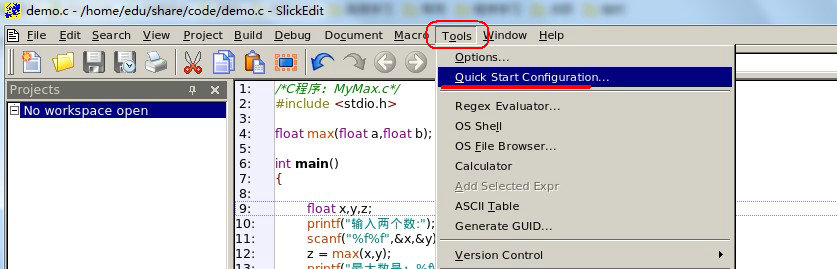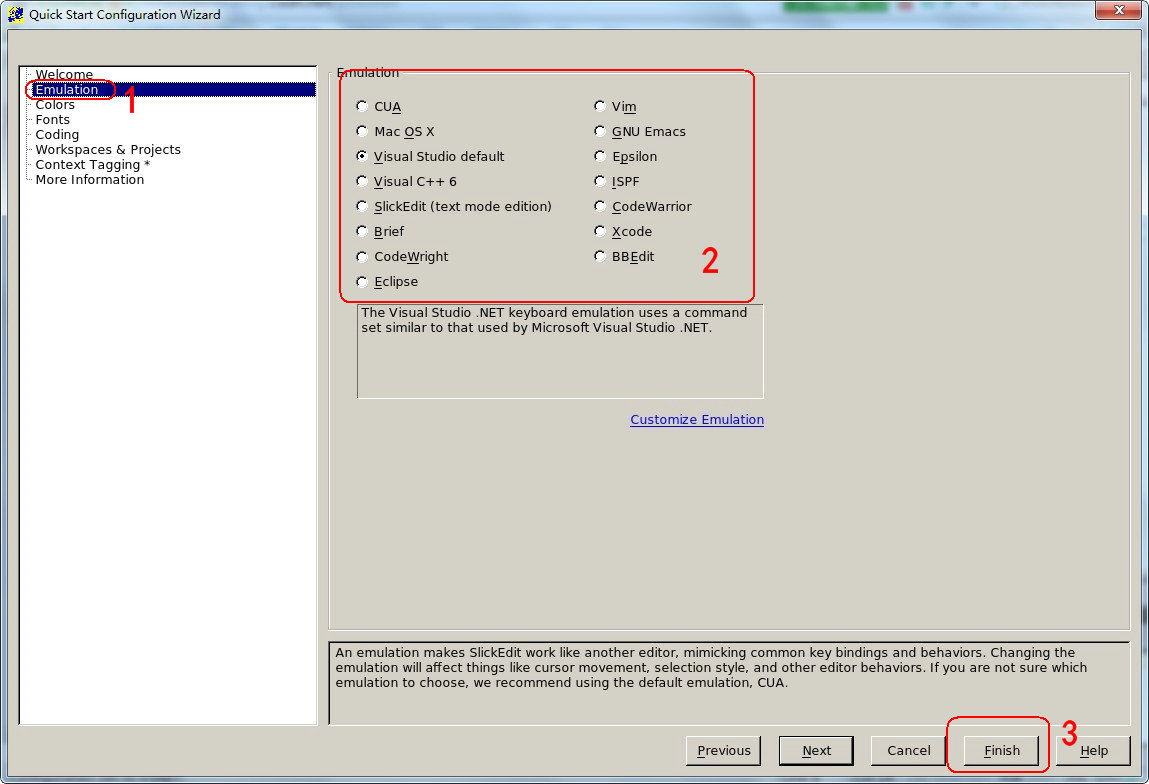SlickEdit 的介绍
vim 是公认很好用很完美,但是对新手来说,上手毕竟不是很容易。Windows 下程序员很多都很喜欢Source Insight 这个工具来看代码,各种语法高亮看着很舒服。那在 Linux 平台下,有没有媲美 Source Insight 的编辑器呢?答案就是 SlickEdit。
SlickEdit 是一个跨平台(在 9 种不同的工作平台上可以工作)的, 支持超过 40 种编程语言的代码编辑器。
SlickEdit 提供全面的、灵活的 C/C++, C#, Java, HTML, XML 和许多其它编程语言文件格式和编码方式的统一的代码编写、分析和维护平台,它提供了大量有助于提高编程效率的特性,由于它在 Windows、 Linux 和 UNIX 平台下提供了统一的图形界面,为多平台编程的程序员提供了最大程度的可用性,有助于效率的大幅度提高。
SlickEdit 的安装
SlickEdit 安装包的下载请点此链接(这里安装的为 Linux 32-bit)。
1)将 slickedit.bz2 解压至 /usr/local 目录
sudo tar xvf slickedit.bz2 -C /usr/local/
2)修改 PATH 环境变量
在 ~/.bashrc 或 /etc/profile 脚本的最后添加如下内容(不要写错):
export PATH=/usr/local/slickedit/bin:$PATH
3)运行脚本,让环境变量生效
source ~/.bashrc
4)测试
which vs
终端出现:/usr/local/slickedit/bin/vs 证明安装成功
5)启动 SlickEdit
终端敲:vs
SlickEdit 的配置
首先,通过 SlickEdit 打开一个代码,然后才能进行相应的配置:
接着,大家可以根据自己的喜好进行相应的配置:
1)设置编码(Linux下的中文是 UTF-8 编码)
Tools -> File Options -> Load 下的 Encoding 选择 UTF-8
2)设置tab size(缩进)
进入 Tools —> Options,再选择 Languages —> Application Languages —> C/C++ —> Formatting (My Default) -> Edit
3)
a)行号设置(对整个基于C/C++的项目内的所有文件都有效)
Tools —> Options —>languages —>All Languages —> view —> Line numbers 勾选上
b)在 C/C++ 中显示修改过的行
Tools —> Options —> languages —> All Languages —> view —> Modified lines 勾选上
4) 在 C/C++ 中 else 不出现在 } 之后
Tools —> Options —> languages —> All Languages —> Application Languages —> Formatting —> Begin/end style标签页 —> 取消 place "else" on same line as "}" 勾选
5)在 C/C++ 中字符补全不区分大小写
Tools —> Options —> languages —> Application Languages —> C/C++ —> Color Coding —> 取消 Tokens 标签页中 identifies 框中 Case-sensitive 前面的勾选
6)修改跳转到 Symbol 定义处的速度
Tools —> Options —> Editing —> Context Tagging —> Tagging Tool Windows项中的 Updata Tool Windows after(ms) 设置成 100
7)修改符号着色的速度
Tools —> Options —> Editing —> Context Tagging —> Symbol Coloring Performance 项中将 Update after(ms) idle 的值设置成 100
8)增加或自定义快捷键
Tools —> Options —> Keyboard and Mouse —> Key Blindings
注释/取消注释 toggle-comment ALT+/
下面的操作类似,根据需要自行设置
代码格式化 beautify ALT+
开/关 符号着色 symbol-coloring-toggle ALT+'
开/关 代码折叠 toggle_all_outlining ALT+;
代码全部展开 expand-all ALT+]
(已经在前面有"+","-"号的才有效,即开启代码折叠)
代码全部折叠 collapse-all ALT+[
(已经在前面有"+","-"号的才有效,即开启代码折叠)
全屏显示 fullscreen ALT+Enter
9)修改配色方案
Tools —> Options —> Appearance —> Colors —> Schemes 中选择一种配色方案
10)模拟环境设置
Tools —> Quick Start Configuration —> Emulation -> 根据需要选择一种
更多配置,请自行查询相关资料。