1.下载安装VMware,我安装的是VMware 12.VMware从11开始不再支持32位系统,32位系统请安装10.
VMware官方功能特性介绍http://www.vmware.com/cn/products/workstation
VMware下载安装。地址:http://www.epinv.com/post/6304.html当然可以自己百度。
VMware安装比较简单在此不赘述。安装完成之后需要激活,序列号:5A02H-AU243-TZJ49-GTC7K-3C61N
激活:打开VMware进入到主界面,帮助->输入许可证密钥->输入以上序列号即可。
2.VMware下安装Linux系统,以Centos为例
1)下载镜像文件http://mirrors.cug.edu.cn/centos/7/isos/x86_64/CentOS-7-x86_64-DVD-1511.iso
2)打开VMware,主页点击创建新的虚拟机
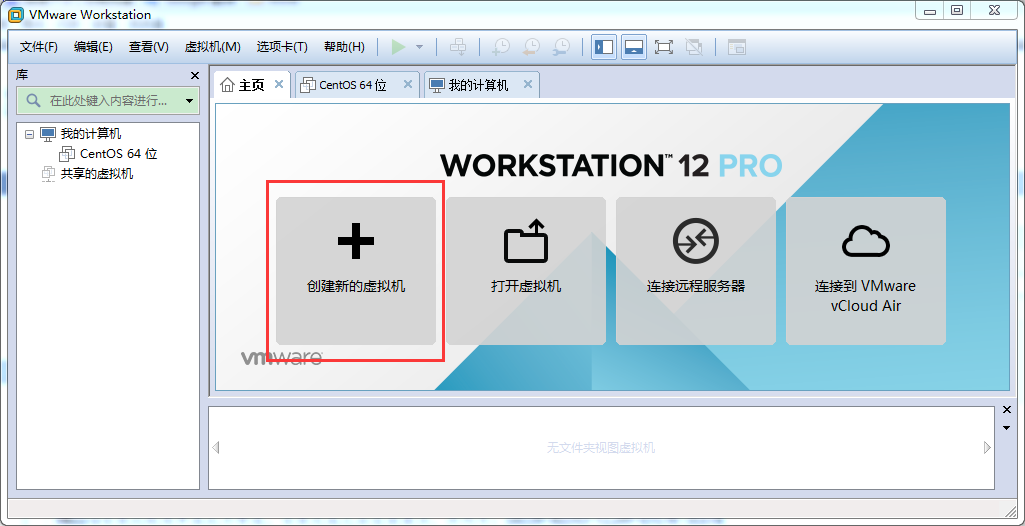
选择“典型”->下一步。

选择“安装程序光盘映像文件(iso)”,点击浏览选取刚下载镜像文件,下一步。
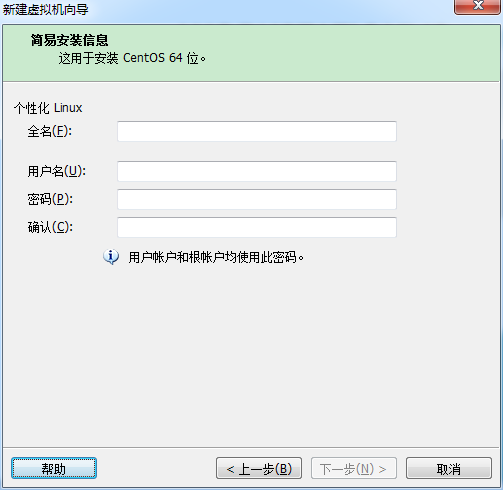
此处添加一个非root的新用户,root用户为Linux系统的默认账户,如果添加root会出现如下错误提示。
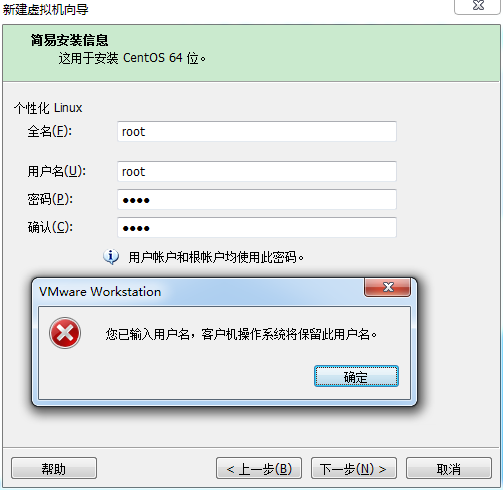
添加完新账户下一步:
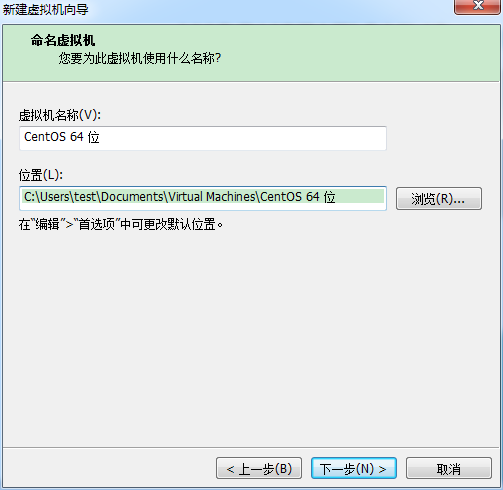
此处设置虚拟机的名称及安装位置,磁盘剩余空间需大于20G,下一步:
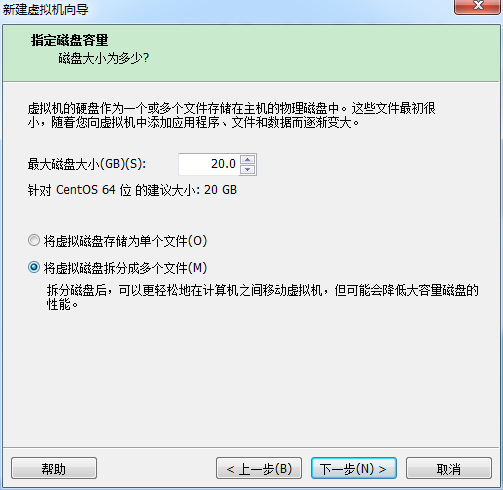
分配磁盘空间,默认选择“将虚拟磁盘拆分为多个文件”,下一步:

此处可以配置硬件信息,如无特殊需求可按照默认,点击完成。
出现如下页面等待Linux系统安装。
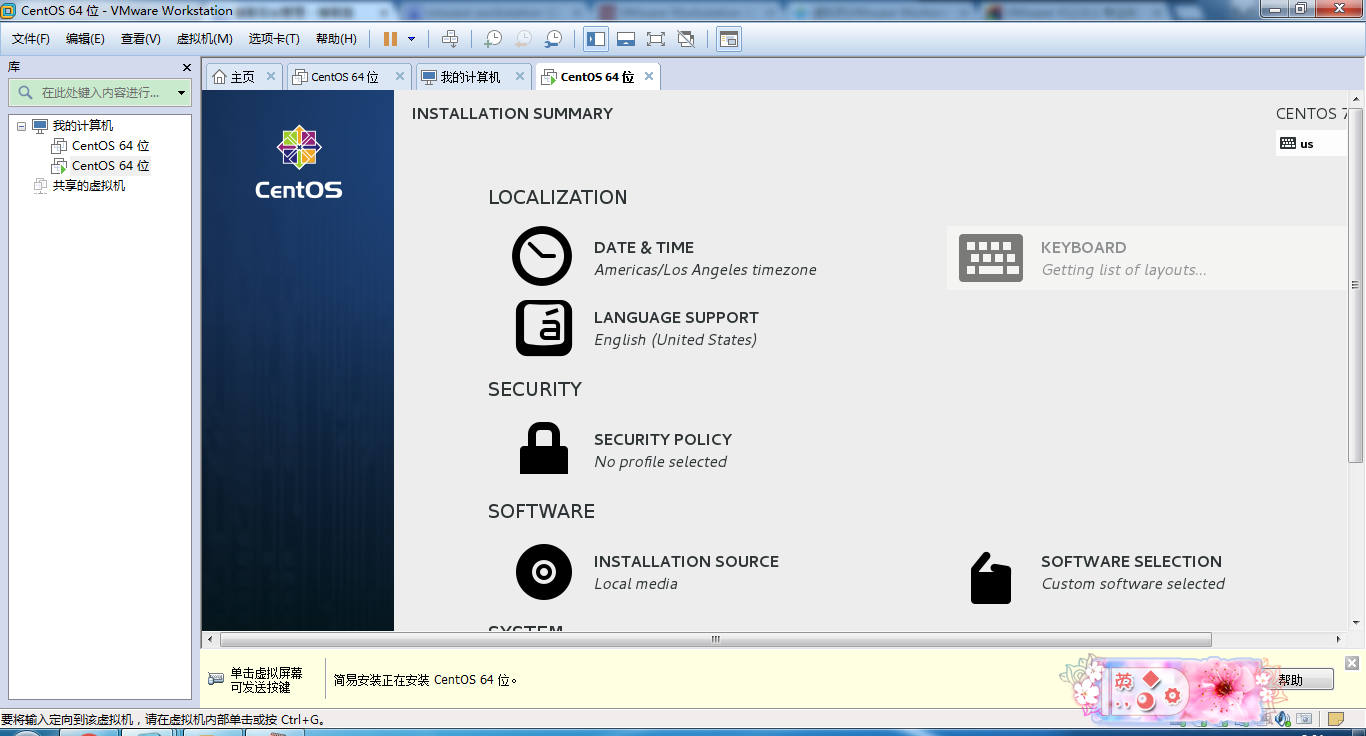
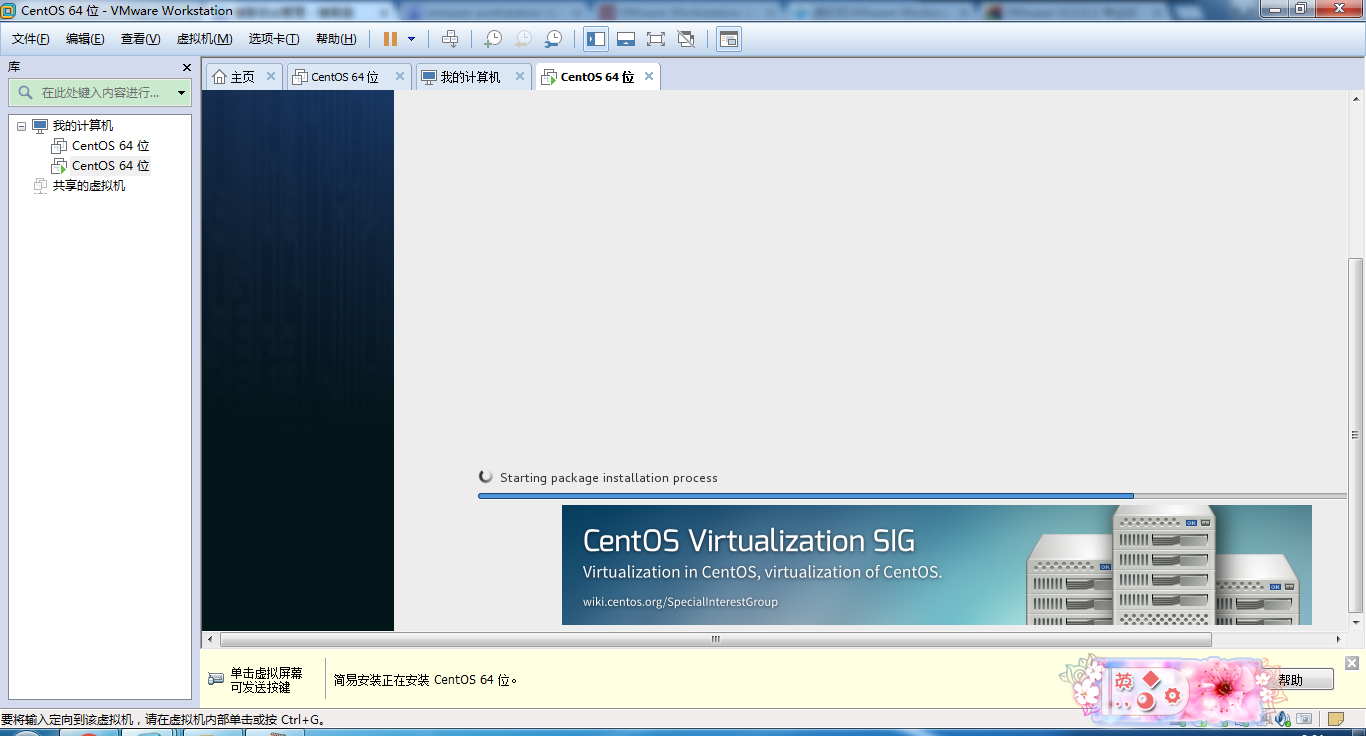
安装完成之后,在我的计算机中就出现了该系统,点击开启此虚拟机,启动系统。
启动如果出现“二进制转换与此平台长模式不兼容”错误弹框,一般都是由于系统Virtualization Technology虚拟化技术功能 关闭导致的。
开启虚拟化技术需要进入到电脑的BIOS系统中,我电脑Lenovo E440,开机出现ThinkPad图片提示的时候按F1进入到BIOS系统,按"—>"、"<—"
切换选项进入到Security按上下选择键选择Virtualization然后按Enter进入该子项,按+或者-将DIsable值切换为Enable,按F10保存并退出,启动计算机。
根据电脑机型的不同该设置存在一定的差异请查看http://bbs.360safe.com/thread-2181954-1-1.html找到对应的开启方法。
3.安装成功开启虚拟机登录系统。
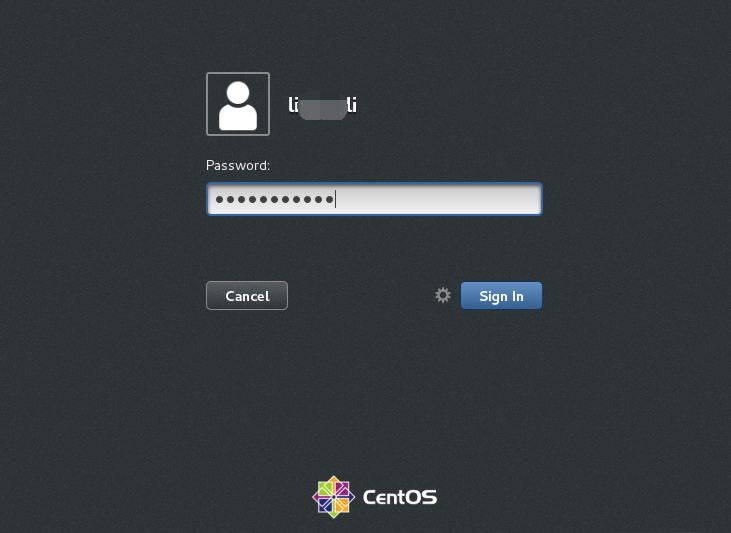
大功告成:
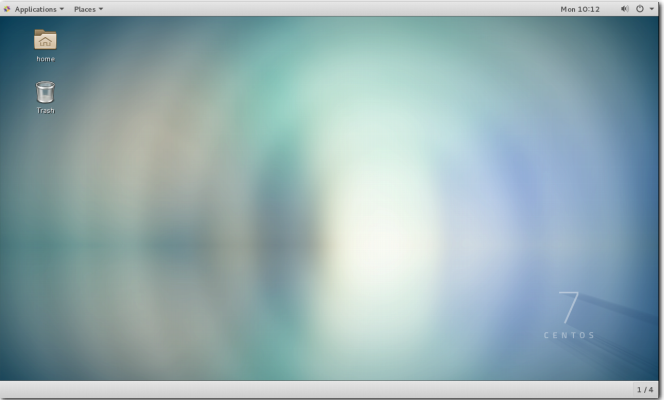
在图形化界面按Ctrl+Alt+F2进入到命令行模式,在命令行模式按Ctrl+Alt+F1进入到图形化界面。
另外root的账户初始密码与新添加的用户密码一致。